





|
In Windows
In Linux
In Windows
Follow the steps given below to take a backup of the ManageEngine SupportCenter Plus data,
Click Start -> Programs -> ManageEngine
SupportCenter Plus -> Backup Data.
[OR]
Alternatively, take backup from <SupportCenter>\bin
directory in the command prompt. Execute the backUpData.bat
as shown below,
C:\>cd ManageEngine\SupportCenter\bin\backUpData.bat
A backup of the data and the file attachments that have been added to the application is created in <SupportCenter>\backup directory.
The file name for the back up file is of the pattern BackUp_month_date_year_hr_min.data. An example of the backup file name: backup_supportcenter_7013_fullbackup_12_18_2008_15_22.data
To restore the backup data,
Click Start ->
Programs -> ManageEngine SupportCenter Plus -> Restore Data.
[OR]
Go to <SupportCenter>\bin directory in the command prompt.
Execute the file restoreData.bat as shown below,
C:\>cd ManageEngine\SupportCenter\bin\restoreData.bat
The Restore Data pop up window appears. Browse the backed up file and click OK.
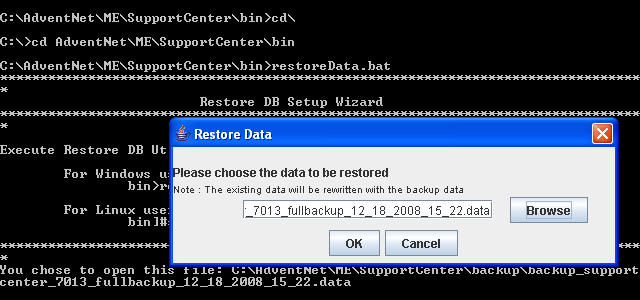
The data begins to restore. While restoring the existing data is rewritten with the backed up file.
|
Note:
|
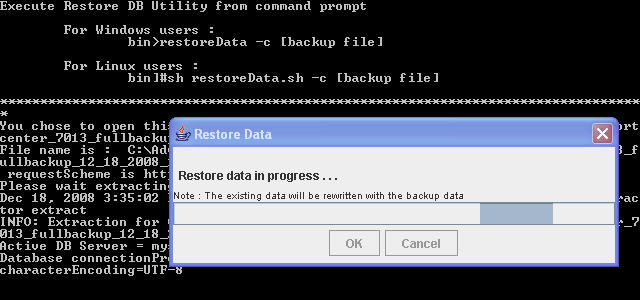
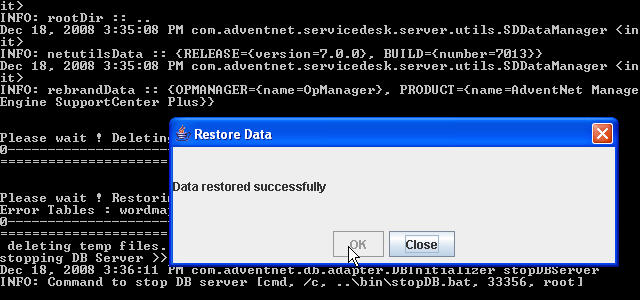
In Linux
Follow the steps given below to take a back up of the ManageEngine SupportCenter Plus data,
Go to <SupportCenter>/bin directory from the command prompt.
Execute the backUpData.sh file as given below,
$ sh backUpData.sh
The back up file is created in the <SupportCenter>/backup directory.
The file name for the back up file is of the pattern BackUp_monthdate_year_hr_min.data. An example of the back up file name: backup_supportcenter_7013_fullbackup_12_18_2008_15_22.data
To restore the back up data,
Go to <SupportCenter>/bin directory from the command prompt.
Execute the file restoreData.sh at command prompt as shown below,
$ sh restoreData.sh <backup file name>
The back up file name has to be the .data file from which you wish to restore the data.
|
Note: The SupportCenter Plus server needs to be shut down before you restore the data. |



|