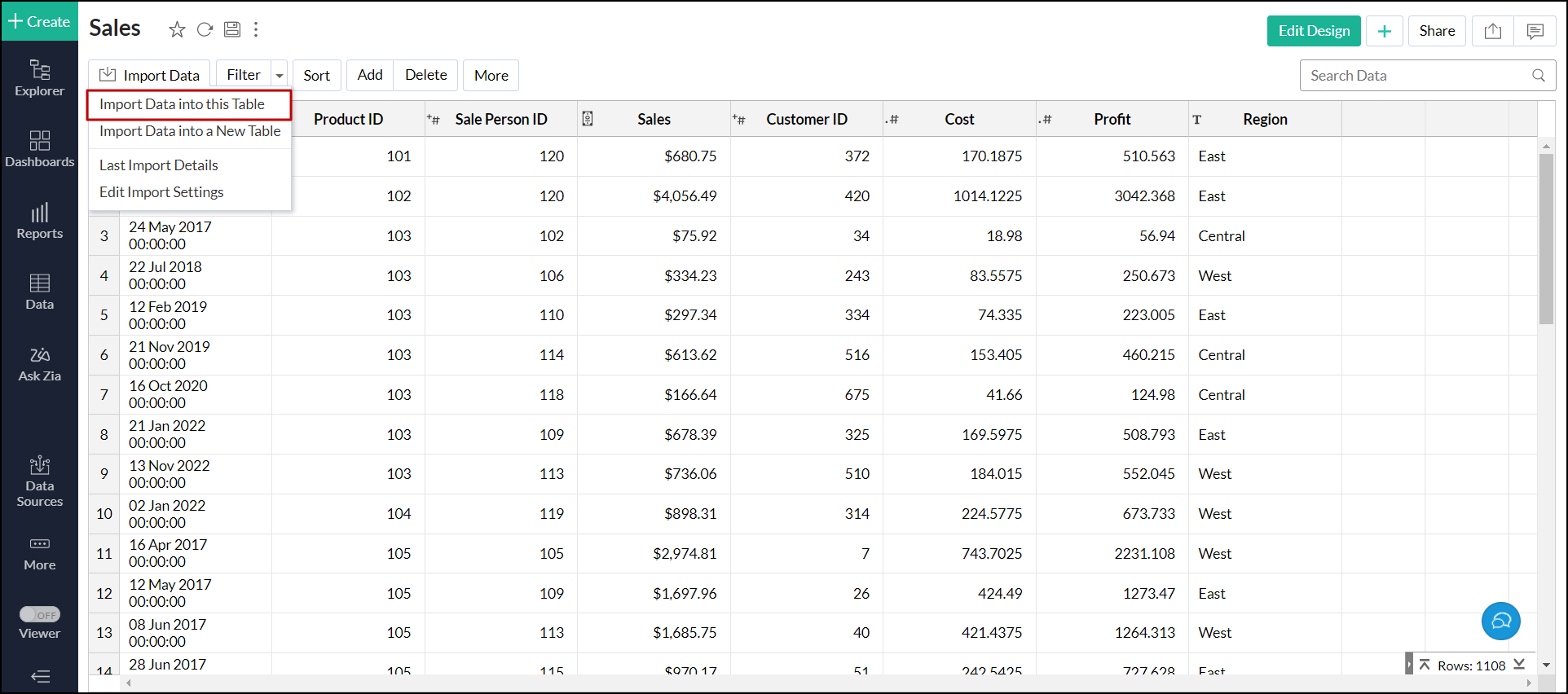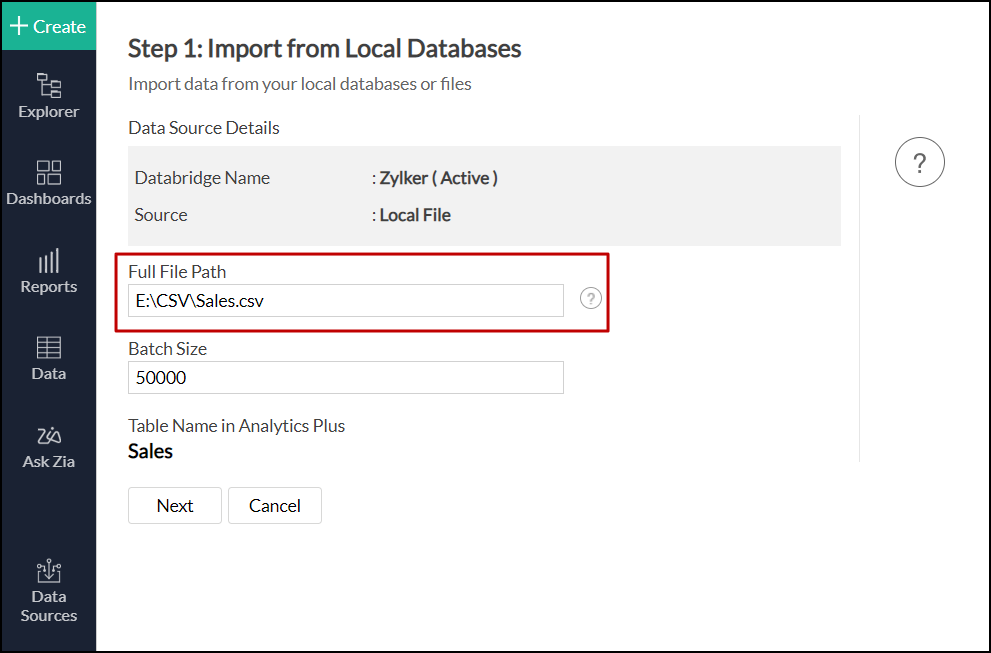Importing from Large CSV using ManageEngine Databridge
Analytics Plus lets you import your data stored in large CSV files (greater than 100 MB or 100,000 rows) easily using ManageEngine Databridge. It is a lightweight independent utility that bridges the gap between your local machine and Analytics Plus for hassle-free data import. You can also automate the import process to synchronize the data into Analytics Plus at periodic intervals. Click here to learn more about ManageEngine Databridge.
Data Import
- How do I install ManageEngine Databridge?
- How do I import data from large CSV files using ManageEngine Databridge?
- How long does it take for the data to be imported into Analytics Plus?
- How can I edit the import setup?
- How can I schedule data import?
- How do I get notified of import failures?
- Can I import data from CSV files into existing workspaces of Analytics Plus?
- Is it possible to change the data source of the table with data imported from CSV files?
- Can I import data from CSV files that are hosted on various networks or private clouds?
- Is it possible to change the data type of the columns imported into Analytics Plus?
- How do I remove the import setup?
Troubleshooting Tips
- What should I do when the synchronization fails for the data stored in the cloud?
- How to resolve the connection failure between the local data source and Analytics Plus?
Data Import
1. How do I install ManageEngine Databridge?
2. How do I import data from large CSV files using ManageEngine Databridge?
Note: To import data from large CSV files, you need to install ManageEngine Databridge.
3. How long does it take for the data to be imported into Analytics Plus?
After setting up the data import from your local file, you might have to wait sometime for the initial fetch to happen. Depending on the amount of data in the local file, Analytics Plus takes a few minutes to display the data. If you access the workspace before the initial fetch is complete, it will not display any data.
4. How can I edit the import setup?
To edit the import setup, follow the steps below:
- Open the required workspace, and click Data Sources from the left pane.
- Head to the required Local File data source.
- Modify the settings as required.
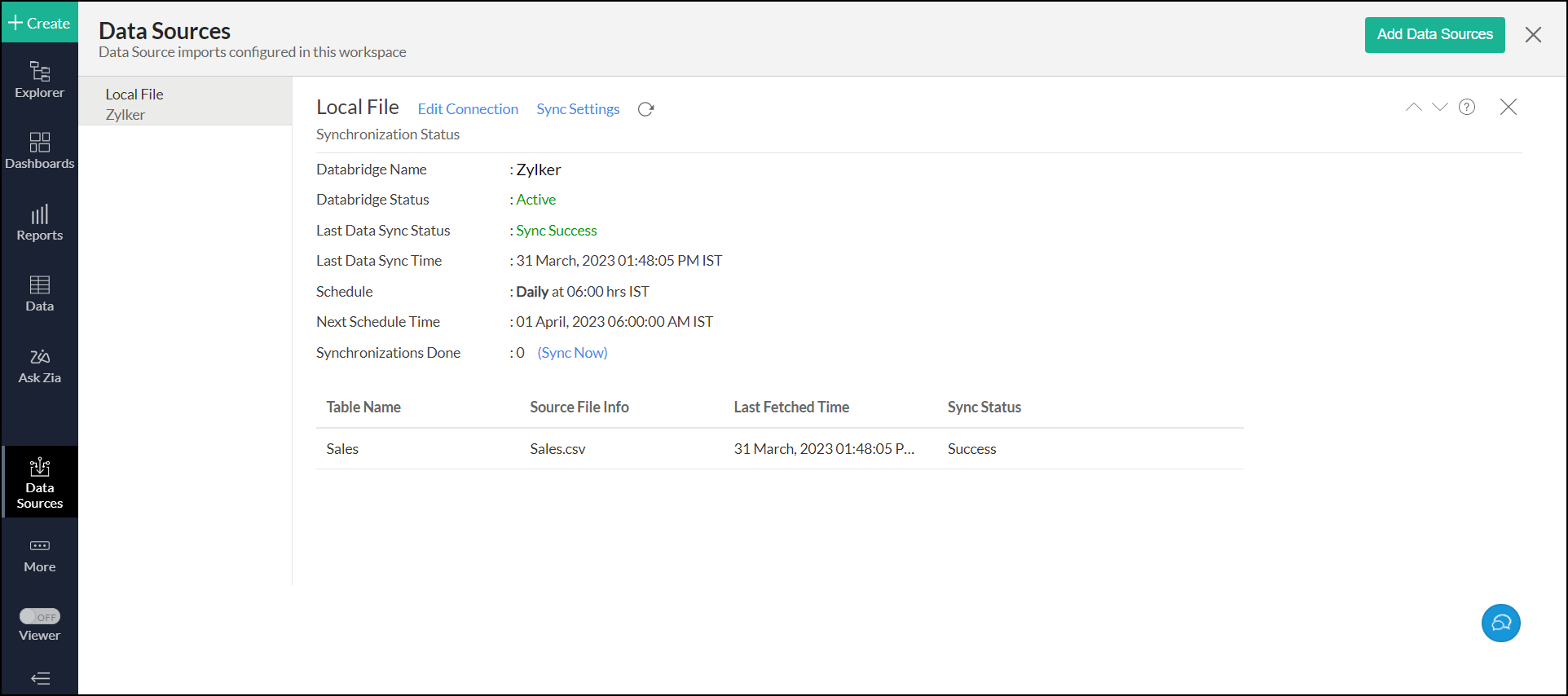
5. How can I schedule data import?
To schedule the data import, follow the steps below.
- Open the required workspace, and click Data Sources from the left pane.
- Head to the required Local File data source.
- In the page that appears, click the Sync Settings link.

- Select the required schedule interval from the Repeat drop-down.
- Specify the number of consecutive import failures after which you should be notified in the Notify me after every 'N' Sync Failure (s) section.
- Click Save. The data from the local file will be imported into Analytics Plus in the specified intervals.
You can also schedule the import during the initial import. Refer this presentation to know more.
6. How do I get notified of import failures?
Analytics Plus lets you get notified of consecutive import failures while setting up data schedules. To do this,
- Open the required workspace, and click Data Sources from the left pane.
- Head to the required Local File data source.
- In the page that appears, click the Sync Settings link.
- Specify the number of consecutive import failures after which you should be notified using the Notify me after every 'N' Sync Failure (s) section.
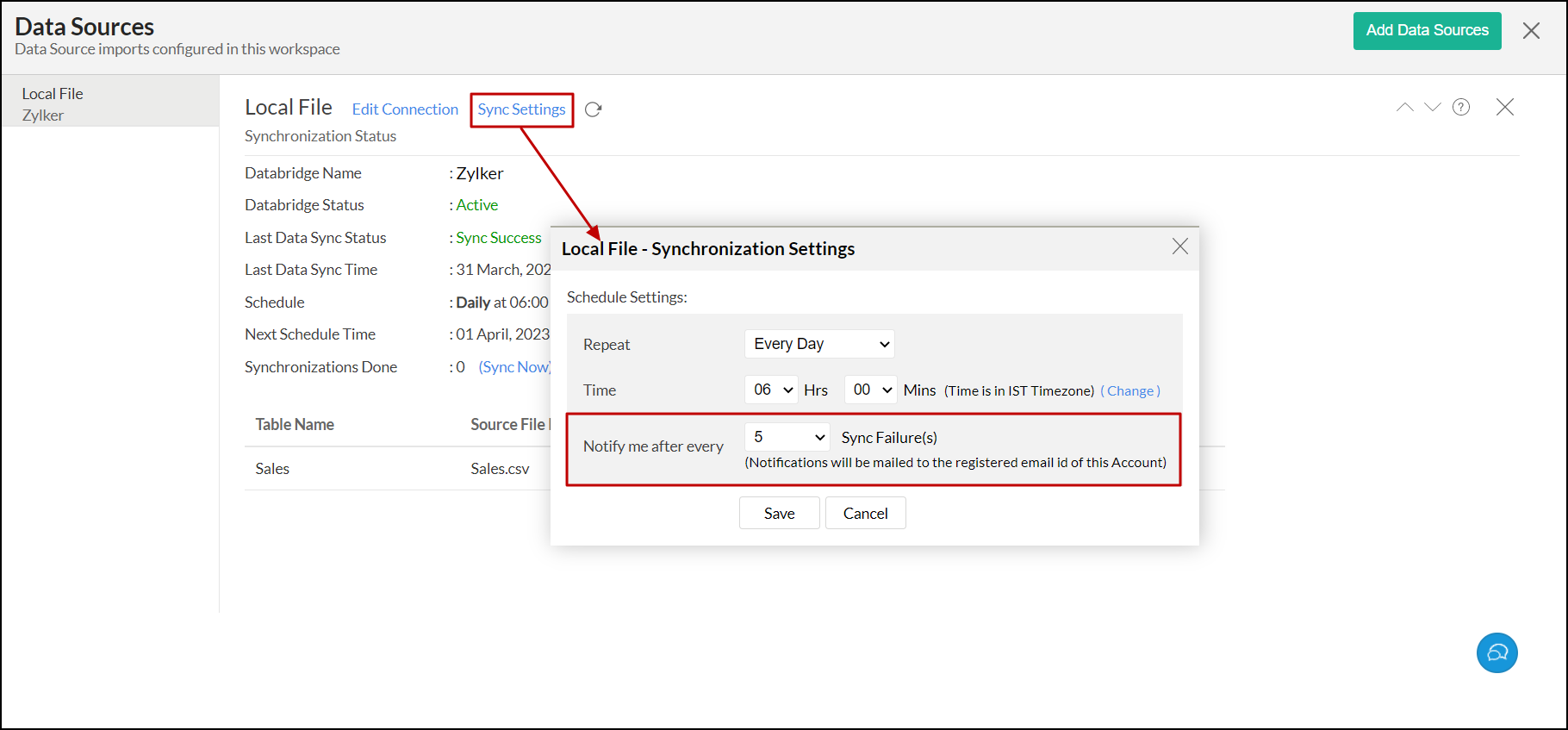
You can also set up notifications of import failures during the initial data import. Refer this presentation to know more.
7. Can I import data from CSV files into existing workspaces of Analytics Plus?
Yes. Follow the below steps to import data into an existing workspace:
- Open the required workspace. Click Create from the left pane, and select the New Table / Import Data option.
- Click the Local Databases tile, and follow the steps detailed in this presentation.
8. Is it possible to change the data source of the table with data imported from CSV files?
Yes. Analytics Plus enables you to change the data source of the table with data synchronized from the local file. Follow the steps below to do this:
- Open the corresponding table, and click Import Data > Import Data into this Table.
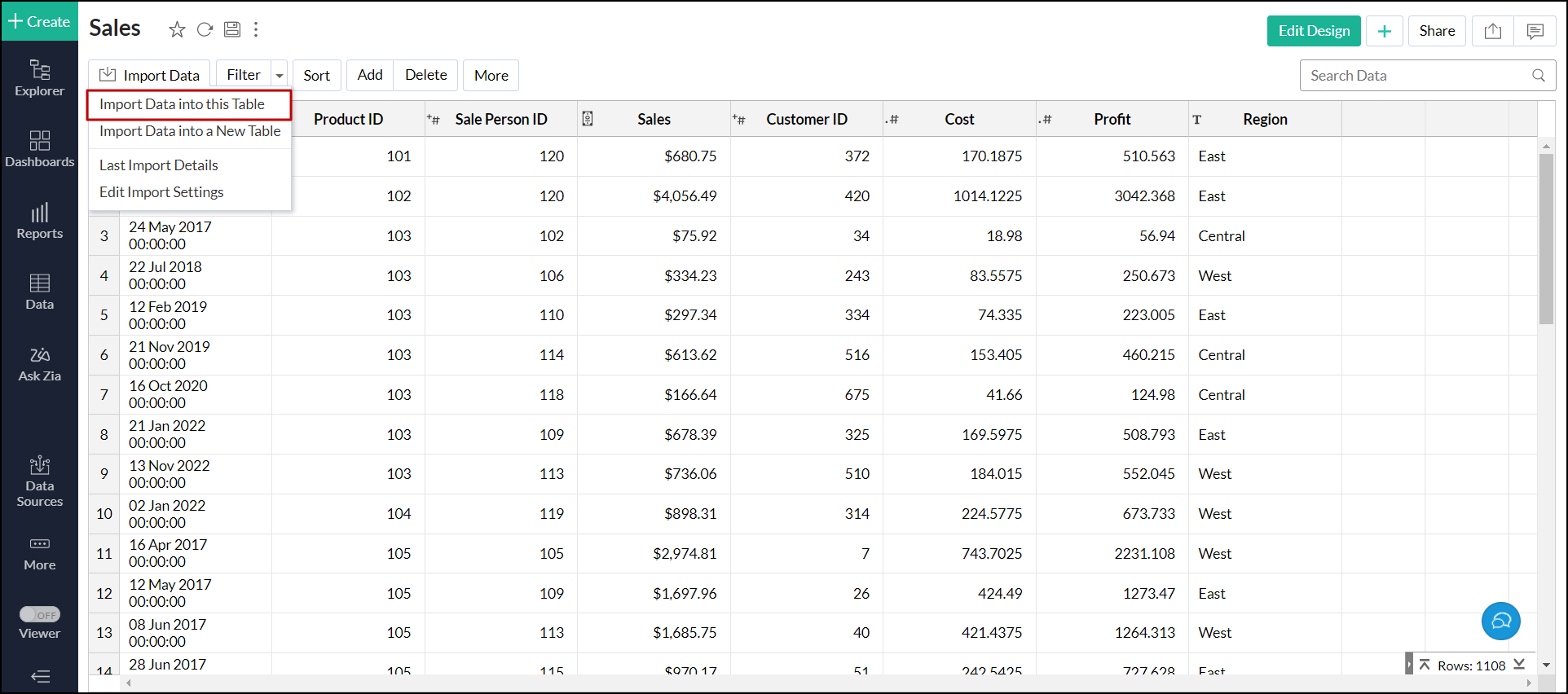
- In the page that appears, modify the path of the new file to be imported in the Full File Path text box and follow the steps detailed in this presentation.
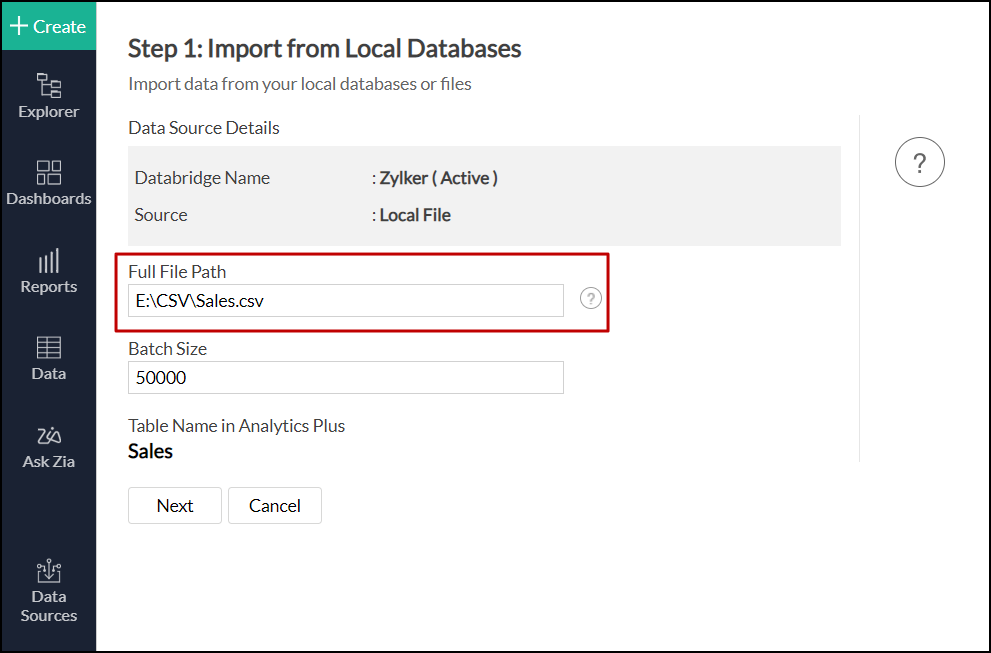
9. Can I import data from CSV files that are hosted on various networks or private clouds?
Yes. Analytics Plus allows you to import CSV files that are stored in different networks using multiple Databridges. You need to install a Databridge for each network and link all the Databridge installations to your account using the same installation key available in the Download dialog.
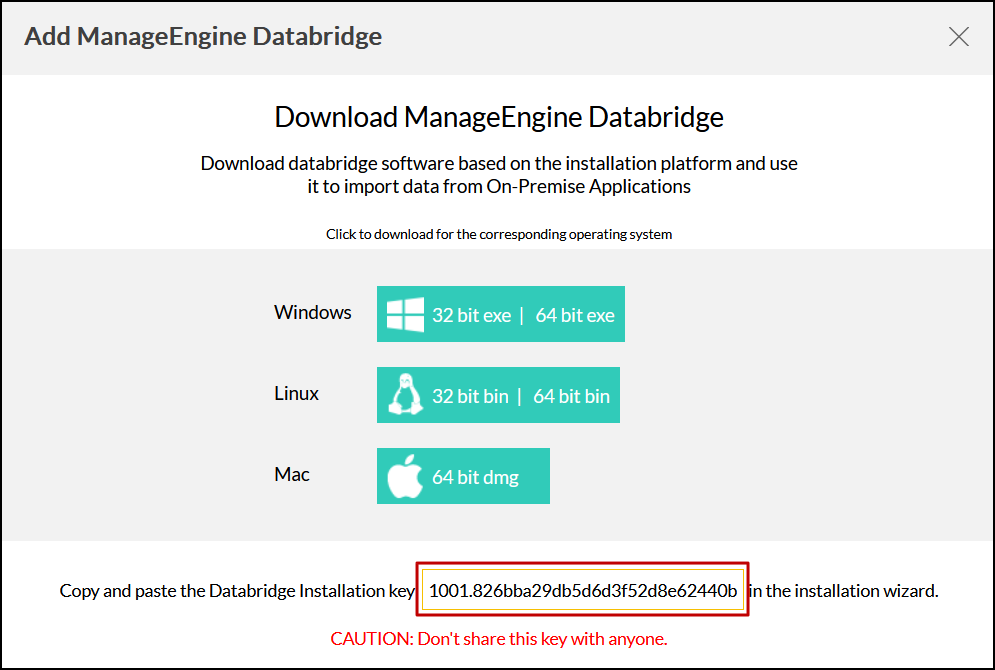
10. Is it possible to change the data type of the columns imported into Analytics Plus?
Yes. Analytics Plus enables you to change the datatype of the columns being imported. However, the data type of the column in Analytics Plus must be compatible with the data type of the column in the local CSV file for successful data synchronizations.
11. How do I remove the import setup?
To remove the import setup, follow the steps below:
- Open the required workspace.
- Click the Data Sources button from the left pane, and navigate to the required Local File data source.
- Click the Settings icon that appears on mouse over the data source's name, and select Remove Data Source.

Troubleshooting Tips
1. What should I do when the synchronization fails for the data stored in the cloud?
The data import from the private cloud may fail when Databridge does not have the privilege to access the data. In case your private cloud security system only allows access from restricted IP Addresses, then it will blacklist the server/machine where Databridge is installed. Ensure that you have whitelisted the IP Address of the machine/ server where the Databridge is installed.
2. How to resolve the connection failure between the local data source and Analytics Plus?
The connection failure between the local data source and Analytics Plus may happen due to various factors, such as connectivity issues or privileges to access the protected data source. Check the following to overcome this error.
- The connection details specified in the Import wizard are accurate.
- Your data source is running.
- The server where the Databridge is running has the privilege (or whitelisted) to connect to the data source hosted in the cloud.