Additional migration steps for ServiceDesk Plus 9229 and above
If your Analytics Plus is integrated with ServiceDesk Plus version 9229 and above then continue with the instructions below. The steps differ based on the database that your ServiceDesk Plus runs on. Please choose the appropriate database.
PostgreSQL
1. Stop ServiceDesk Plus service.
2. Navigate to <ServiceDesk Plus_Home>\bin and run startDB.bat (sh startDB.sh for Linux) from command prompt or terminal in administrator mode.
3. Change the location to <ServiceDesk Plus_Home>\pgsql\bin directory.
4. Run the following commands one by one
psql.exe -U postgres -p 65432
\c servicedesk;
update zohoreportsconfiguration set param_value='https://<hostname of new server>:<Analytics port>' where param_name ='URL';
update zohoreportsconfiguration set param_value='https://<hostname of new server>:<Analytics port/iam>' where param_name='ACCOUNTSURL';
\q
where <hostname of new server> is the hostname of the new Analytics Plus server and <Analytics port> is the port Analytics Plus runs on, in the new server and <Analytics port/iam> is the Analytics Plus accounts port in the new server. The default value for this port is 8443.
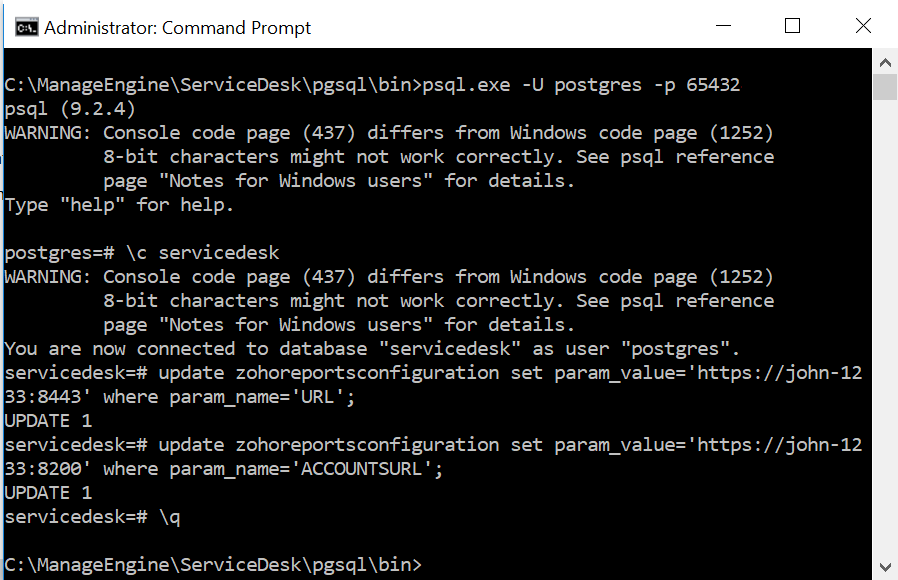
5. Open <ServiceDesk Plus_Home>\zreports\uploadtool\conf\common_params.conf in WordPad as administrator.
6. Update the following entries with the new Analytics Plus server hostname.
- REPORT_SERVER_URL
- IAM_SERVER_URL
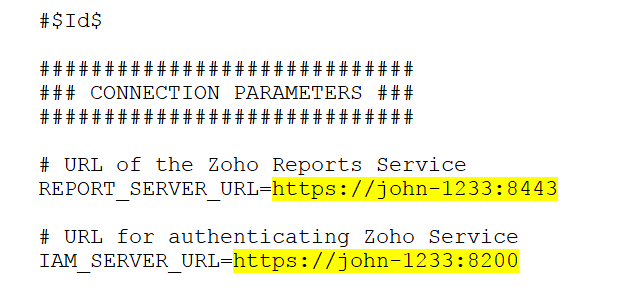
7. Start ServiceDesk Plus service.
8. The updated values will be displayed on the Advanced Analytics configuration page.
9. Make sure you start your Analytics Plus service before re-syncing with ServiceDesk Plus.
Microsoft SQL Server
1. Stop ServiceDesk Plus service.
2. Execute the following queries directly on the ServiceDesk Plus database using SQL management studio.
update zohoreportsconfiguration set param_value='https://<hostname of new server>:<Analytics port>' where param_name='URL';
update zohoreportsconfiguration set param_value='https://<hostname of new server>:<Analytics Accounts port>' where param_value='ACCOUNTSURL';
where <hostname of new server> is the hostname of the new Analytics Plus server and <Analytics port> is the port Analytics Plus runs on, in the new server and <Analytics Accounts port> is the Analytics Plus accounts port in the new server. The default values for these 2 ports are 8443 and 8200 respectively.
3. Open <ServiceDesk Plus_Home>\zreports\uploadtool\conf\common_params.conf in WordPad as administrator.
4. Update the following entries with the new Analytics Plus server hostname.
- REPORT_SERVER_URL
- IAM_SERVER_URL
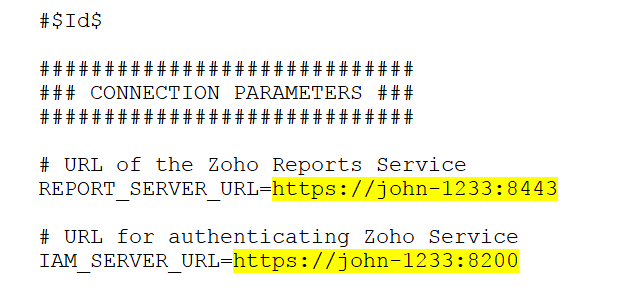
5. Start ServiceDesk Plus service.
6. The updated values will be displayed on the Advanced Analytics configuration page.

7. Make sure to start your Analytics Plus service before re-syncing with ServiceDesk Plus.
