Slideshow of Views
Analytics Plus lets you stay on top of your critical metrics in real time using the slideshow feature. You can include reports or dashboards as individual slides in your slideshow.
Creating a Slide show
Follow these steps to create a slide show.
Open the required report and click Share > Slideshow icon.

- Give your slideshow a name and choose the type of access permission.
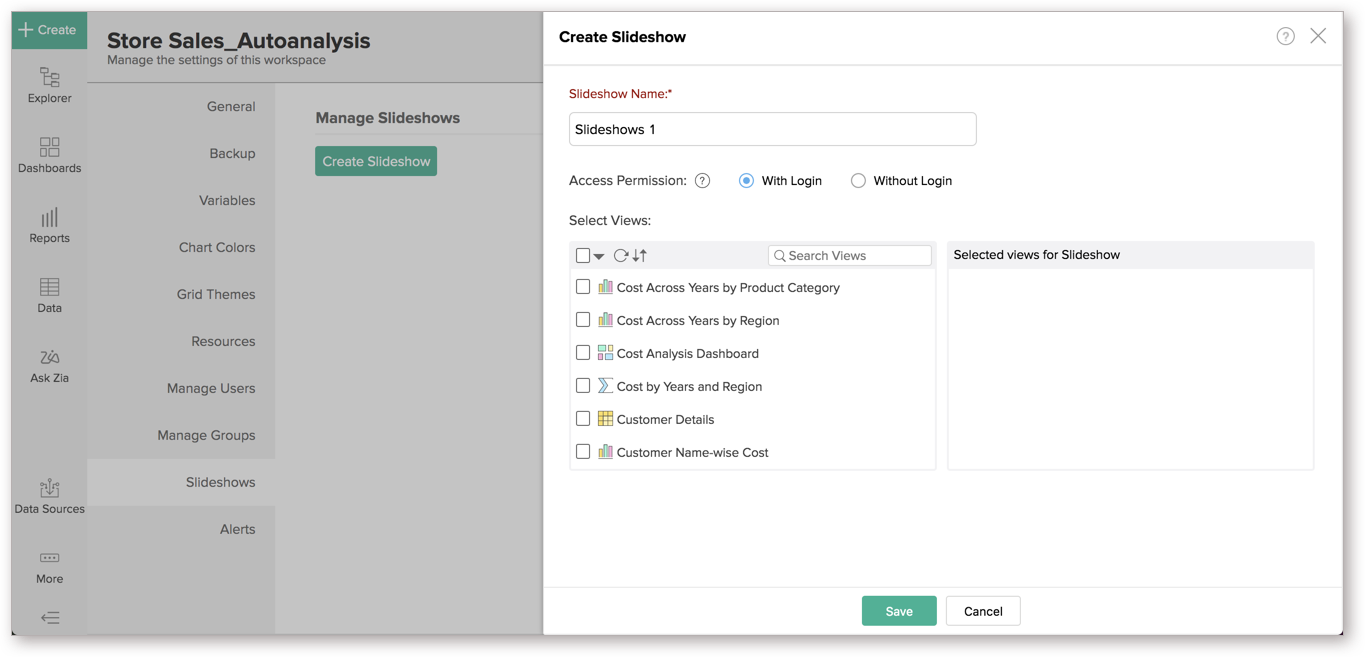
Specify whether the slide show should be accessed with or without the login in the Access Permission option.
Select the views to be part of the slide show from the list field. The selected views will be listed in the field in the right. You can arrange the views in the desired order using the arrows.
Click Save. You will be navigated to the Copy URL page.

The following actions can be carried out on this page:
View a preview of your slideshow using the Slideshow Preview section.
Define the duration between slide transitions using the Slide interval option.
Specify whether the show needs to be auto-played using the option Autoplay the Slideshow. This will be selected by default.
Add a title and description to your slideshow using the Include Title and Include Description options.
Click Close to proceed.
After creating the slideshow, you can access the URL in a browser. This will open the created slideshow.

On mouse over, a toolbar will appear with options to play/pause, change slide interval, set to full screen, and navigate to previous, next or specific view in the list.
Managing Slideshows
You can edit or delete the slide shows from the Manage Slide Shows page.
Open any report in your workspace.
Click the Share > Slideshow. In the Manage Slideshows page that opens, click the Embed icon to get the URL of the slideshow already created.

- Access a preview of the slideshow by clicking the Play button.

Click the Edit icon to edit the slideshow contents.

Click the Delete icon to delete a slideshow.
