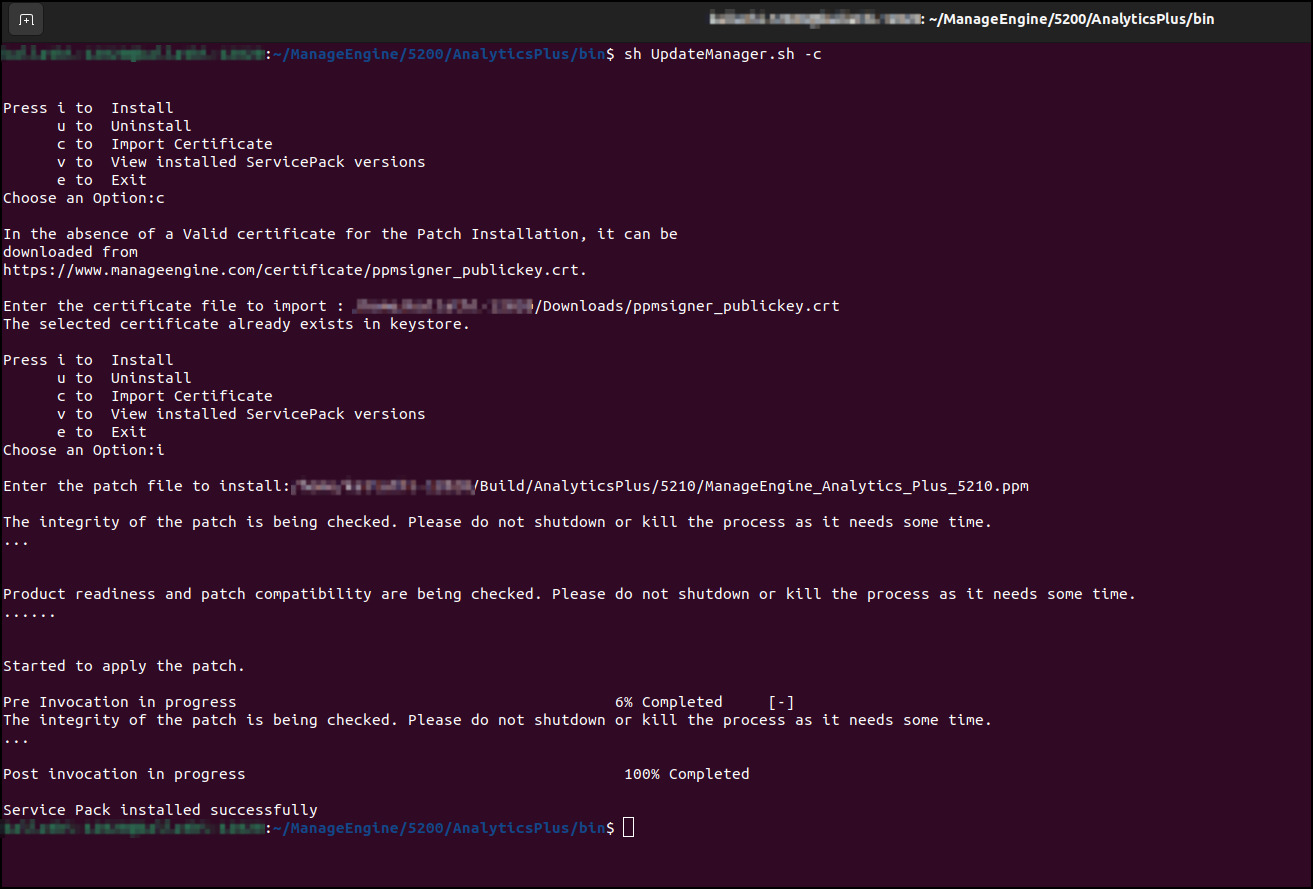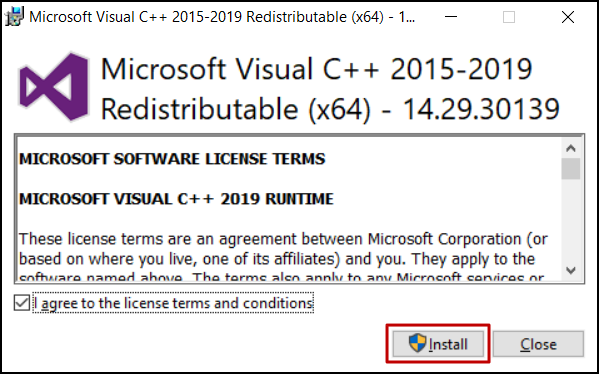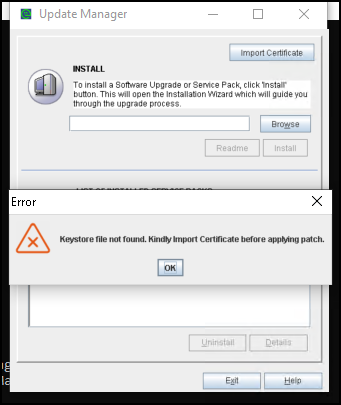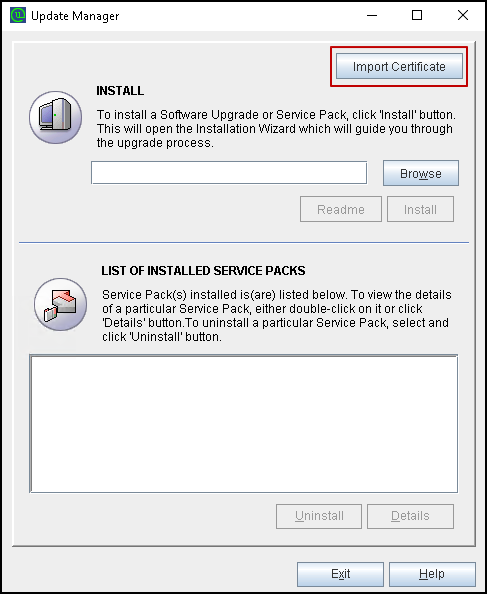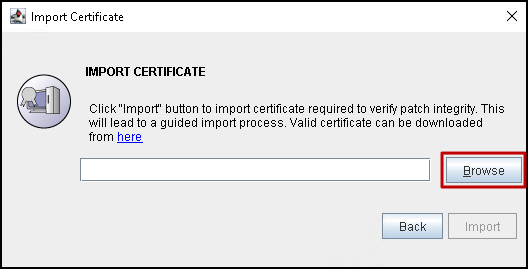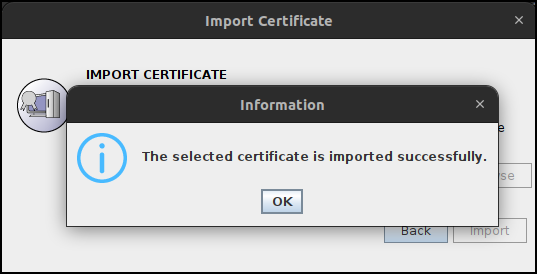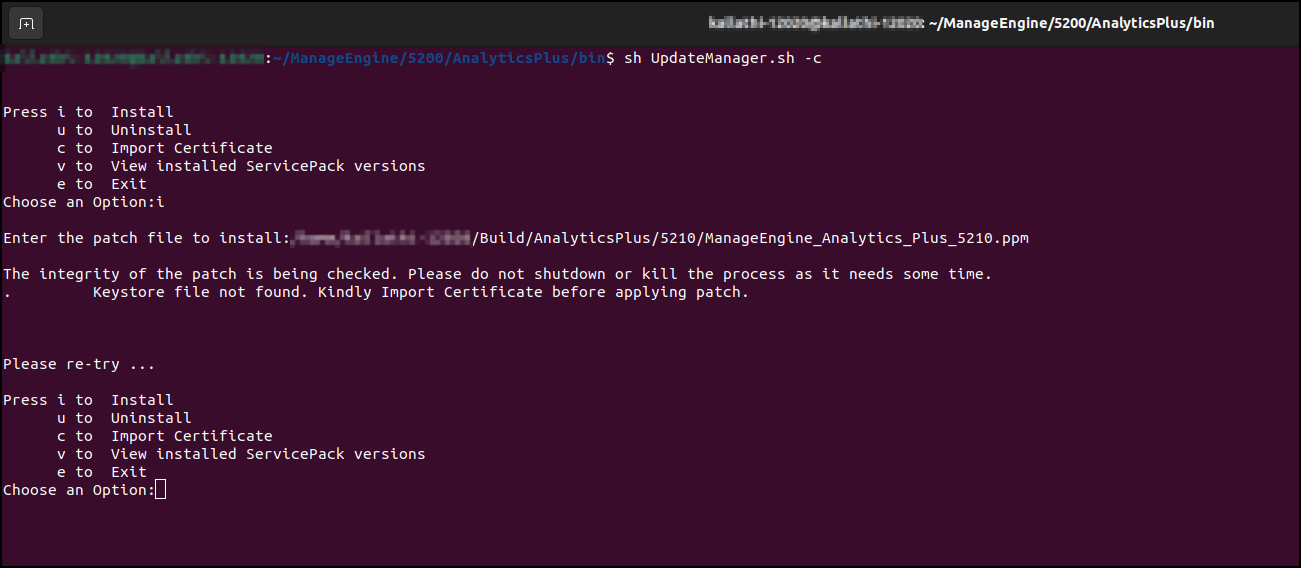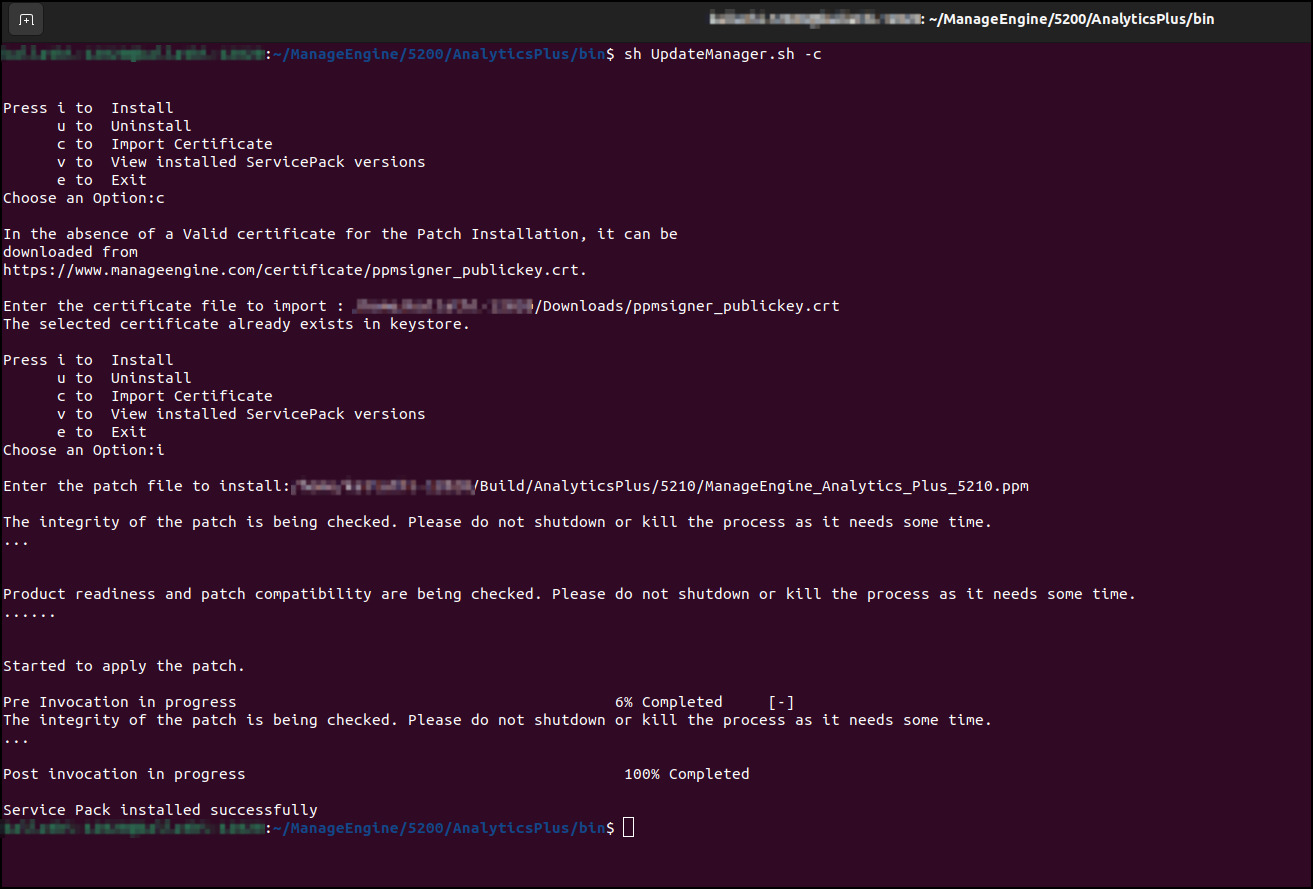Troubleshooting Guide
- Setting the correct folder permissions for the upgrade
- Troubleshoot 5200 upgrade
- Troubleshoot keystore file not found error
- Troubleshoot MFA related issues
Troubleshoot 5200 upgrade
The 5200 upgrade process in Windows installation may fail when there is an issue in installing the dependent library (Microsoft Visual C++ 2015-2019 Redistributable x64) automatically. Install the library manually for a successful upgrade. Follow the steps below to do this. Please note that this library is mandatory for Windows servers to upgrade to 5200.
- Download the Microsoft Visual C++ 2015-2019 Redistributable x64 application.
- Double-click the downloaded file to start the installation.
- In the installation page that appears, read and accept the terms and conditions, and click Install.
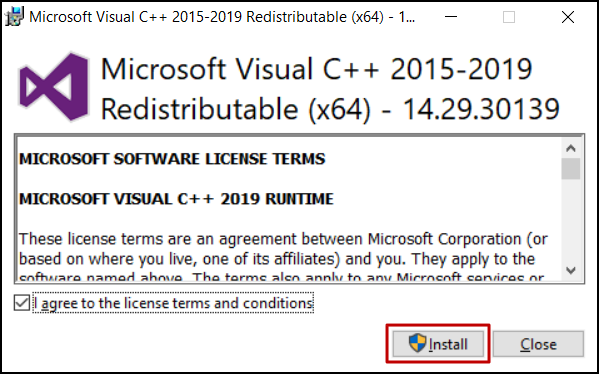
- On successful installation, restart the server to upgrade to the 5200 version. If you face any issues, please write to us at analyticsplus-support@manageengine.com.
Troubleshoot keystore file not found error
From version 5200 onwards, Analytics Plus automatically downloads a certificate from the ManageEngine servers to check the integrity of the upgrade (.ppm) file. In case of network connectivity issue or no internet connection on the Analytics Plus server, the upgrade process will fail with the "keystore file not found" error.
To resolve this issue, you can either check the network connection and re-install the upgrade (.ppm) file or import the certificate manually. Follow the steps below to download the certificate and import it manually.
Download the certificate
You can download the certificate based on your build number using the below links.
- For build number 5200 to 5310, download this certificate.
- For build number 5320 or above, download this certificate.
Upload the certificate manually
For Windows and Linux (Graphical mode) installation
- Analytics Plus displays the following error when there is an issue in downloading the certificate automatically.
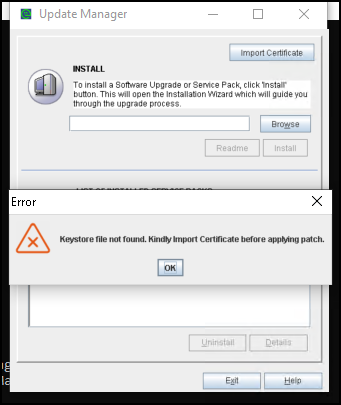
- Click OK.
- Click Import Certificate from the Update Manager dialog.
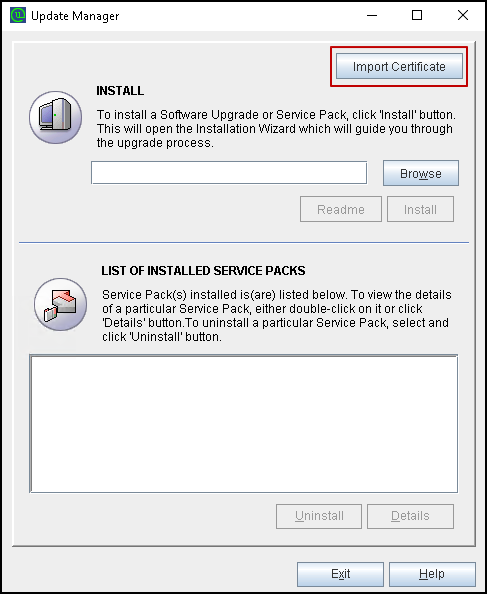
- In the dialog that appears, click Browse. You can download the certificate from here.
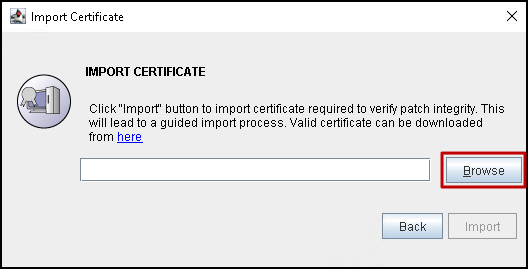
- Browse and upload the downloaded certificate and click Import. Once the certificate upload is successful, click OK and follow the .ppm installation steps for Windows or Linux (graphical mode).
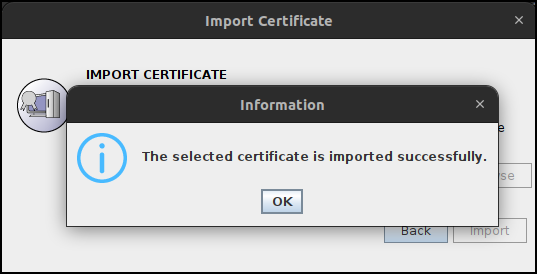
For Linux (Console mode) installation
- Analytics Plus displays the following error when there is an issue in downloading the certificate automatically.
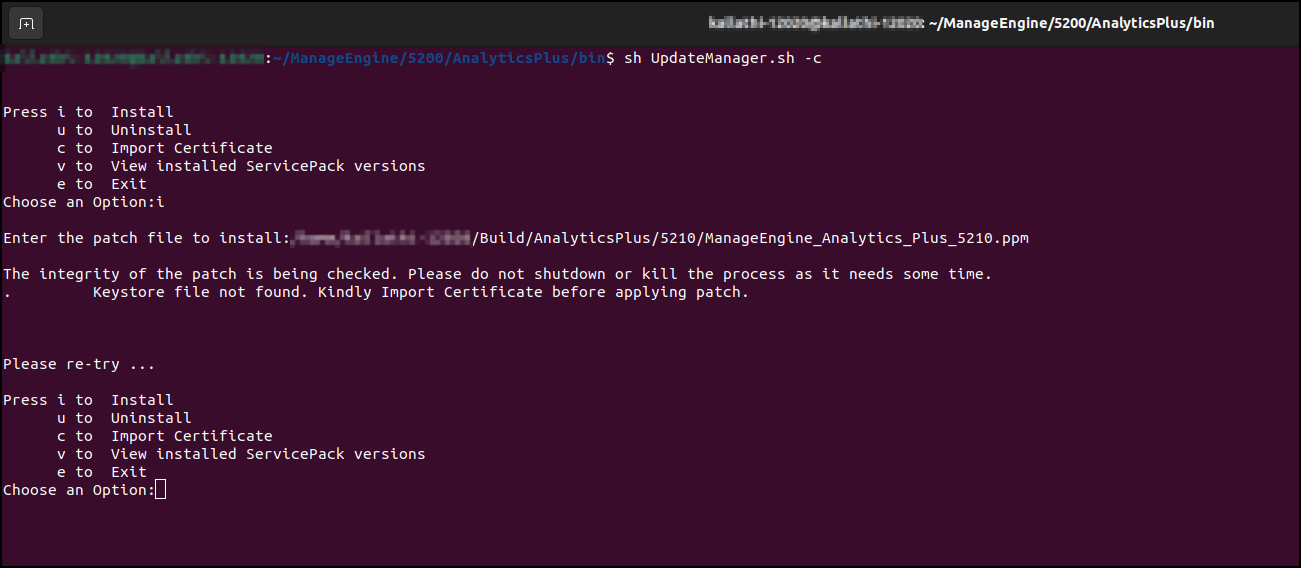
- Enter c to import the certificate manually. You can download the certificate from here.
- Enter the location of the downloaded certificate, and press Enter.
- Once the certificate upload is successful, follow the .ppm installation steps for Linux (console mode).