Working with Ask Zia
Setting up Ask Zia
To enable Ask Zia, follow the steps below:
Step 1: Open the Manage Settings page and click Add On Settings.
Step 2: In the screen that appears, head to the Ask Zia listing and click Install Zia.

Step 3: Once the installation is done, restart your Analytics Plus service.
Note: If the installation process fails, click the Manual Installation Link and follow the on-screen instructions to manually download and install the Ask Zia module.

Step 4: Upon successful installation, you can access Ask Zia by clicking the Ask Zia button from the side panel.

Note: Latest versions of Ask Zia can be installed by navigating to the Add on Settings screen, and clicking the Updates Available button. This downloads the latest version of Ask Zia, which can be set up by following the same procedure as before.

Set Ask Zia's language
Ask Zia now supports English, Spanish, and French (Beta) languages. The language specified in your Analytics Plus account will be the default language for Zia. However, you can change this using the Language Settings option adjacent to Ask Zia's query input field.
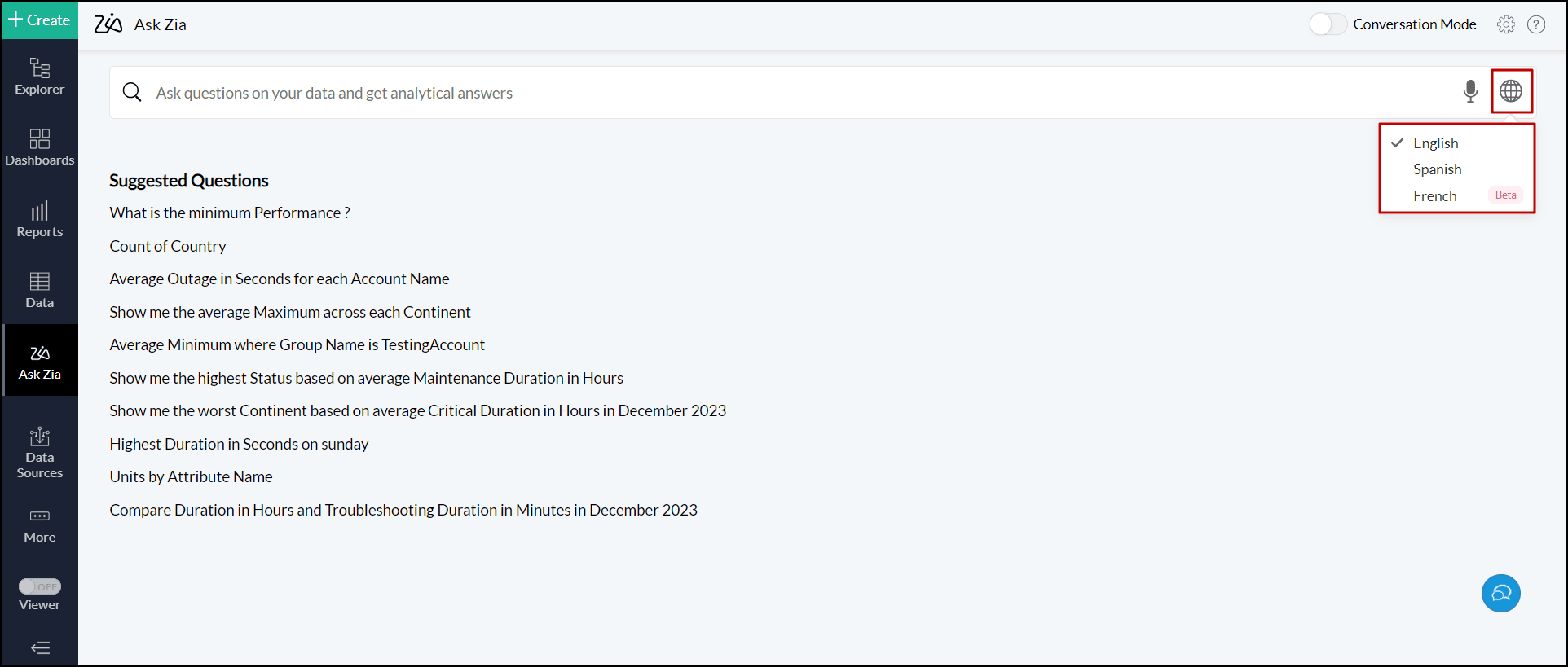
Auto-suggestions from Zia will change based on the selected language.

Note: Ensure your questions to Zia are in the selected language.
Using Ask Zia
To access Ask Zia, click the Ask Zia button found in the side panel of your workspace. This opens the Ask Zia page.

Type your question into the text box provided. Ask Zia will interpret the question and will generate the best possible report as an answer.

You can add more qualifiers to your question to have Ask Zia generate relevant and detailed insights.

Auto suggestions
Ask Zia learns from the patterns in your questions and provides intelligent and personalized suggestions to assist you in drafting the question. These suggestions are based on the relationship among the tables, previous history, Ask Zia customizations, etc. The Auto Suggestion also suggests supporting phrases (such as Top 10, Bottom 10), sort options, chart types, and more.

You will also find a list of Recent Questions and Suggested Questions for your workspace. You can easily generate reports by clicking these questions.

Hover over the generated report to find Followup Questions button. Click this button, and Zia will suggest a set of followup questions based on the original question.
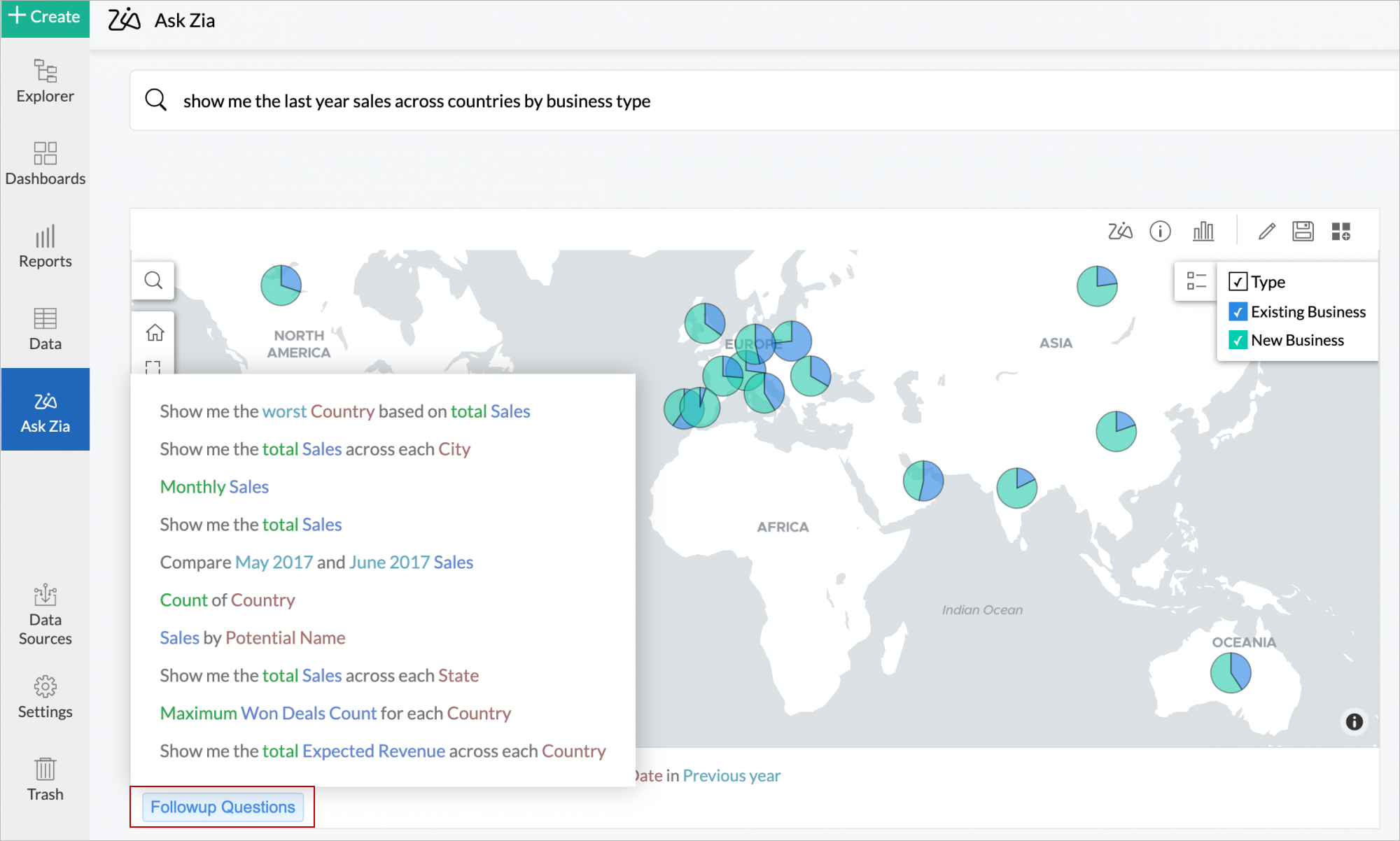
Predictive analysis
You can also plot future data trends using Ask Zia. By putting forth questions on future trends, Ask Zia will generate forecasted insights instantly.

Note: This feature is available only for Analytics Plus builds 4650 and above. Existing Ask Zia users on these builds can access the latest version by navigating to the Add on Settings screen, and clicking the Updates Available button. This downloads the latest version of Ask Zia, which can be set up by following the procedure detailed here.
Working with the generated report
The reports generated by Ask Zia will be displayed as previews, with a detailed description and information on how the reports are plotted.
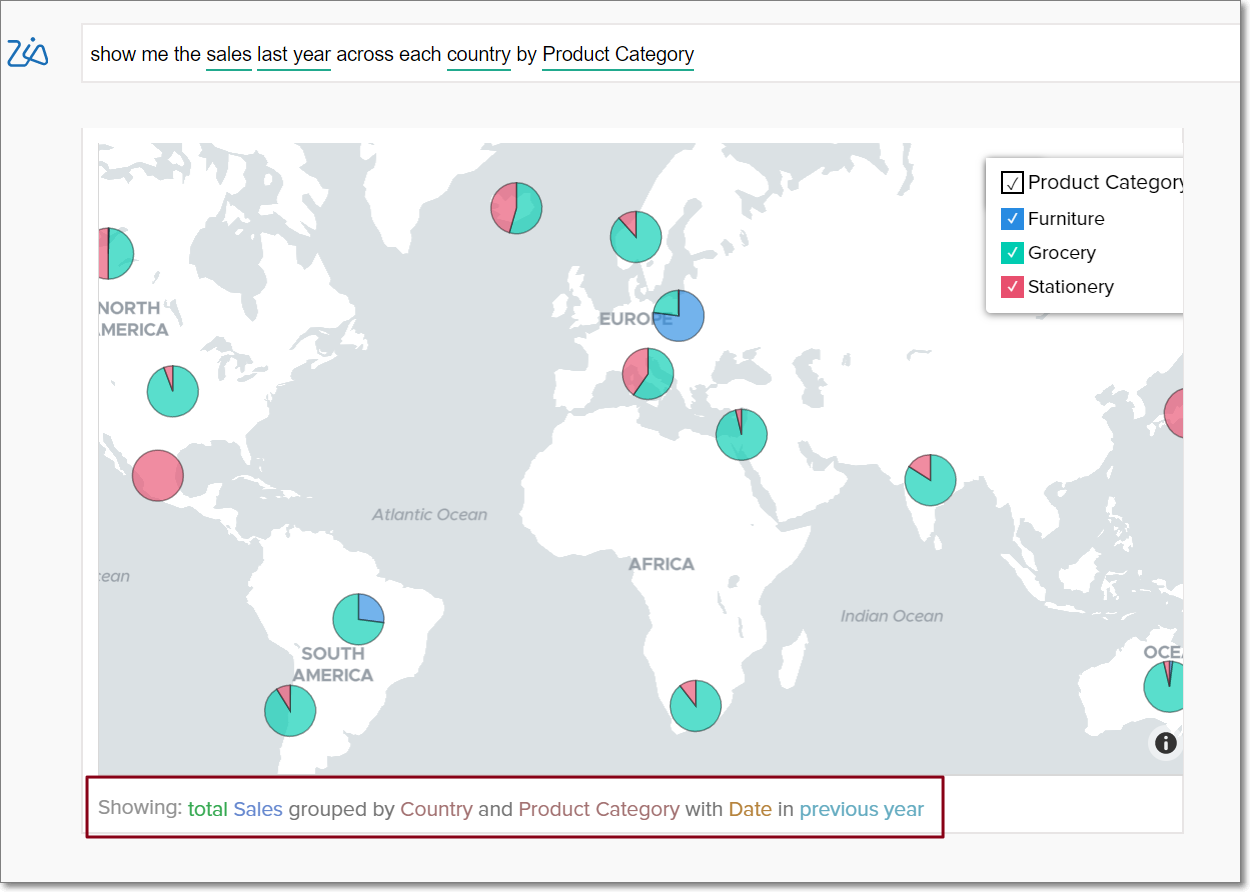
This description tells you how the data is grouped, the aggregate column used, the functions applied over them and the filters used. The following color classification is used in the description:
Blue - The metric columns used in the report.
Green - The functions applied to the metric columns.
Brown - The columns used to group the data in the report.
Light green - The date functions used in the report.
Light brown - The columns used to filter the data in the report.
Sky blue - The values used to filter the data.
Pink - Specific values in columns that are removed from the report.
Purple - The values used to sort the report.
Report information
The report information section lists the report details in depth, and will be displayed next to each generated report. For charts, it displays the columns in the X and Y axes, the column used in the color shelf, the functions applied over each column and the filters used in the report. In case of pivot views, the columns used in the row, column, and data shelves are listed.
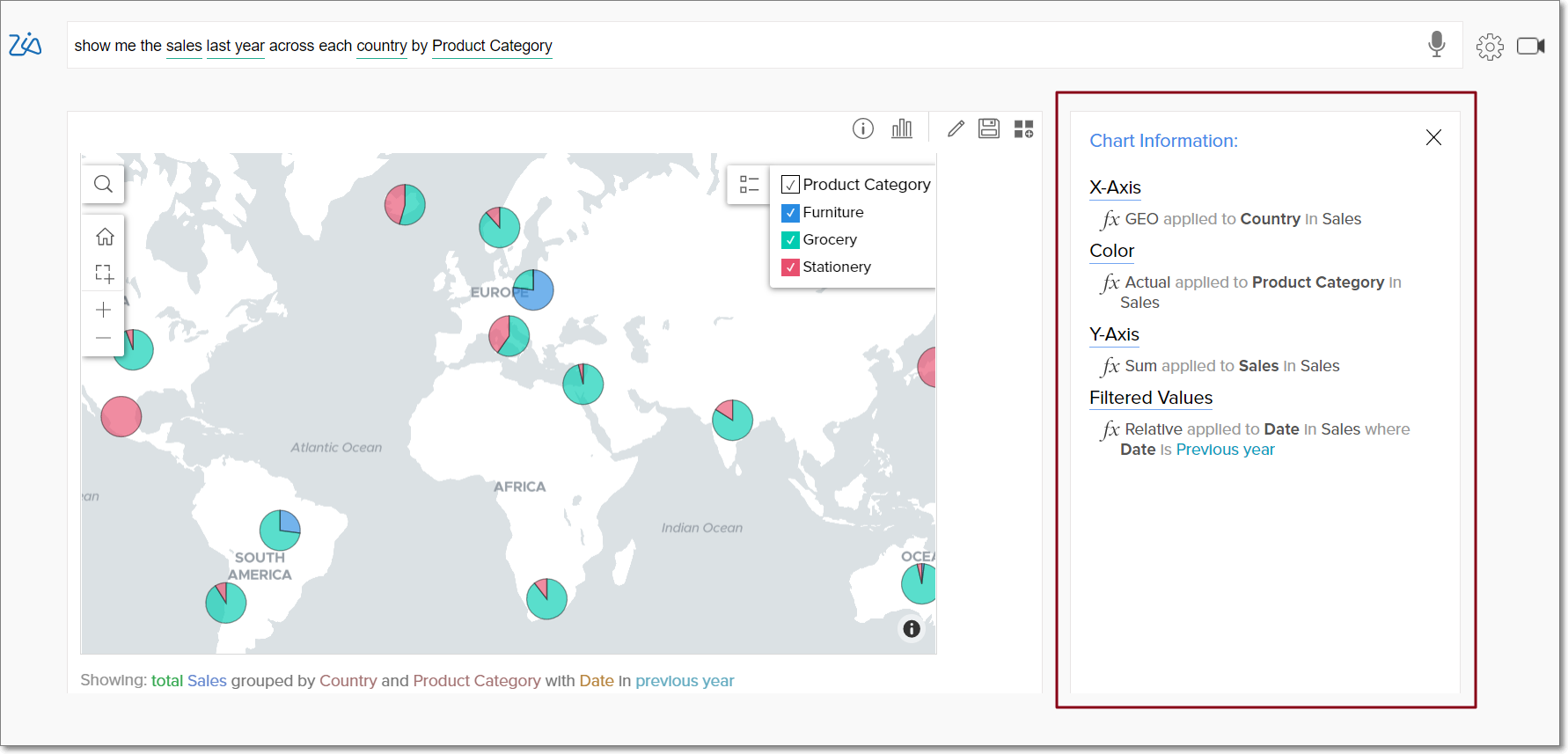
Modifying the generated report
There are several ways to modify the report generated by Ask Zia to fit your exact requirements.
Changing the chart type
You can change the chart type of the generated report by clicking the Chart iconfound in the top right corner of the preview section.
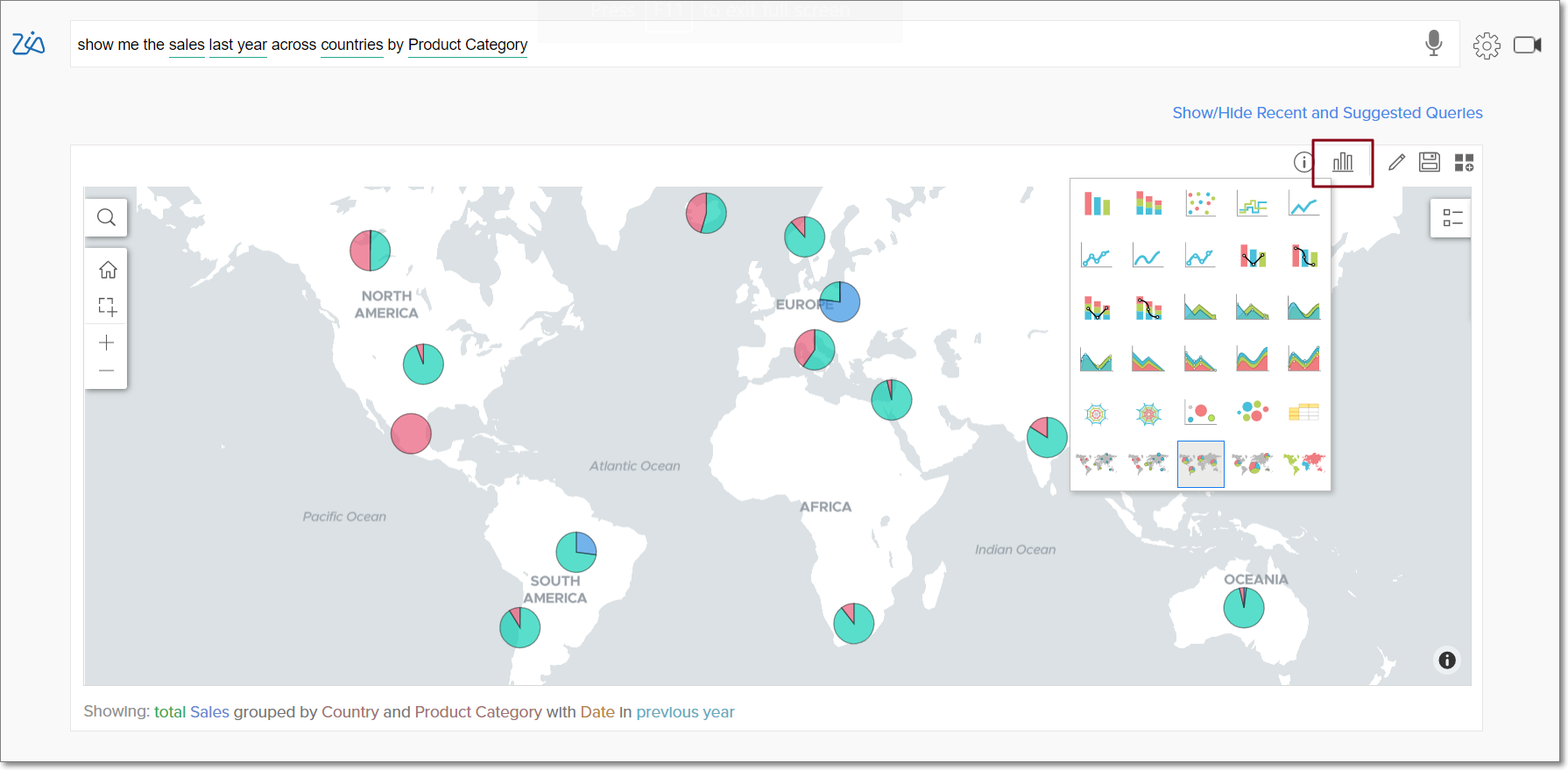
Editing the report
To edit the data used in the generated report, click the Edit icon. This opens the Report Editor, where you can modify the report as needed.
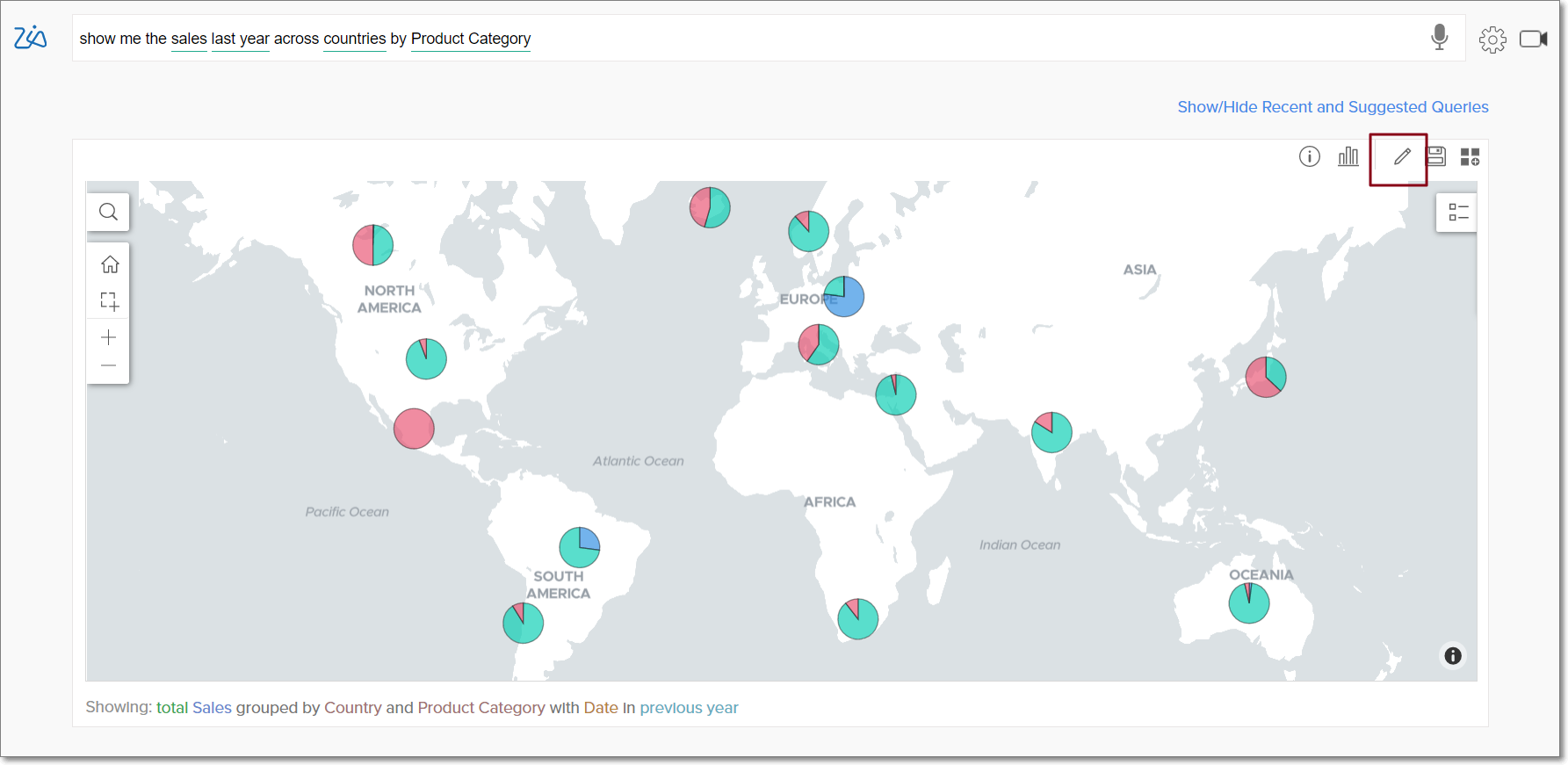
Saving the report
To save the report generated by Ask Zia, click the Save button in the top right corner. In the dialog that opens, specify the view name, folder and description, and click Save.
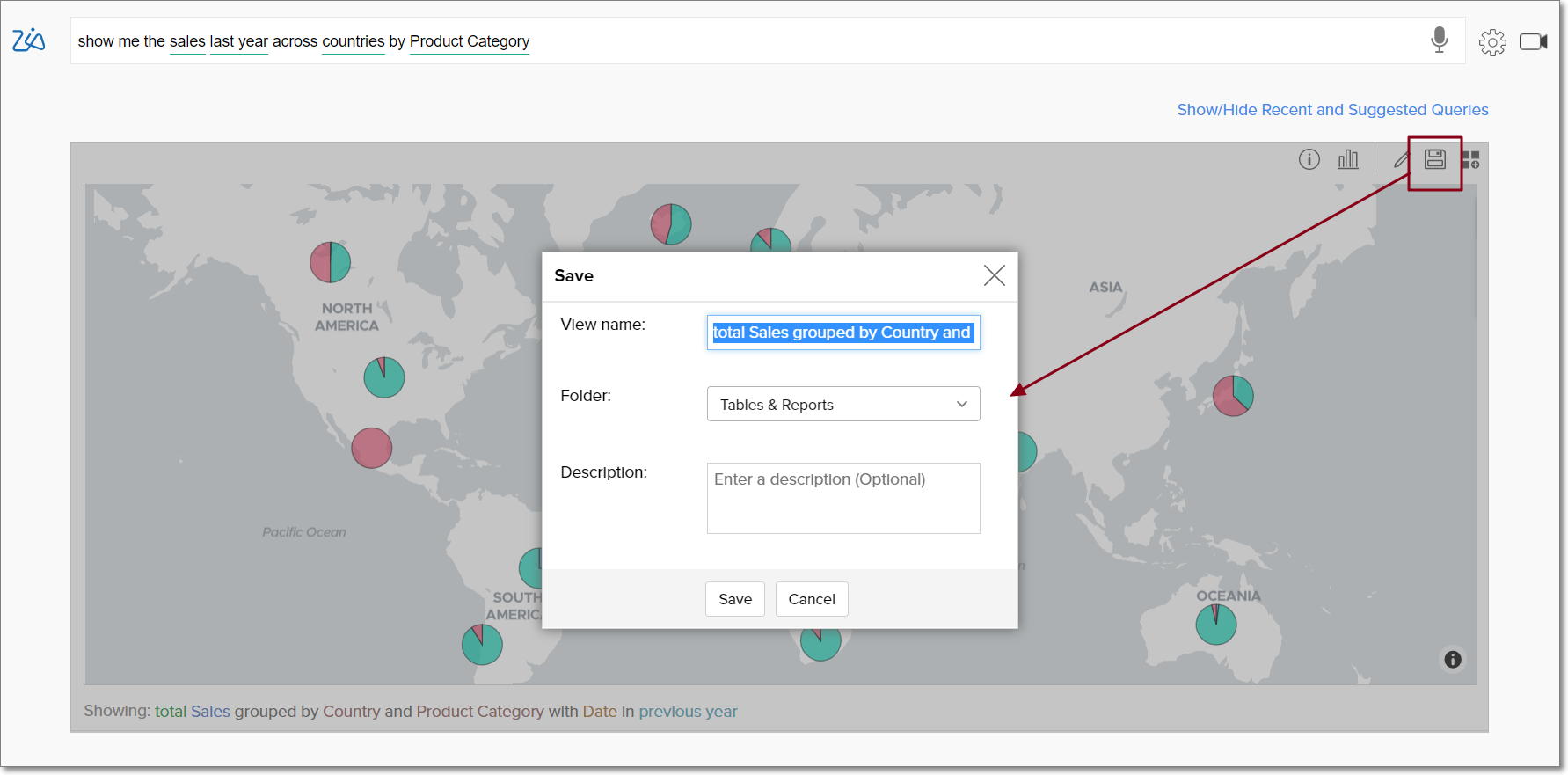
Adding the report to a dashboard
To add the generated report to the relevant dashboards, click the Add to Dashboard icon. Specify the view name, select the required folder and dashboard, and click Save & Add to dashboard.
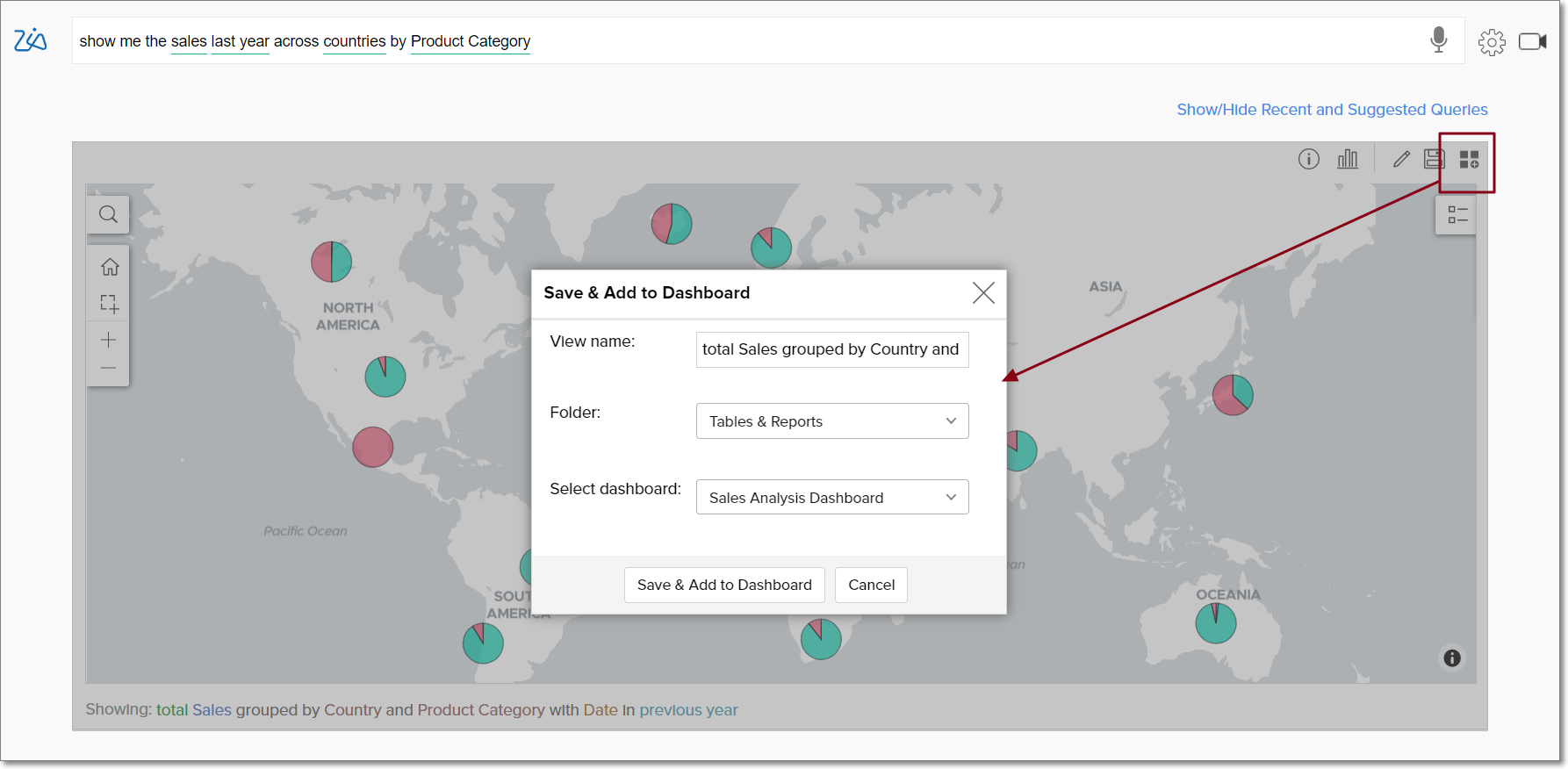
Note: Ask Zia and Zia Insights capabilities are developed in-house and is proprietary to Zoho Corporation. Analytics Plus does not rely on or use external LLMs or AI tools such as Open AI to facilitate these features.