Troubleshoot MFA related issues
If you have multi-factor authentication configured for your Analytics Plus account, the following are the common scenarios you may experience during log in.
- Uninstalled the OTP authenticator application
- Lost access to the device with OTP authenticator
- Receiving the "Incorrect OTP" error
Follow the steps detailed in the below sections to resolve the issue and regain access to your Analytics Plus account. After successful log in, change the multi-factor authentication configuration.
Uninstalled the OTP authenticator or lost access to the device
If you have uninstalled the OTP authenticator application or lost access to your device on which the OTP authenticator is installed, follow one of the steps below to log in to the Analytics Plus account.
- Trusted browsers
- Backup Verification codes
Trusted browsers
If you have configured trusted browsers for the Analytics Plus account, you can use it to sign in to Analytics Plus without needing an OTP. On successful sign in, please reconfigure the MFA with a new device. Click here to learn about changing the MFA configuration.
Backup verification codes
To sign in to Analytics Plus using backup verification codes, follow the steps given below.
- Navigate to the Analytics Plus login page, enter the username and password, and click Sign in.
- In the page that appears, click the Can't access your mobile device? link.
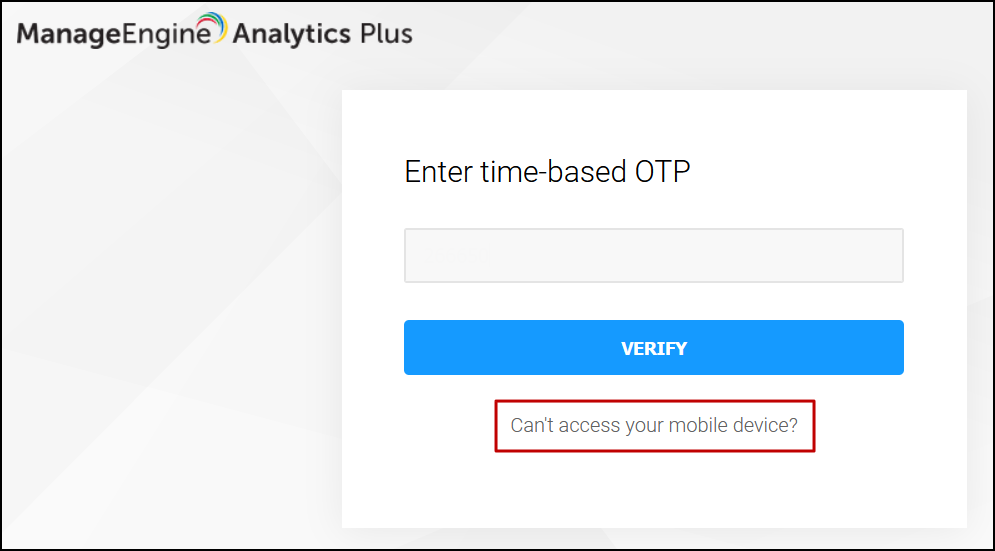
- Select the Use backup verification code option.
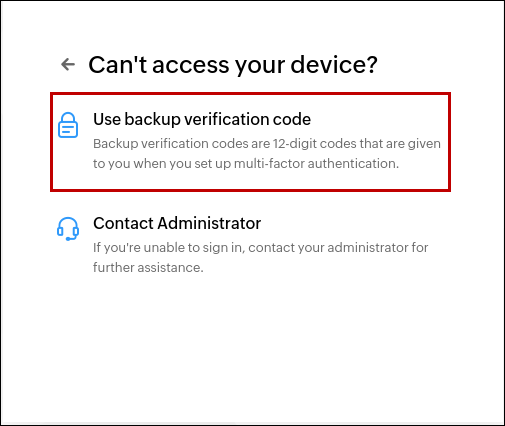
- Enter one of the 12-digit backup codes and click Verify to log in to Analytics Plus. Click here to learn more about generating backup verification codes.
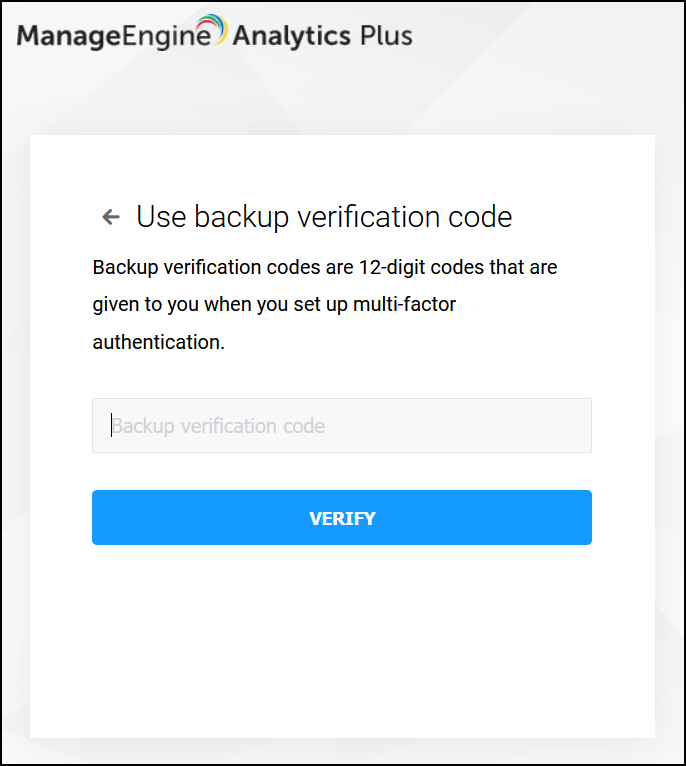
- On successful sign in, please reconfigure MFA with a new device. Click here to learn about changing the MFA configuration.
Incorrect OTP error
The incorrect OTP error may occur when the device on which the authenticator app is installed has the wrong date or time configured. To resolve this, follow the steps on the device with the authenticator app installed.
iOS
- Open the Date and Time Settings.
- Enable the Set Automatically option.
Android
- Open the Date and Time Settings.
- Enable the Set time automatically option.
Windows
- Open the Settings page.
- Navigate to Time & Language > Date & time.
- Click Sync now under the Synchronize your clock option.
MacOS
- Open the System Settings page, and click Date & Time.
- Click the lock icon and authenticate to unlock the settings.
- Enable the Set the date and time automatically option.
- Enter the network time server for your region, if required.
You can also write to us at analyticsplus-support@manageengine.com, we will help you to regain access to the Analytics Plus account.