Trusted Browsers
Note: Based on your organization policy, trusted browsers may not be available for your Zoho account. Contact your admin to discover whether such a policy is applied.
What are trusted browsers?
Trusted browsers enable you to sign in to your Zoho account without having to verify yourself using multi-factor authentication (MFA) every time you sign in. Trusting a browser helps you save time if you have to sign in to your Zoho account often. However, ensure you trust a browser only on computers you own and use. Never trust browsers on a computer that is public and/or shared by many users.
How to trust a browser?
When you sign in to Zoho in a browser, you will be asked if you want to trust it. If you click TRUST, you won't be asked to verify yourself using MFA when you sign in using that browser as long as the trust exists.
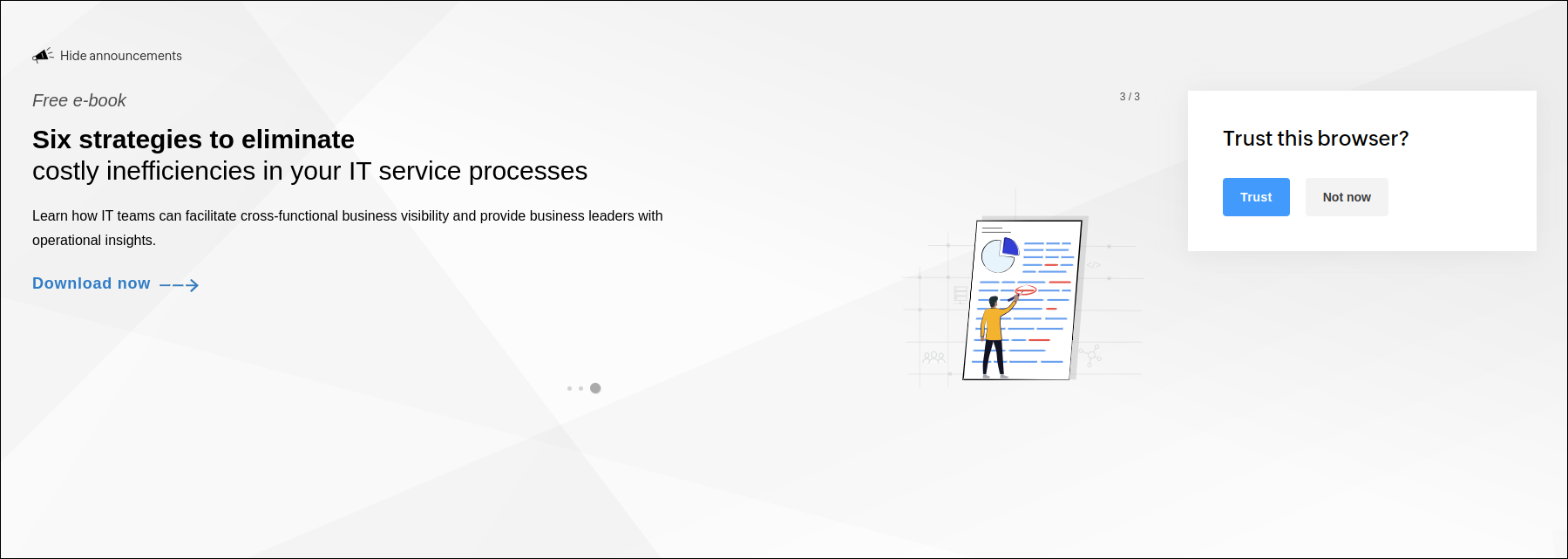
Note: If your organization admin has restricted you from trusting browsers, you will not be shown this screen.
How long does the trust exist?
By default, the trust for a browser will exist for 180 days. This is also known as the MFA lifetime. However, if you are part of an organization, your administrator may reduce the number of days by enforcing security policies.
How to remove a trusted browser?
- Navigate to the profile icon on the top right corner, and select the My Account link.
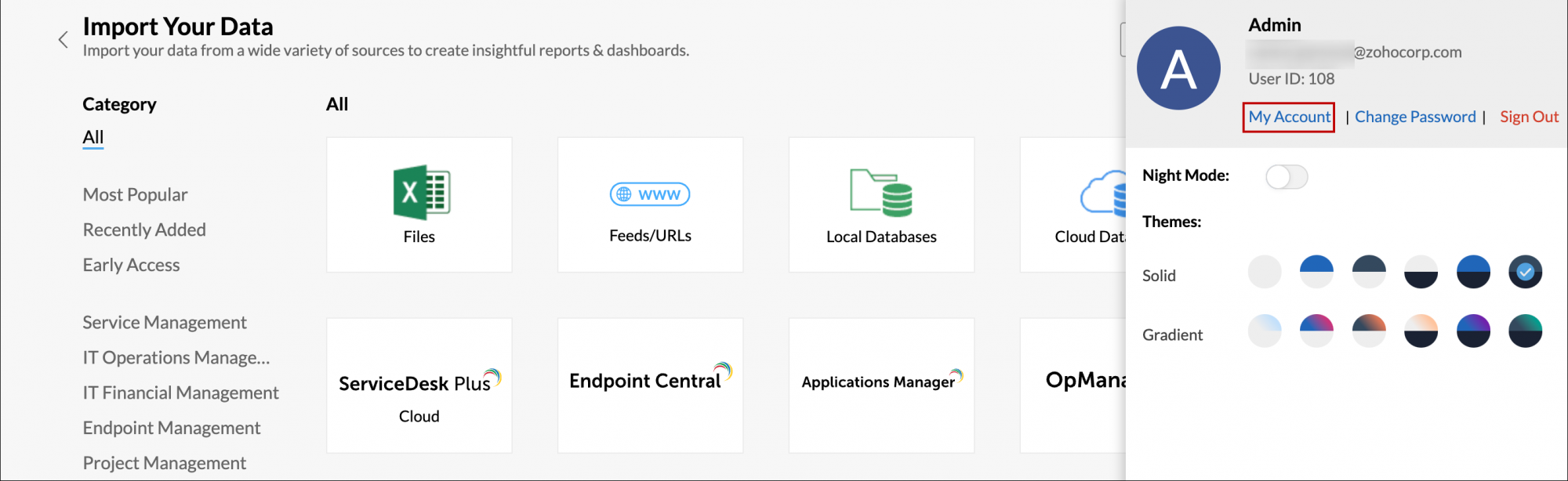
- Click Multi-factor Authentication in the left menu, then click Trusted Browsers.
- Click on the browser you want to remove.
- Click Remove.

Cases when the trusted browser option doesn't apply
The trusted browser feature works based on the browser's cache and cookies. In the following cases, cache and cookies are not stored or deleted automatically, in which case, a trusted browsers won't work.
Private browser window
If you're using an incognito/private window, it stops your web browser from saving data about you as you browse. Using incognito mode will disable your internet and search history, autofill information, and cookies.
Third party applications, browser extensions, or add-ons that remove cookies
Some third party applications, browser extensions, or add-ons automatically delete cookies; without cookies, trust settings are cleared as well.
Your browser settings
Ensure your browser cookie and cache settings are not preventing your browser from being trusted. Follow the steps given below to prevent your browser from clearing your cache and cookies.
Google Chrome
- Go to Settings.
- Click Privacy and security, then click Cookies and other site data.
- Ensure Clear cookies and site data when you close all windows is disabled.
Mozilla Firefox
- Go to Settings.
- Click Privacy & Security, then go to the History section.
- Go to Cookies and Site Data and make sure Delete cookies and site data when Firefox is closed is not selected.
- In the Firefox will dropdown, choose Use custom settings for history.
- Ensure Clear history when Firefox closes is not selected.
Safari
- Go to Preferences.
- Click Privacy.
- Ensure Block all cookies are not selected.