The below-given steps will help you migrate the agents to Endpoint Central MSP Cloud.
1. Download the new agent package
2. Download the zip
3. Generate AgentCleanupToolclient
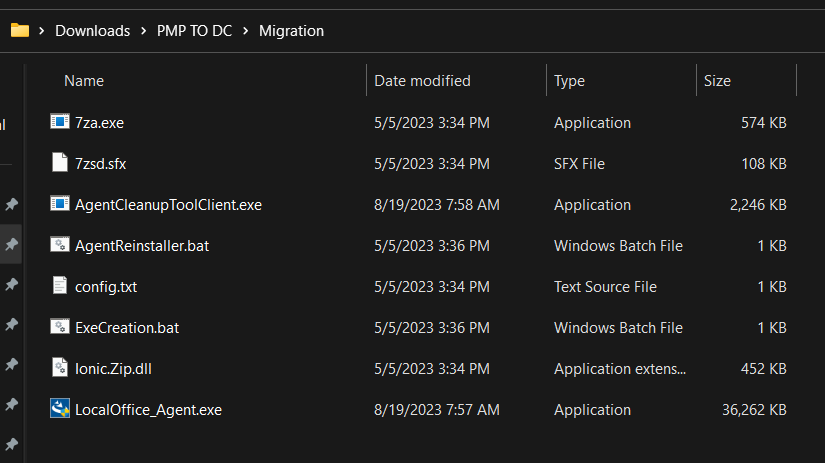
4. Open command prompt with Admin rights and run ExeCreation.bat and generate Agent.exe

5. Copy the file Agent.exe to the client machine and run it in CMD as administrator with /silent argument Eg: > Agent.exe /silent.

6. Ensure if the migration is working seamlessly.
7. In the Endpoint Central MSP server web console, navigate to Configuration-> Windows-> Custom Script-> Computer
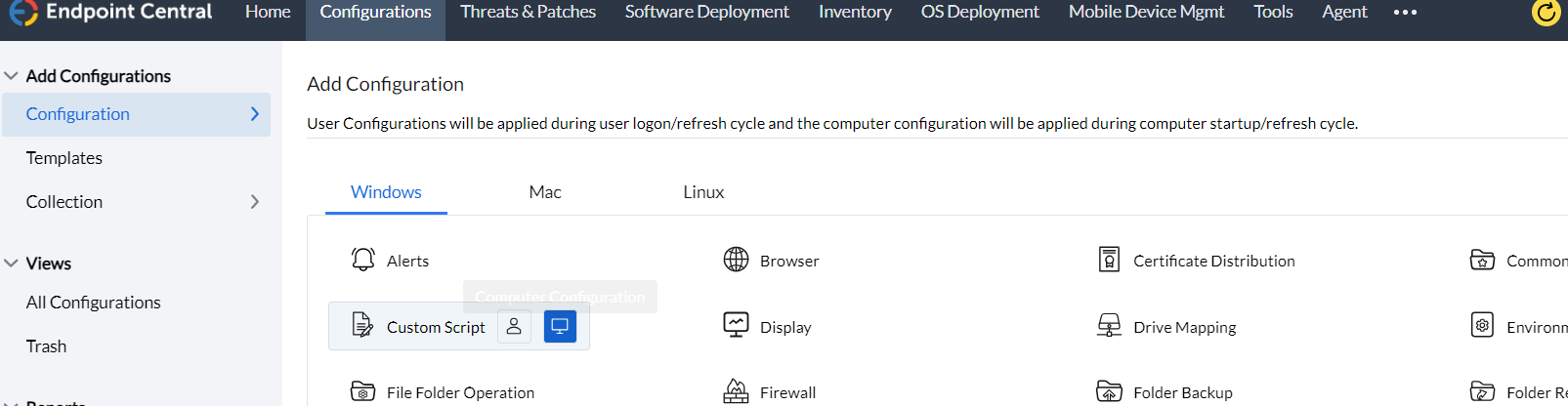
8. Enter the name of the configuration and click the Create\Modify script and add the script to repository. Click here to download the script.
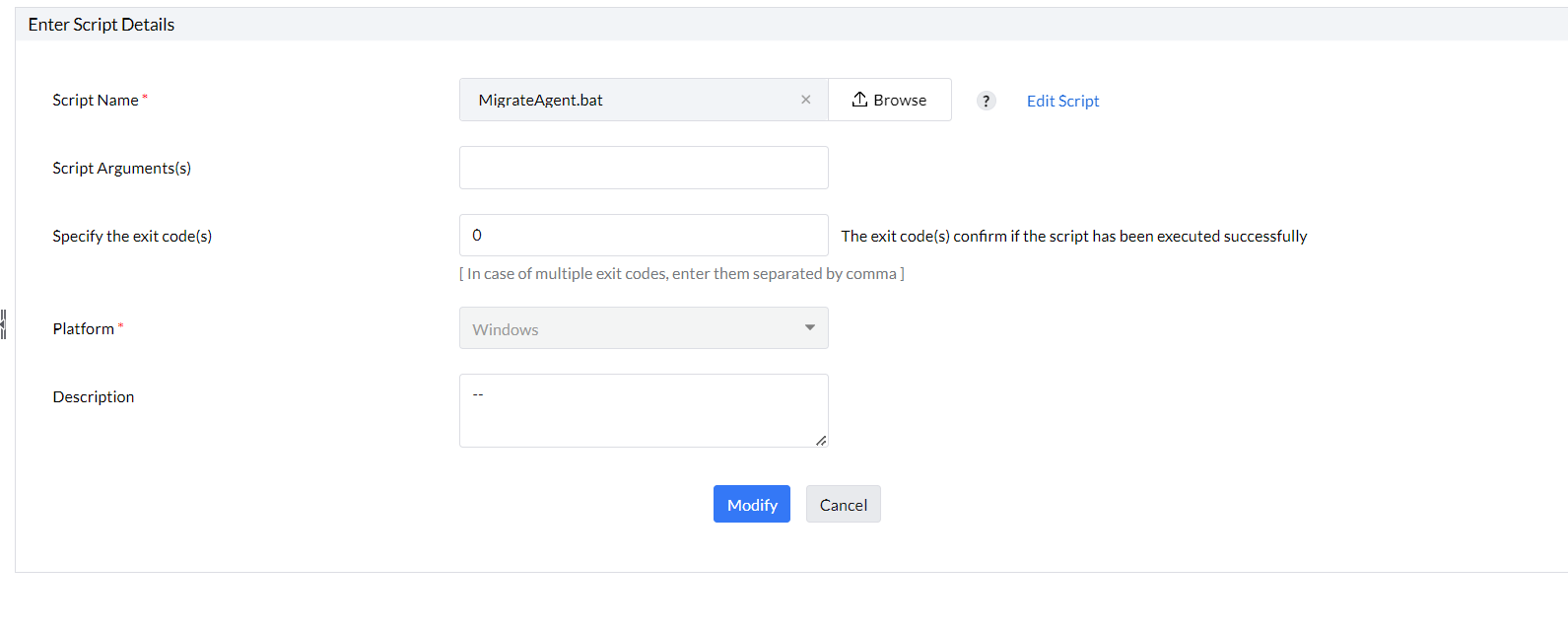
9. Once done, select the script in the custom script configuration.
10. In dependency files upload the previously generated Agent.exe file. Select the target and deploy the configuration
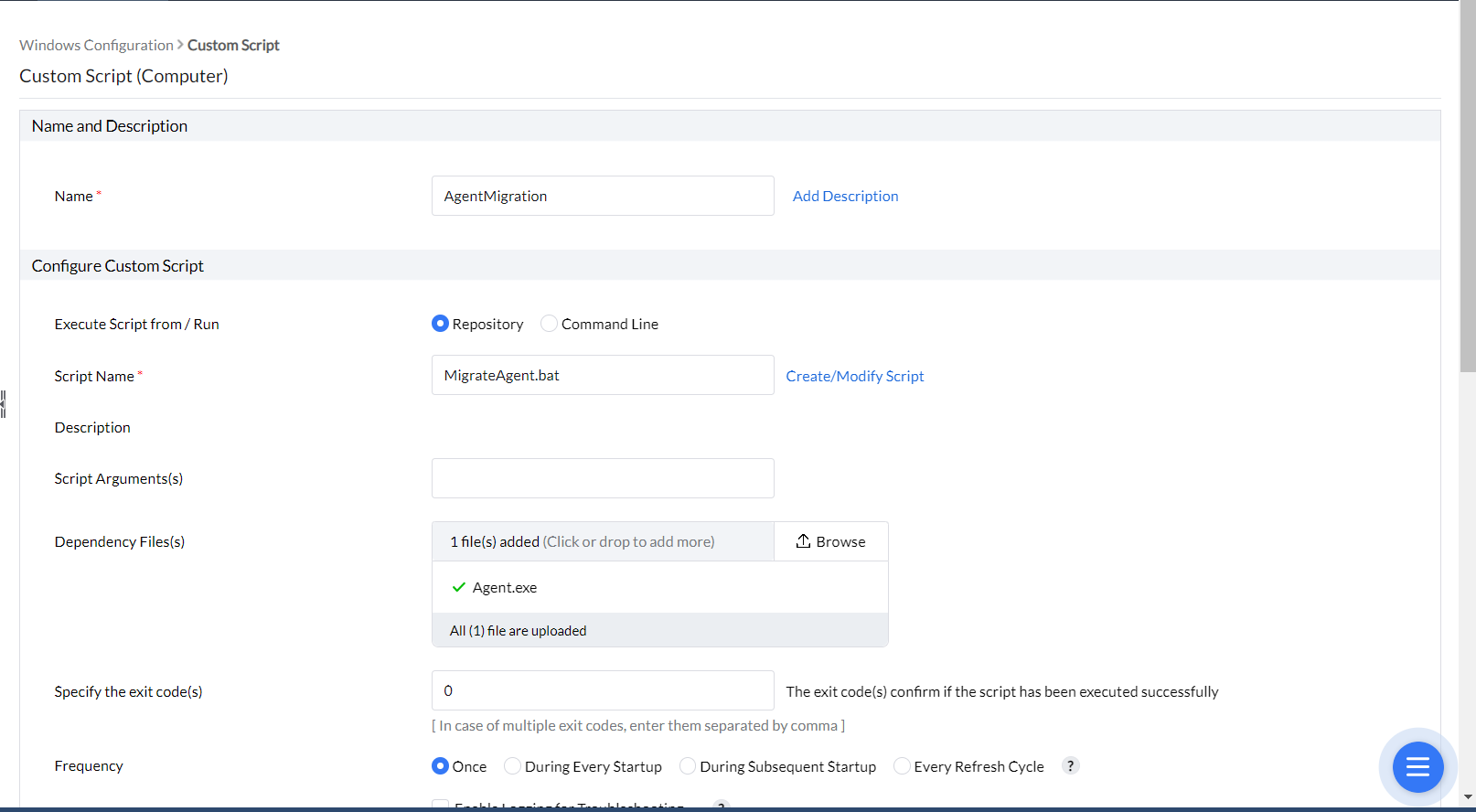
11. Once the changes applied the agent will be moved to the new server console.
1. In the Endpoint Central MSP on-premise web console, navigate to Agent tab -> Agent Settings -> Agent Protection Settings and disable Restrict users from uninstalling the Agent and Distribution server , if enabled.
2. Download the Mac agent from Endpoint Central MSP cloud console. To download the Mac agent, open the server web console --> Agent tab --> Computers --> Select the required remote office --> Click the Download Agent button.
3. Download Migration.sh to the same directory.
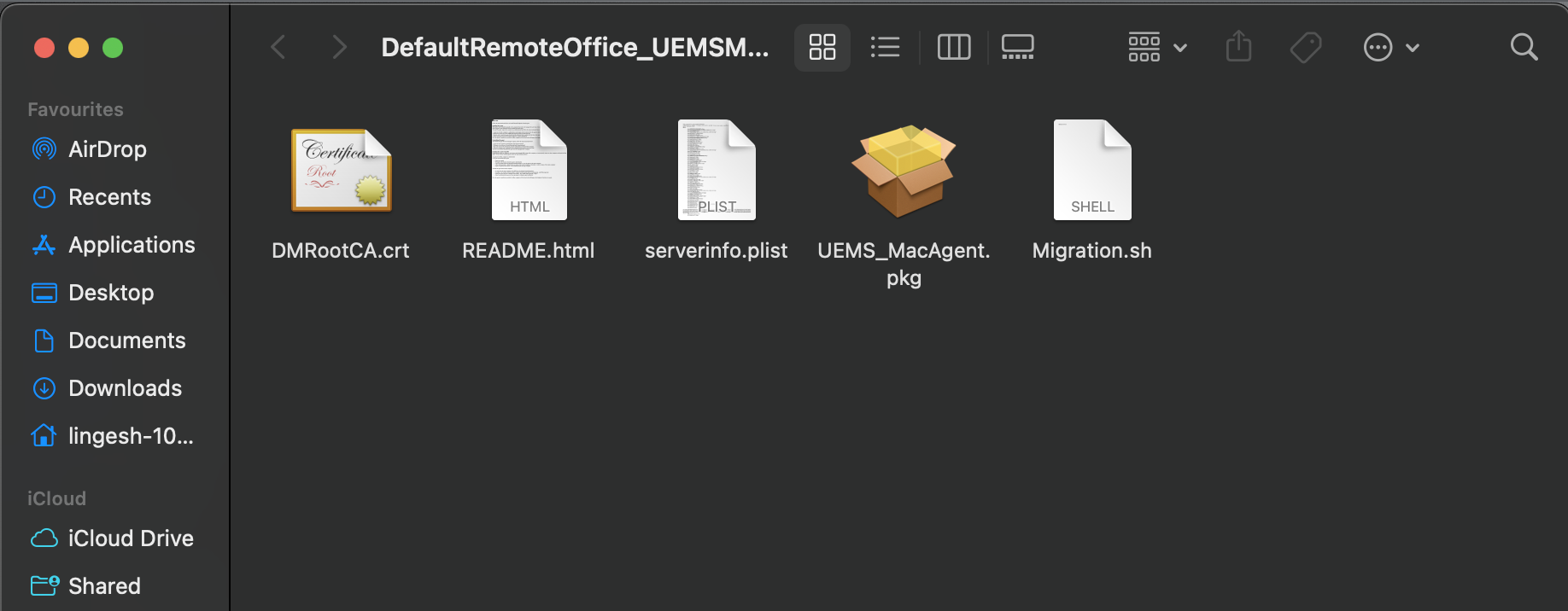
4. Zip the package with serverinfo.plist and Migration.sh
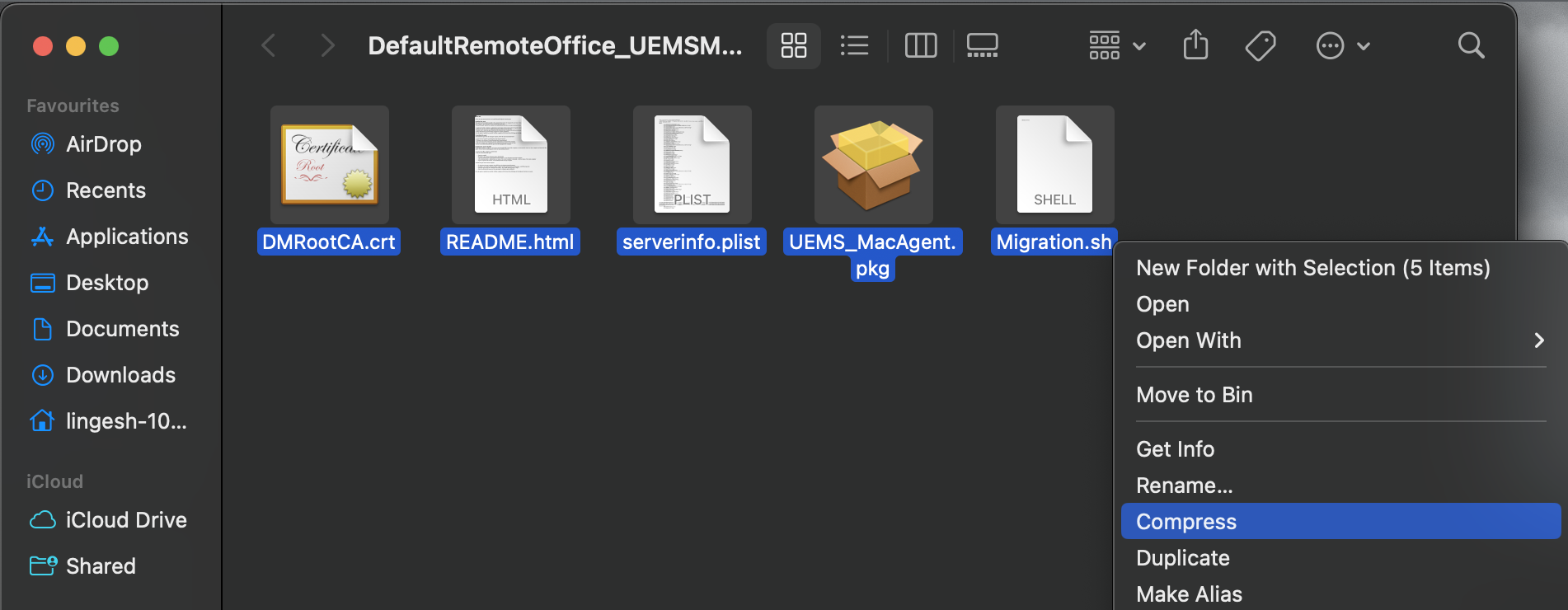
5. Navigate to Endpoint Central MSP console -> Software deployment -> Add Package -> Mac
6. Create a Mac package by uploading the Archive.zip generated. In advanced options, type sh ./Migration.sh as shown
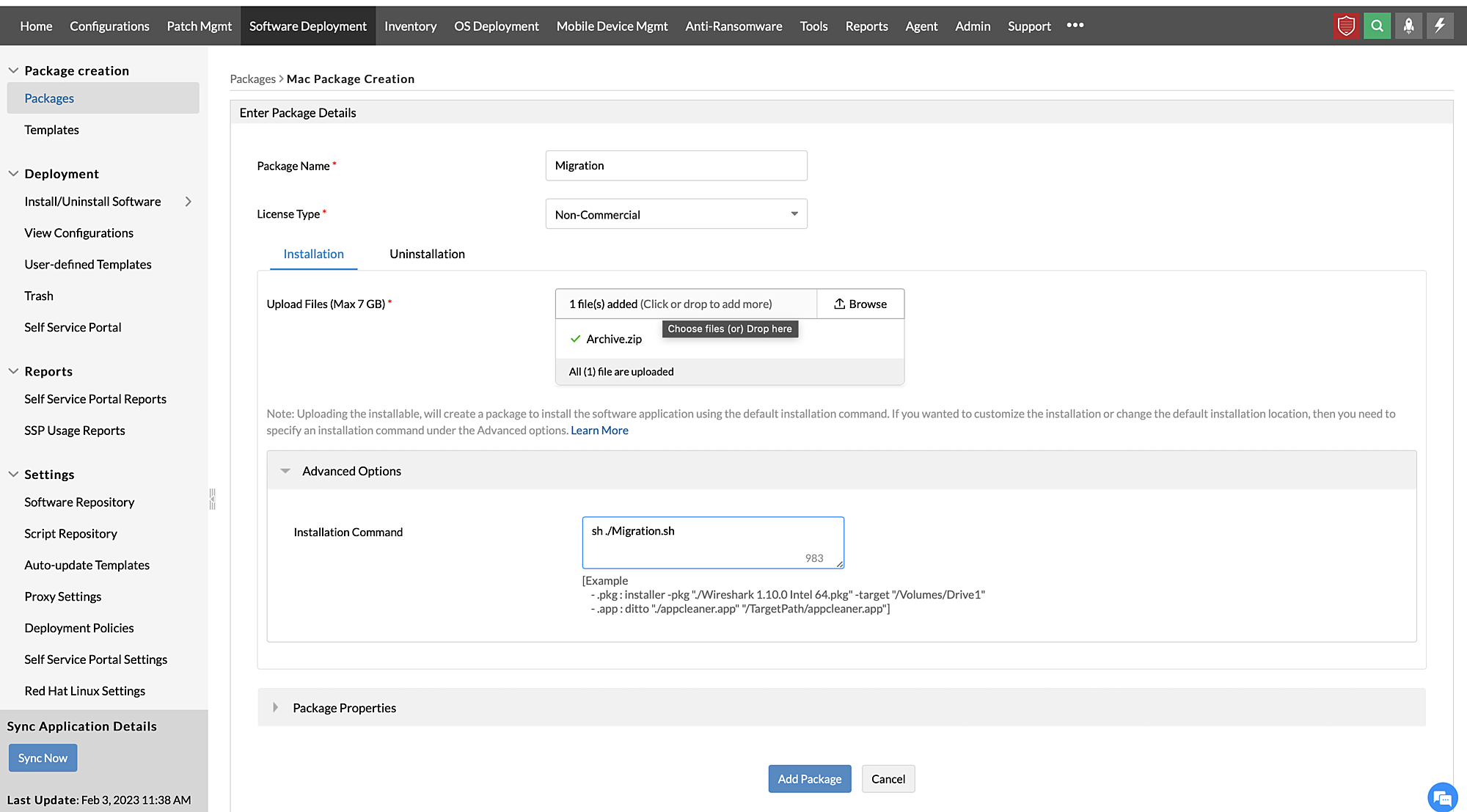
7. Create a Mac Software Deployment configuration and deploy the created package to required machines on-premise. It is recommended to apply the configuration to a few test machines first.
1. In the Endpoint Central MSP Cloud console, navigate to Agent tab -> Agent Settings -> Agent Protection Settings and disable Restrict users from uninstalling the Agent and Distribution server , if enabled.
2. Download the Linux agent from Endpoint Central MSP cloud console. To download the linux agent, open the server web console --> Agent tab --> Computers --> Select the required remote office --> Click the Download Agent button --> Rename the file to UEMS_LinuxAgent.bin and place it in a folder.
3. Create a Linux custom script configuration.
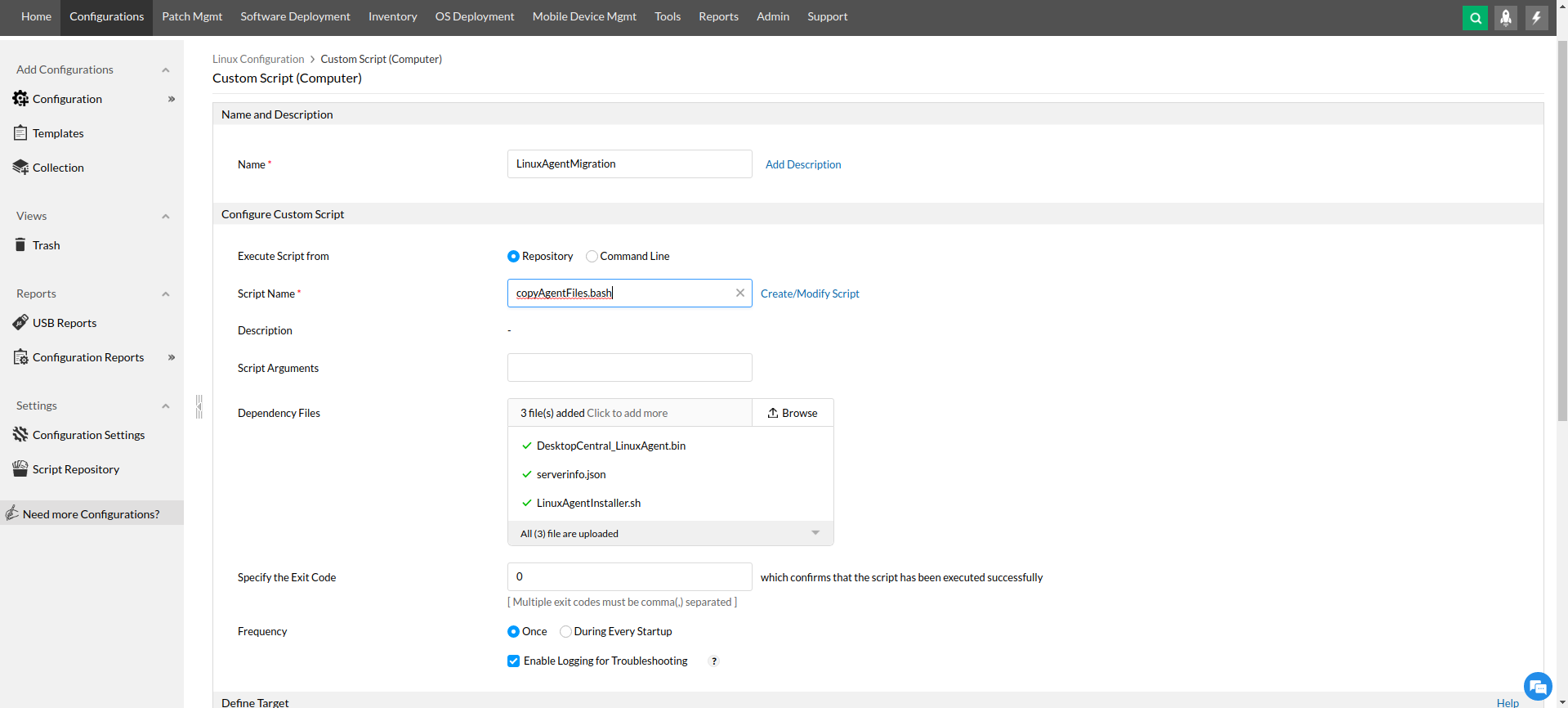
4. Add the script copyAgentFiles.bash to script repository and add below dependency files.
Note: After configuration is successfully applied, it will take a maximum of 10 minutes to installing the new agent. It is recommended to apply the configuration to a few test machines first.
5. Define the targets and apply the configuration.
This way, all the Endpoint Central MSP agents will be migrated from OP to Cloud, thereby ensuring a seamless agent installation process.
Note: This feature is applicable for the Cloud edition of Endpoint Central MSP.