Steps to configure SAML SSO for ManageEngine OpUtils
About OpUtils
OpUtils is an IP address and switch port management software that offers a suite of tools for monitoring, diagnosing, and managing network resources. With over 20 tools, it offers real-time monitoring and assists in tasks like detecting rogue devices, monitoring bandwidth usage, and more.
The following steps will help you enable single sign-on (SSO) for OpUtils from Identity360.
Prerequisites
- The MFA and SSO license for Identity360 is required to enable SSO for enterprise applications. For more information, refer to pricing details.
- Log in to Identity360 as an Admin or Super Admin.
- Navigate to Applications > Application Integration > Create New Application, and select OpUtils from the applications displayed.
Note: You can also find OpUtils from the search bar located at the top.
- Under the General Settings tab, enter the Application Name and Description.
- Under the Choose Capabilities tab, choose SSO and click Continue.
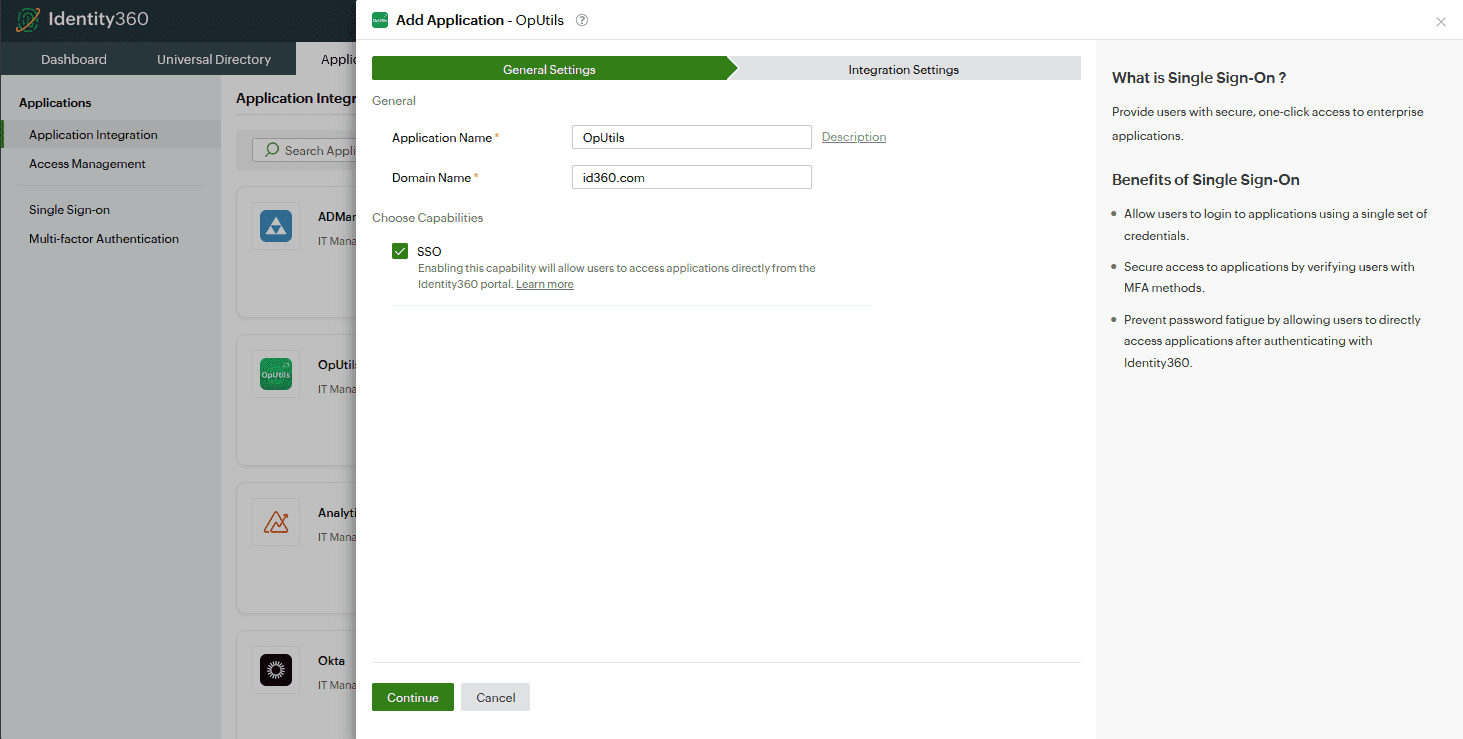 General settings of SSO configuration for OpUtils
General settings of SSO configuration for OpUtils
- Under Integration Settings, navigate to the Single Sign On tab, click on Metadata Details. You can configure OpUtils by either uploading the metadata file or entering the details manually.
- For uploading metadata file: Download the metadata file to be uploaded during the configuration of OpUtils in Identity360 by clicking Download from the Metadata field.
- For manual configuration:
- Copy the Login URL and Logout URL, which will be used during the configuration of OpUtils.
- Download the SSO certificate by clicking Download from the Signing Certificate field.
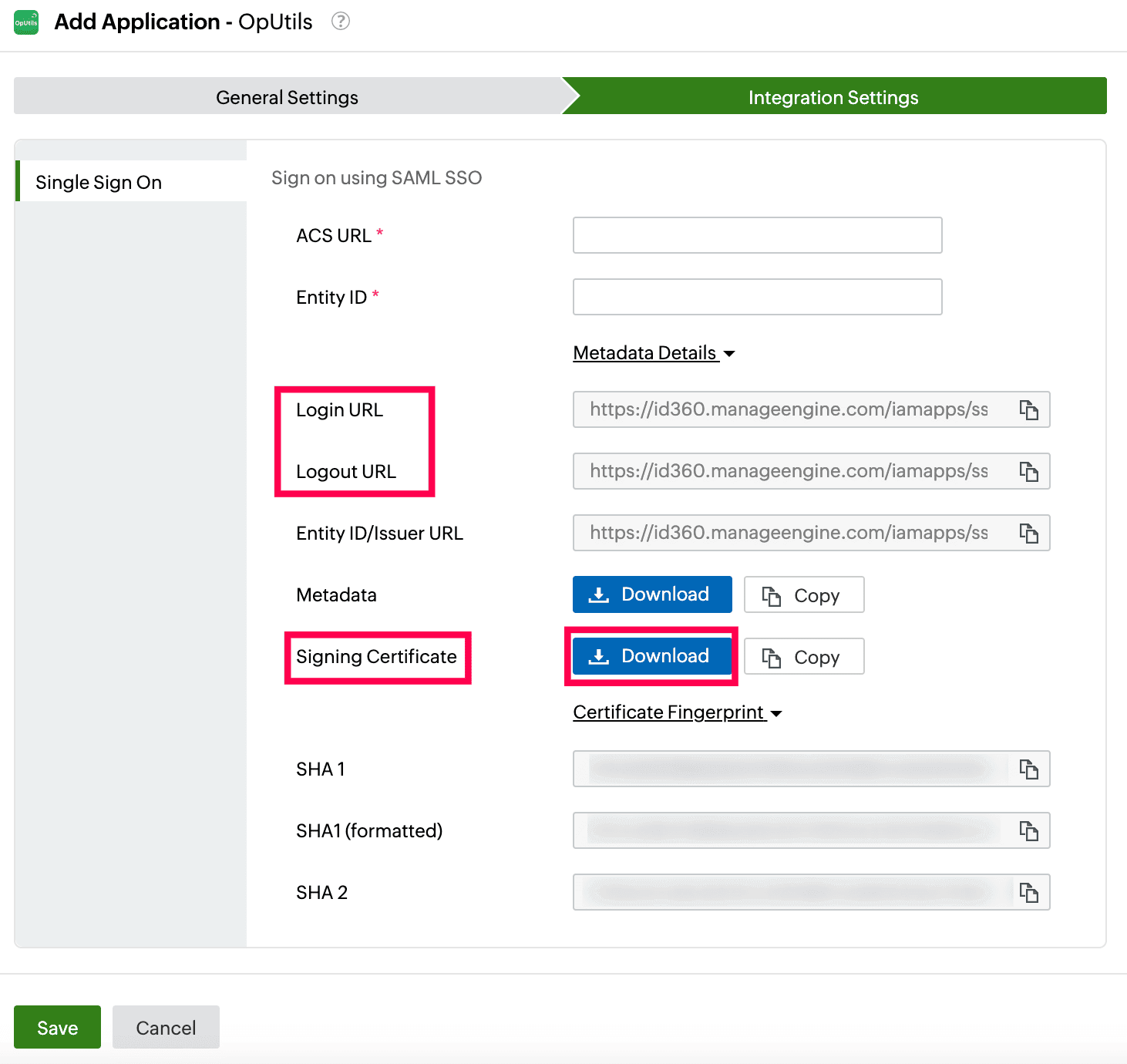 Integration Settings of SSO configuration for OpUtils
Integration Settings of SSO configuration for OpUtils
OpUtils (service provider) configuration steps
- Log in to OpUtils with an admin's credentials.
- In the OpUtils portal, go to Settings > General Settings > Authentication.
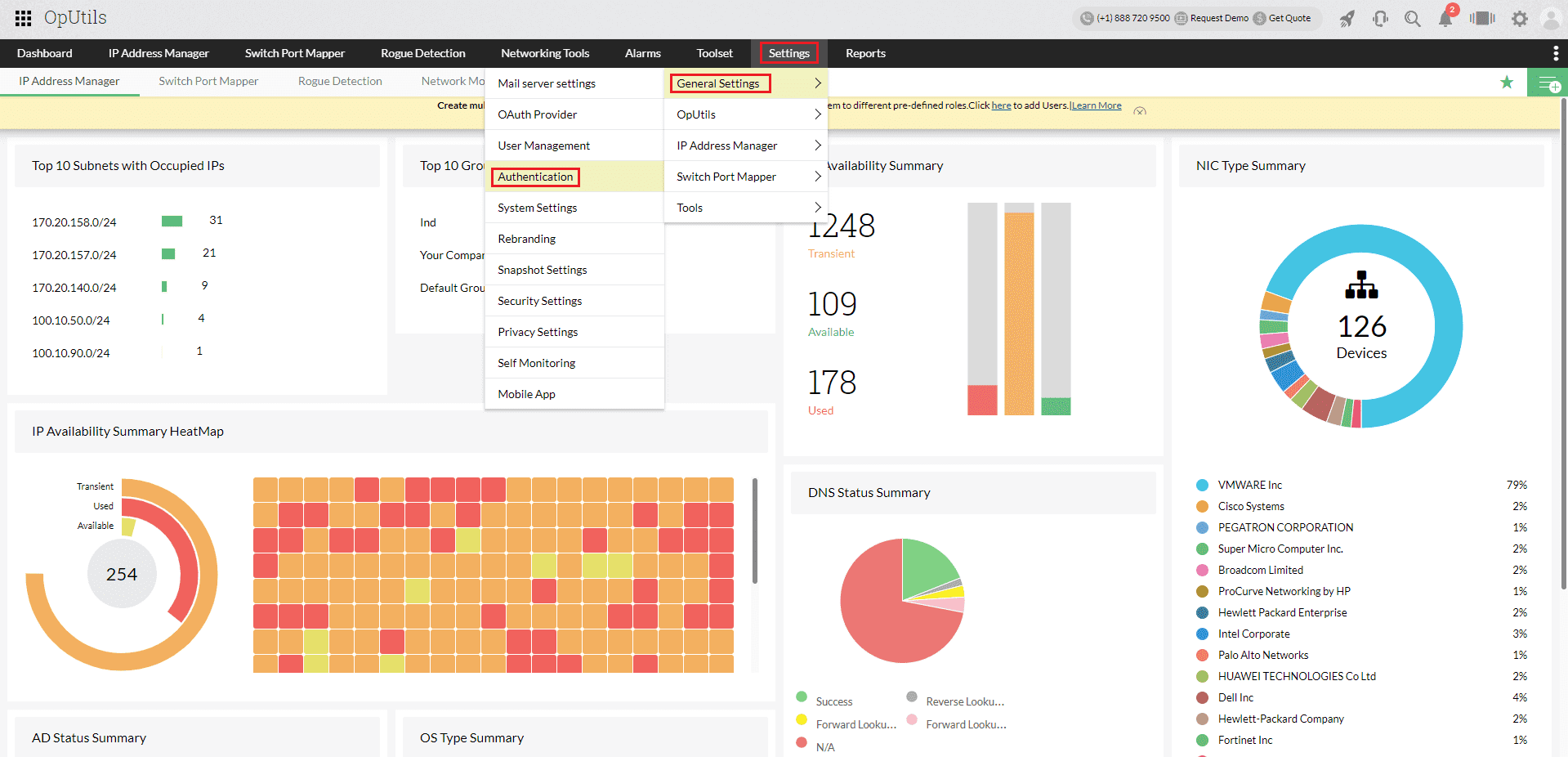 Portal view of OpUtils
Portal view of OpUtils
- Select the SAML tab under Authentication.
- Under the Service Provider Details section, copy the Entity ID and Assertion Consumer URL. These will be used later.
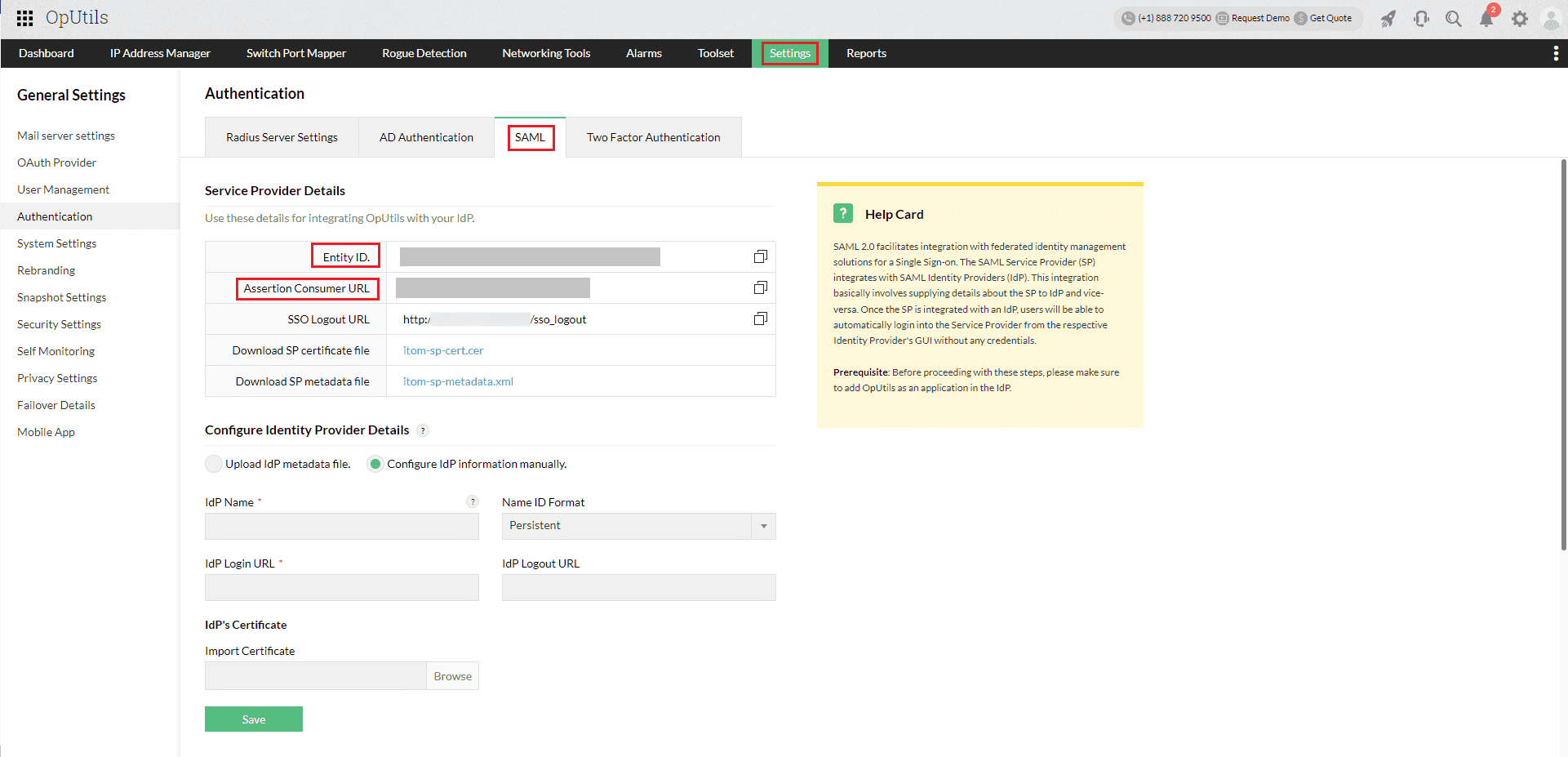 Configuration of SAML SSO from OpUtils
Configuration of SAML SSO from OpUtils
- The IdP details can be entered in two ways:
- Using the Metadata file
- Under the Identity Provider Details section, choose the Upload IdP metadata file radio button.
- Enter Identity360 as the Name, and select Email ID from the Name ID Format drop-down.
- Upload the metadata file downloaded in step 6a of the prerequisites section.
- Click Save.
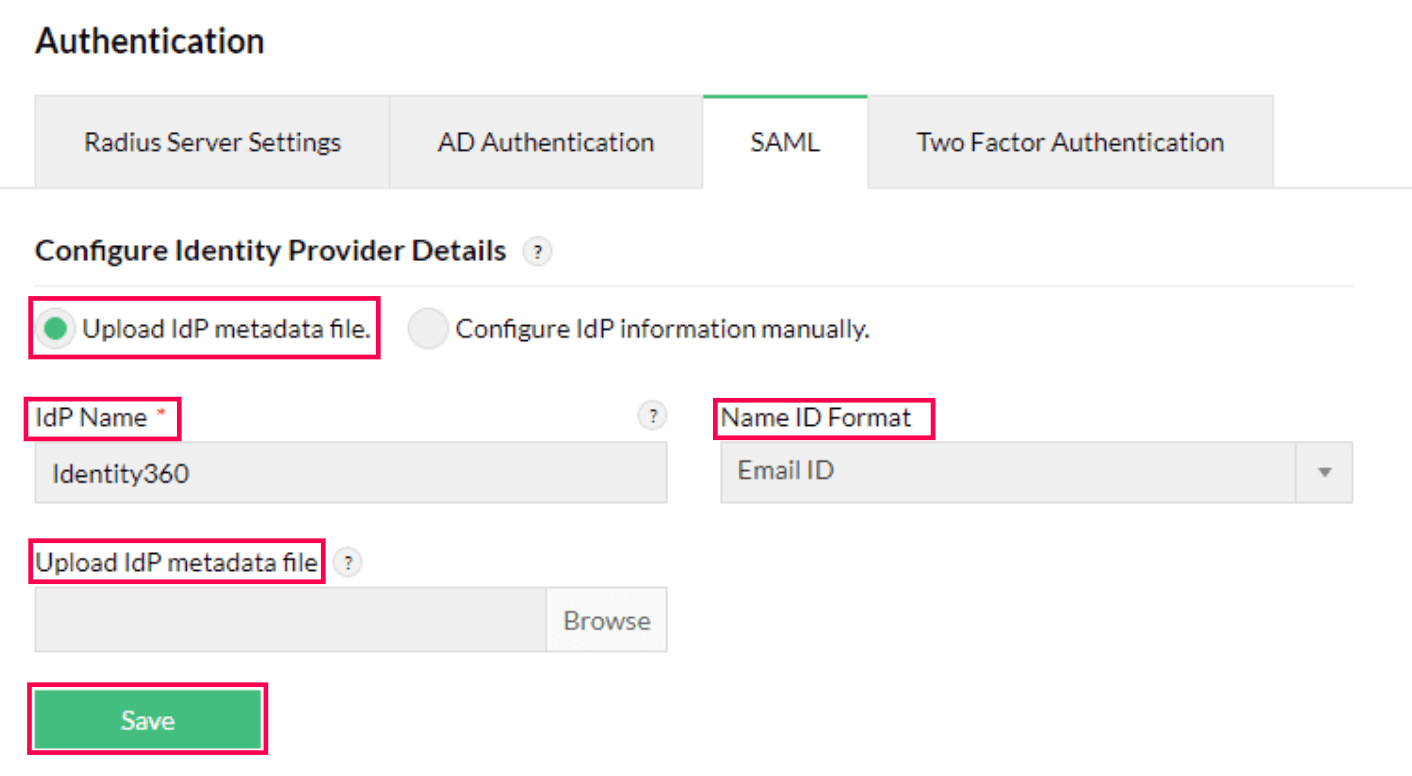 Metadata configuration from OpUtils
Metadata configuration from OpUtils
- Manually entering the IdP details
- Click Test connection to test the connection.
- Click Enable SAML SSO.
 OpUtils connection test and SSO enablement
OpUtils connection test and SSO enablement
Identity360 (identity provider) configuration steps
- Switch to Identity360's application configuration page.
- In the ACS URL field, enter the Assertion Consumer URL copied in step 4 of OpUtils configuration.
- In the Entity ID field, enter the Entity ID value copied in step 4 of OpUtils configuration.
- Click Save.
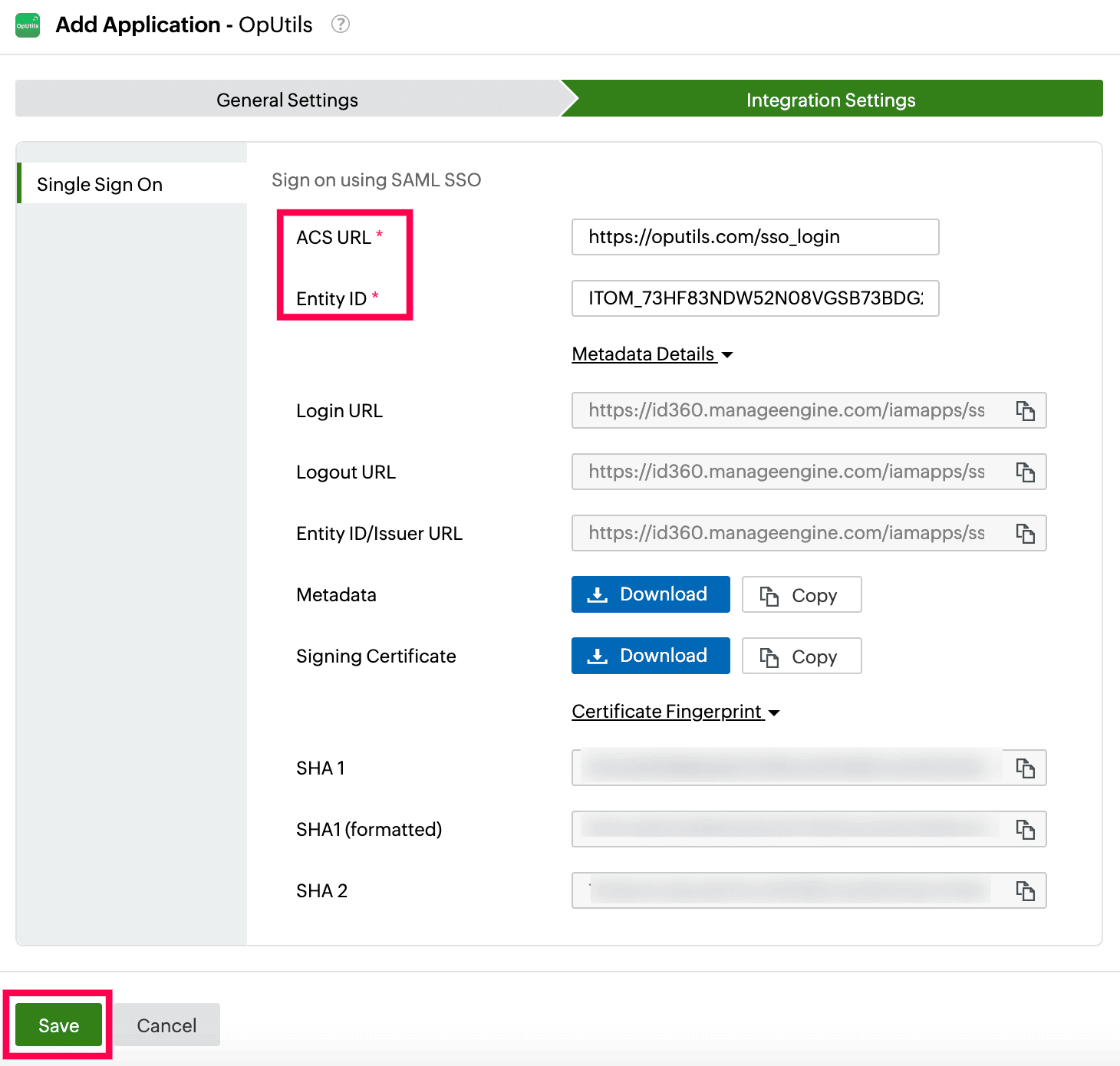 Integration Settings of SSO configuration for OpUtils
Integration Settings of SSO configuration for OpUtils
- To learn how to assign users or groups to one or more applications, refer to this page.
Your users should now be able to sign in to OpUtils through the Identity360 portal.
Note: For OpUtils, both SP-initiated and IdP-initiated flows are supported.
Steps to enable MFA for OpUtils
Setting up MFA for OpUtils using Identity360 involves the following steps:
- Set up one or more authenticators for identity verification when users attempt to log in to OpUtils. Identity360 supports various authenticators, including Google Authenticator, Zoho OneAuth, and email-based verification codes. Click here for steps to set up the different authenticators.
- Integrate OpUtils with Identity360 by configuring SSO using the steps listed here.
- Now, activate MFA for OpUtils by following the steps mentioned here.
How does MFA for applications work in Identity360?
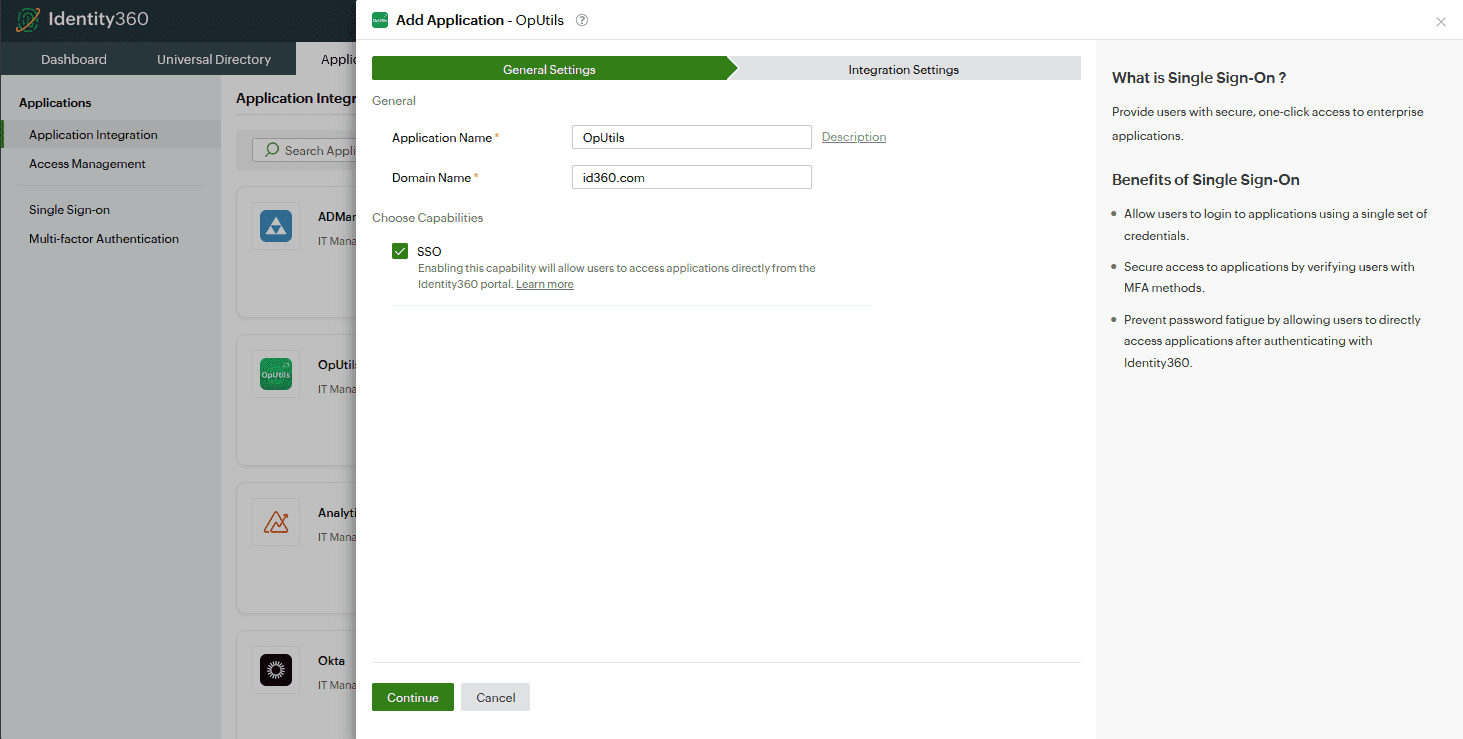 General settings of SSO configuration for OpUtils
General settings of SSO configuration for OpUtils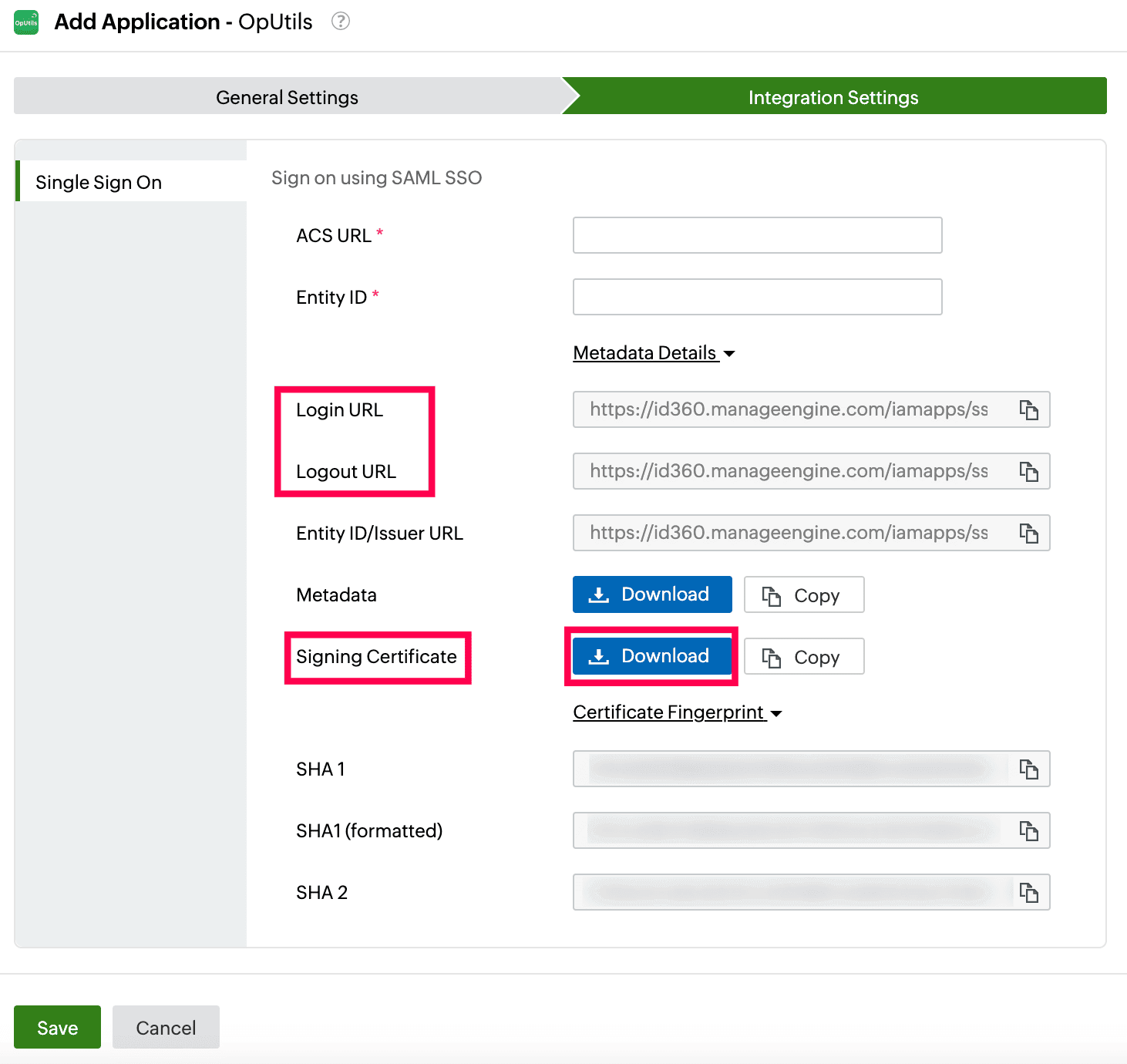 Integration Settings of SSO configuration for OpUtils
Integration Settings of SSO configuration for OpUtils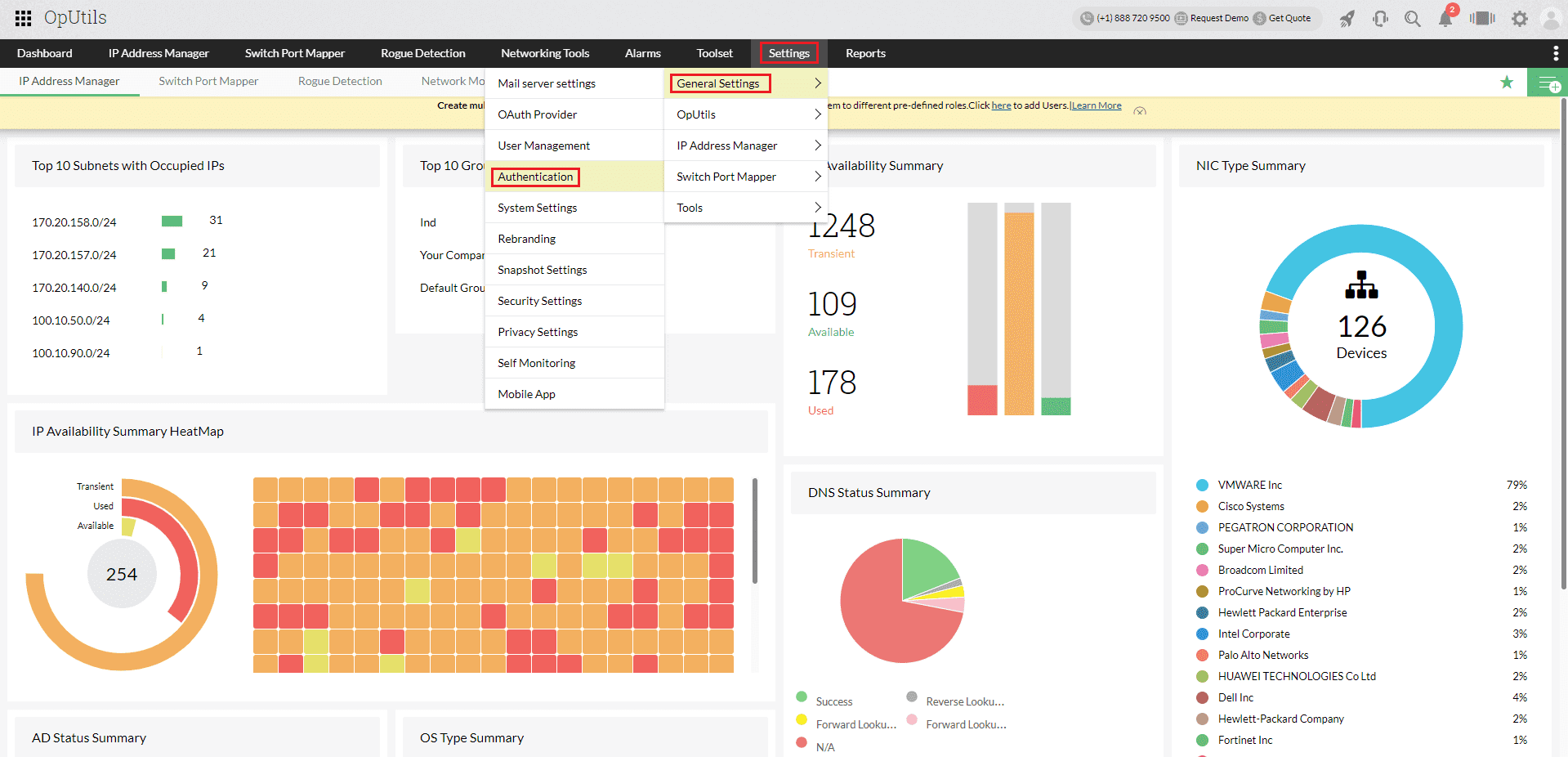 Portal view of OpUtils
Portal view of OpUtils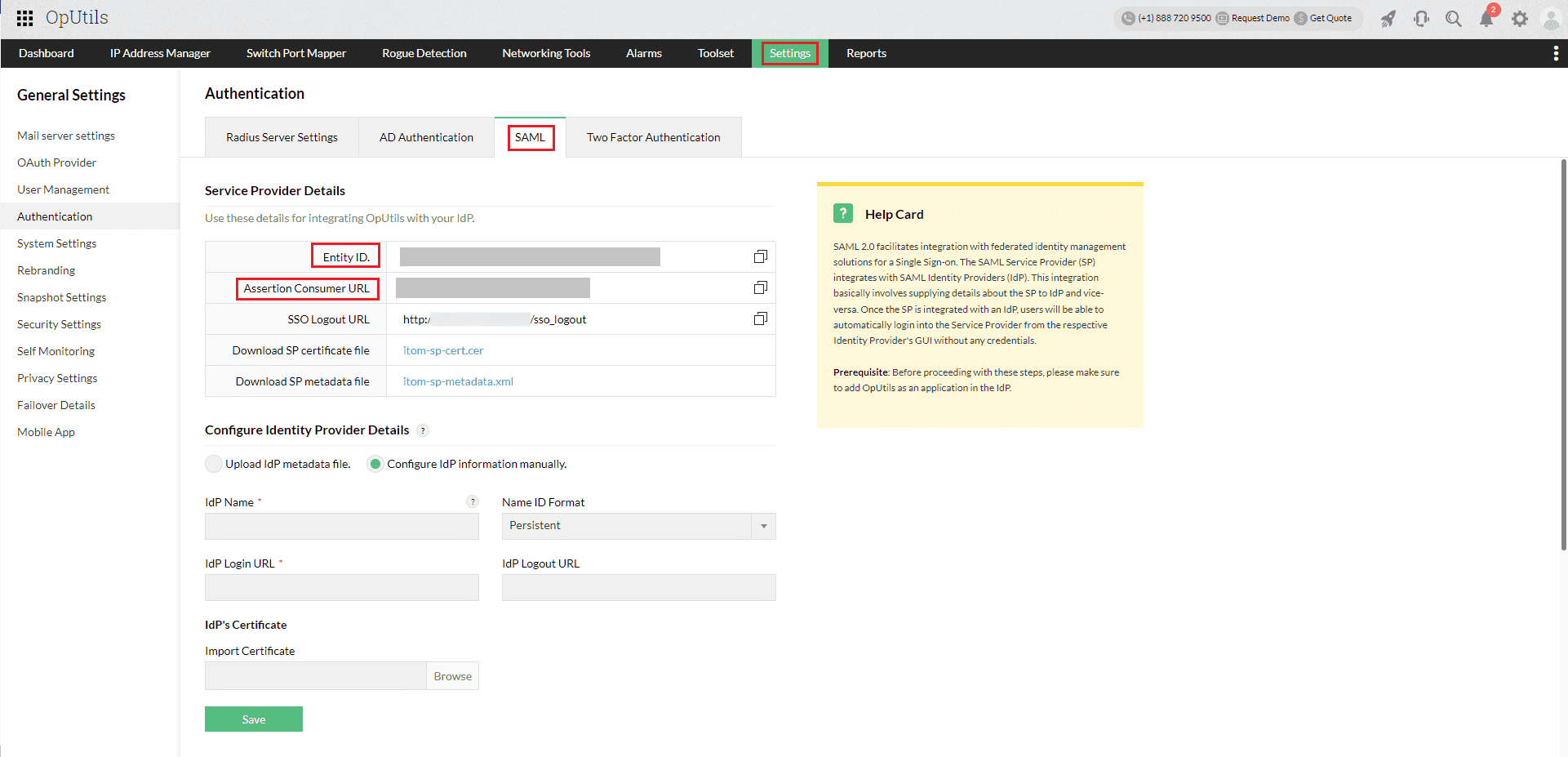 Configuration of SAML SSO from OpUtils
Configuration of SAML SSO from OpUtils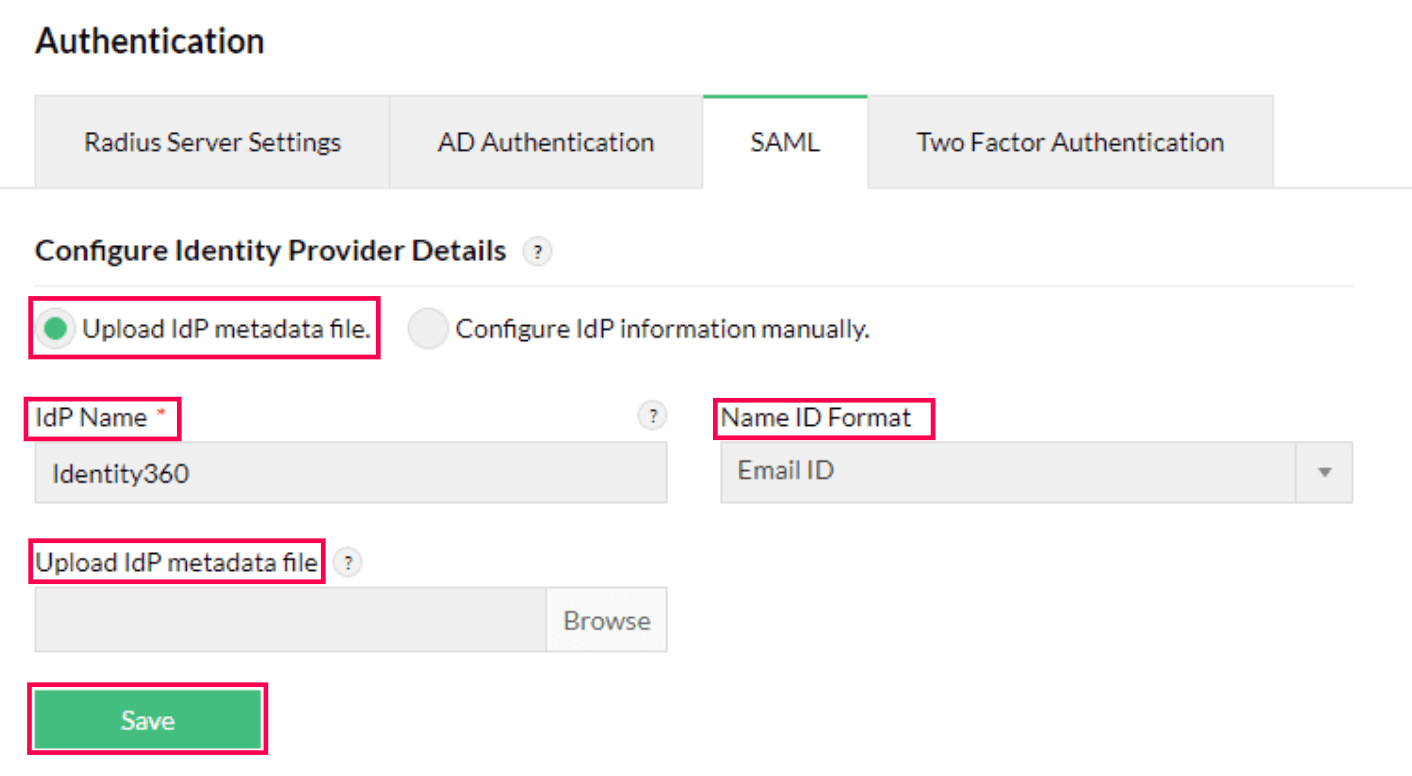 Metadata configuration from OpUtils
Metadata configuration from OpUtils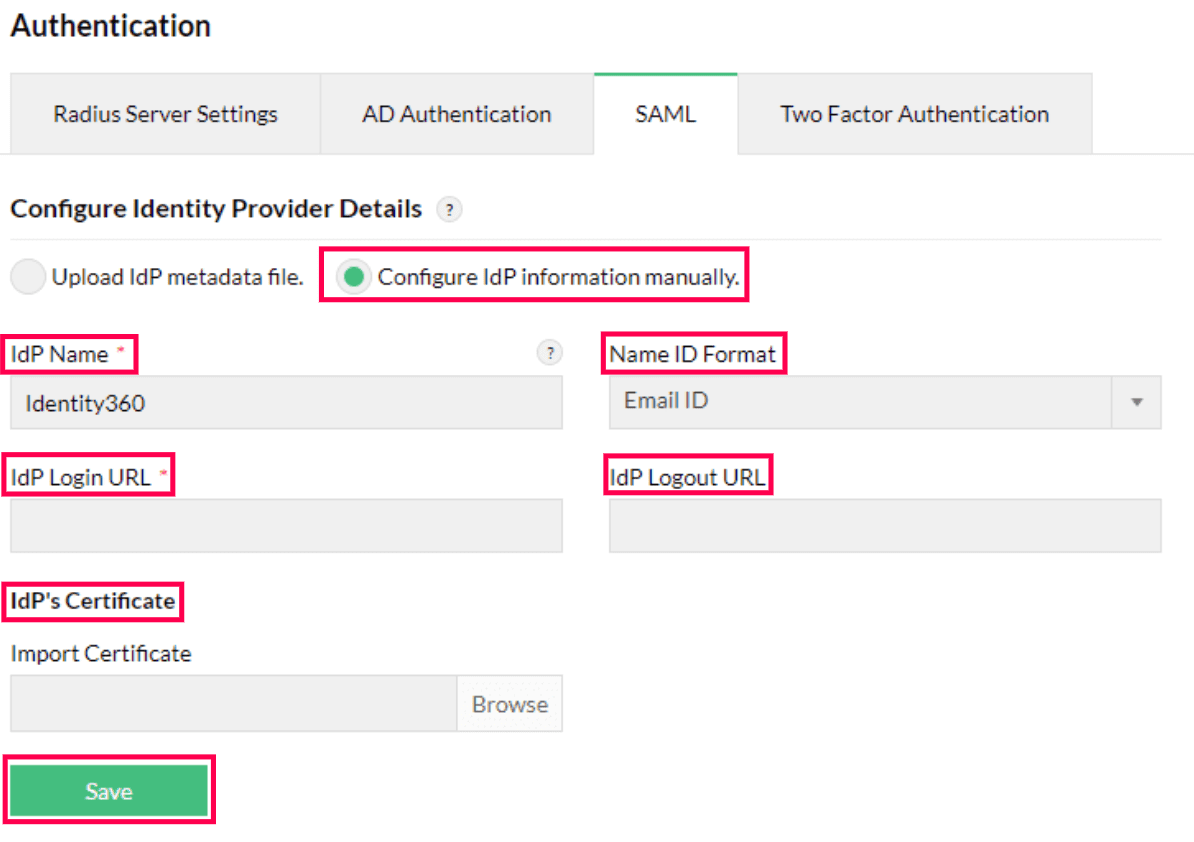 Manual configuration from OpUtils
Manual configuration from OpUtils OpUtils connection test and SSO enablement
OpUtils connection test and SSO enablement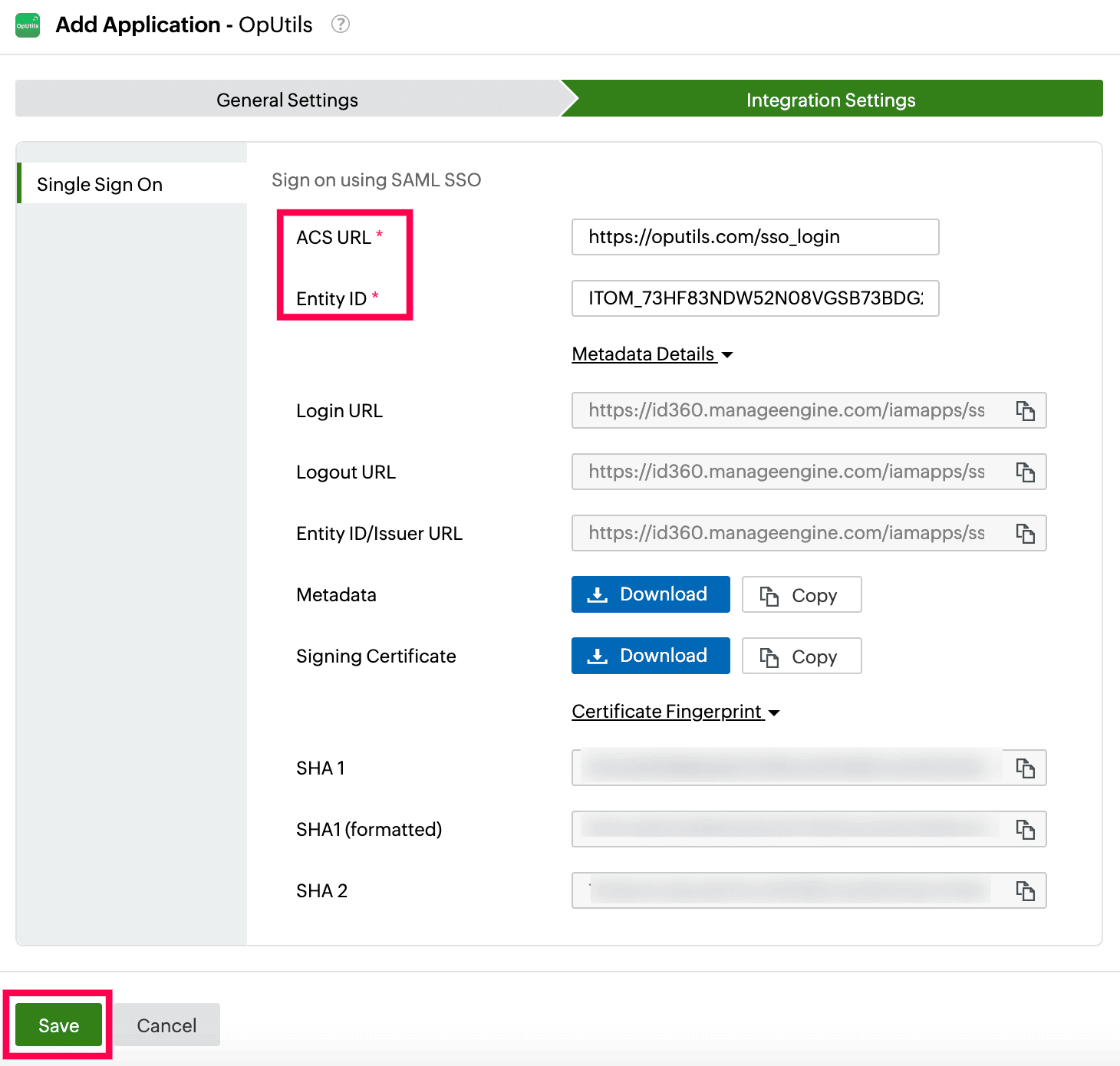 Integration Settings of SSO configuration for OpUtils
Integration Settings of SSO configuration for OpUtils