Velpic is a cloud-based learning management system (LMS) designed to simplify training for businesses, particularly in regulated industries. It allows users to create or upload training materials and access them on mobile devices without the hassle of contracts or hardware requirements.
By integrating Velpic with ManageEngine Identity360, you can enable the following life cycle management capabilities.
Import and synchronize user accounts and roles from Velpic into the Identity360 portal, manage them in Universal Directory, and then assign them to other directories and applications. This enables IT admins to oversee all user-related actions from a single console.
Provision and modify users' access and account attributes across enterprise applications based on their role changes in Velpic. Provisioning and orchestration eases onboarding and life cycle management, boosting productivity and efficiency.
Manage the roles and permissions of users in Velpic from the Identity360 portal. Enforce least privilege and reduce security risks by granting users only the necessary permissions they need to perform their jobs.
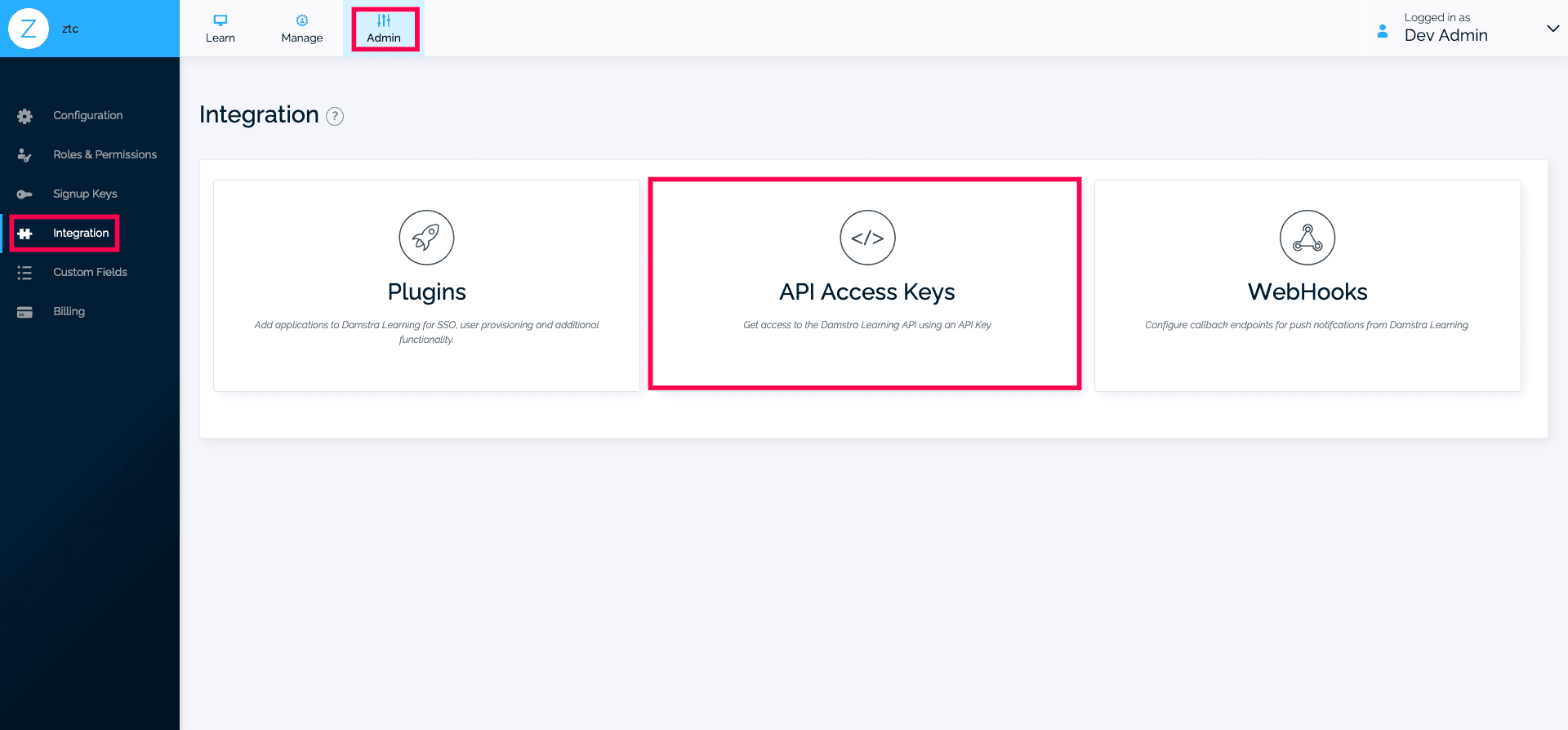 Velpic portal view
Velpic portal view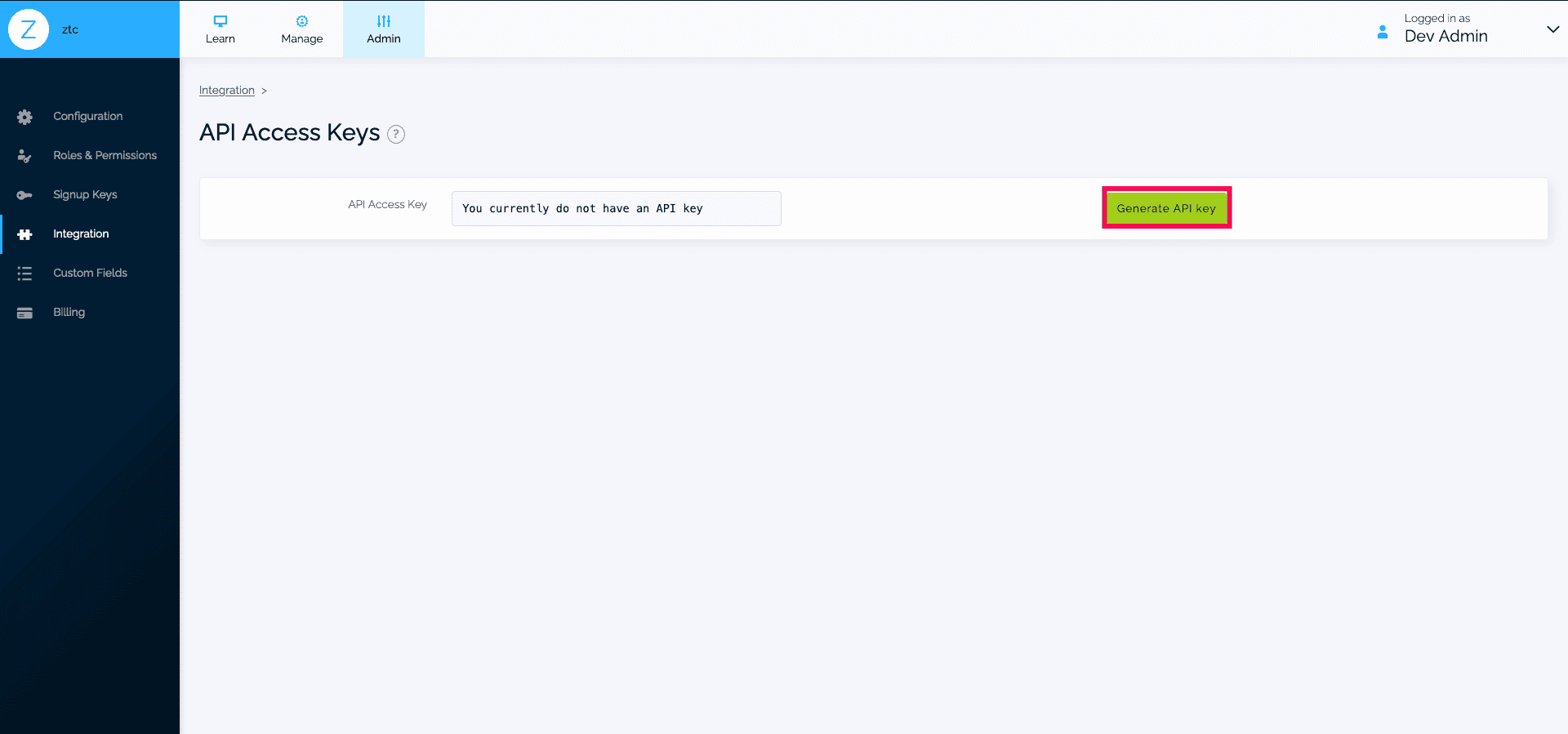 Generating Velpic API access key
Generating Velpic API access key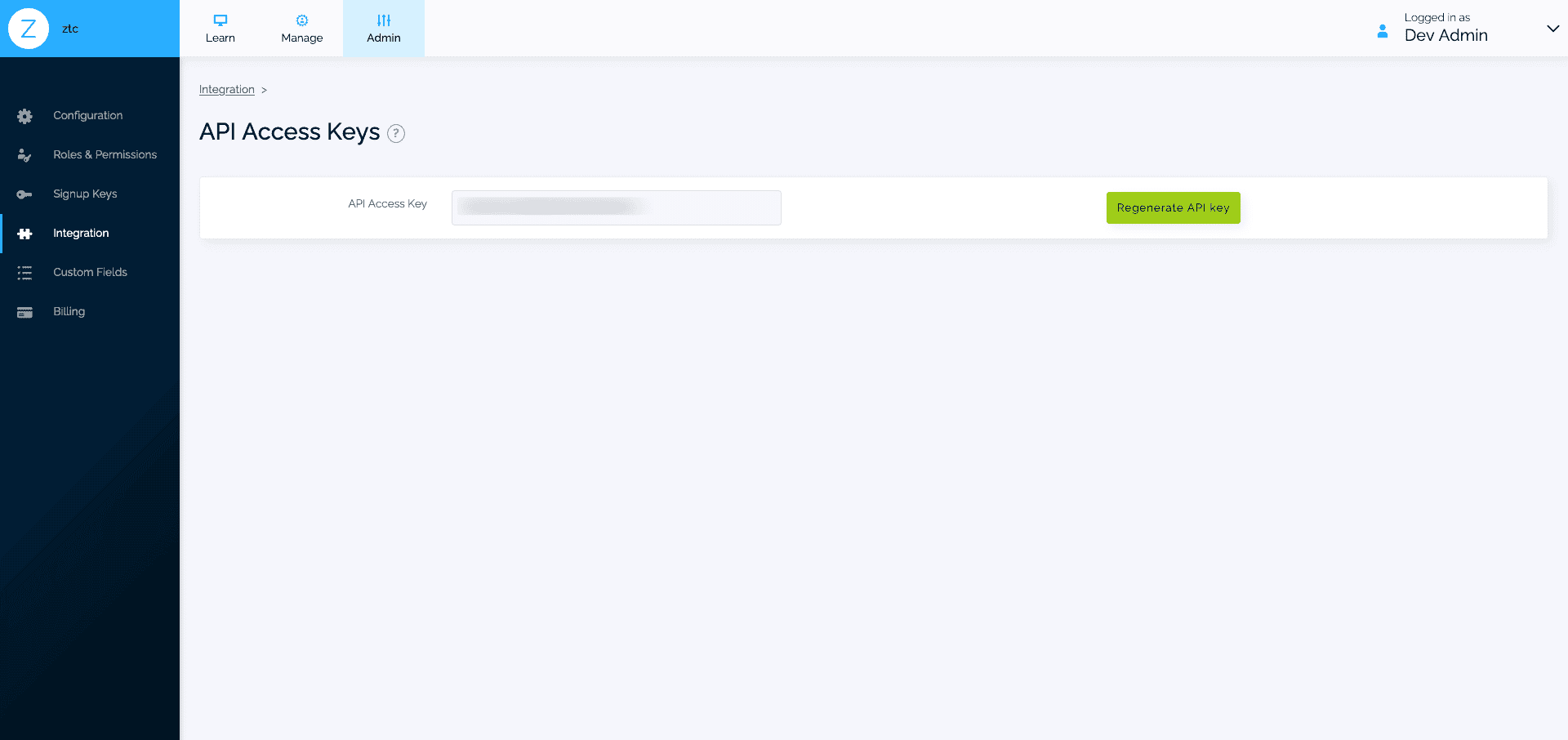 Copying Velpic API access key
Copying Velpic API access key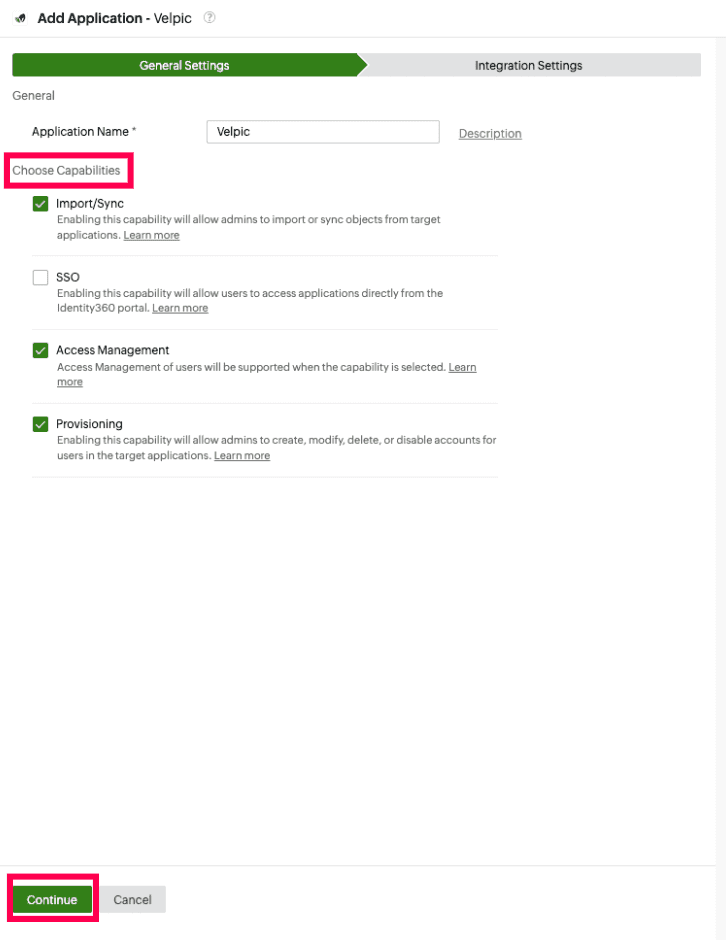 General settings of SSO configuration for Velpic
General settings of SSO configuration for Velpic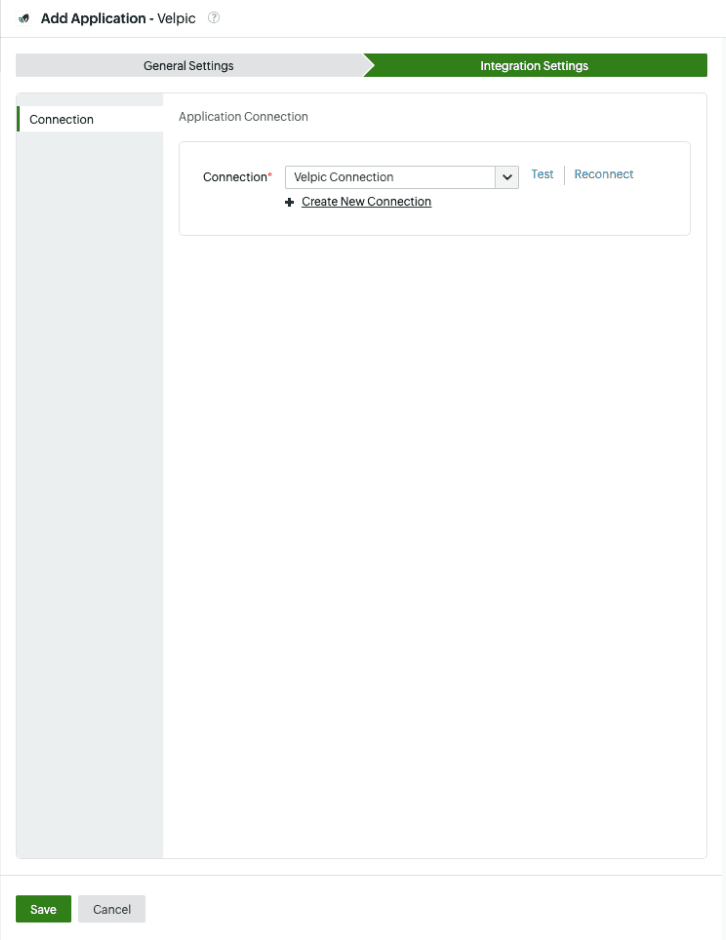 Selecting connection for Velpic
Selecting connection for VelpicAn Application Connection is a link established between Identity360 and Velpic to automate the process of syncing, creating, or updating user accounts in Velpic. This ensures that user accounts and roles are consistently managed and synchronized between Identity360 and Velpic.
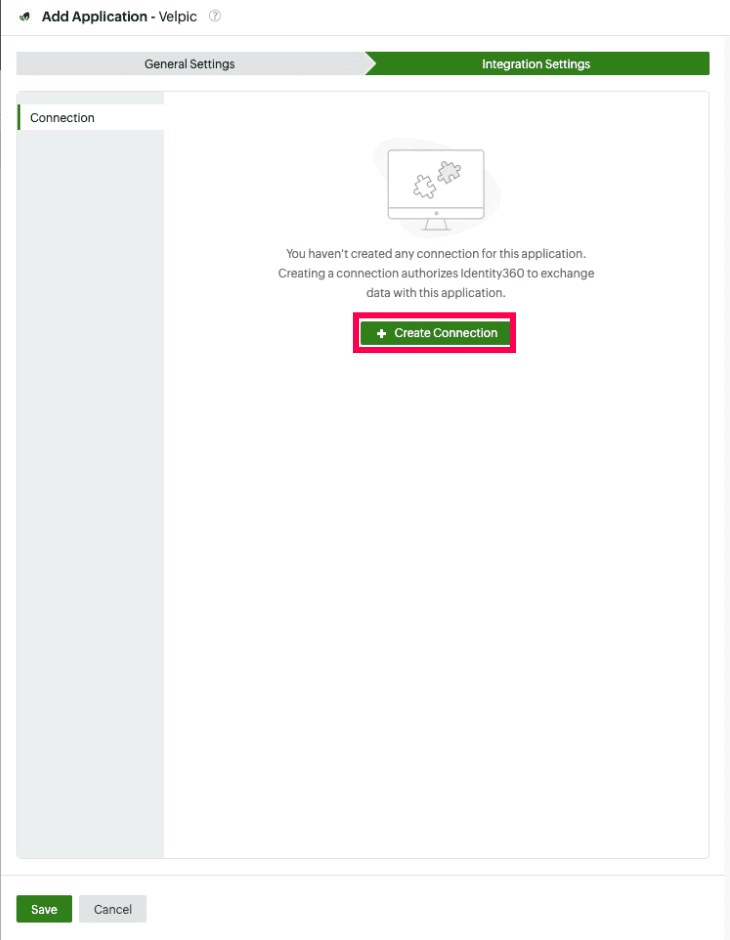 Creating a new connection for Velpic
Creating a new connection for Velpic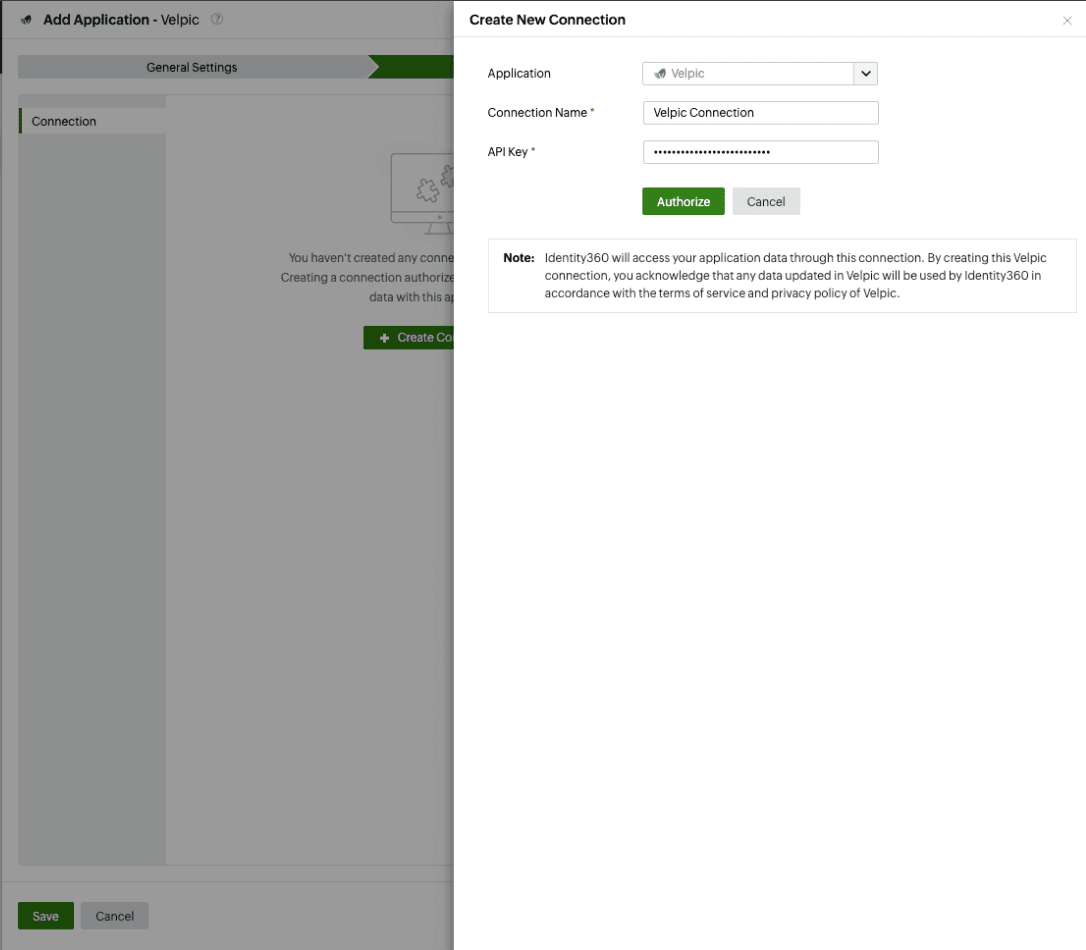 Configuring connection for Velpic
Configuring connection for Velpic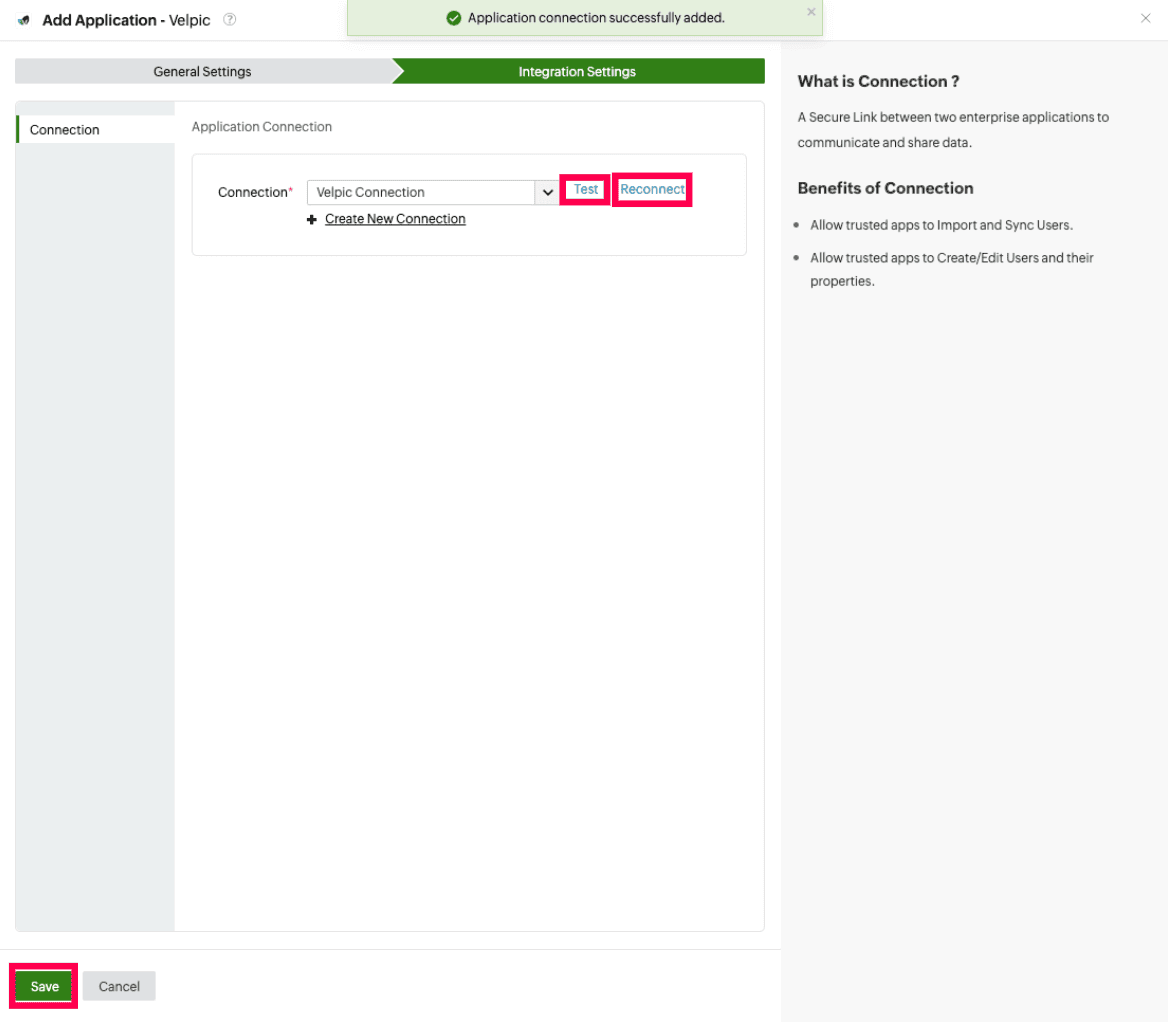 Testing the connection to Velpic
Testing the connection to VelpicYou have successfully configured provisioning for Velpic, ensuring user accounts are automatically provisioned to the application.