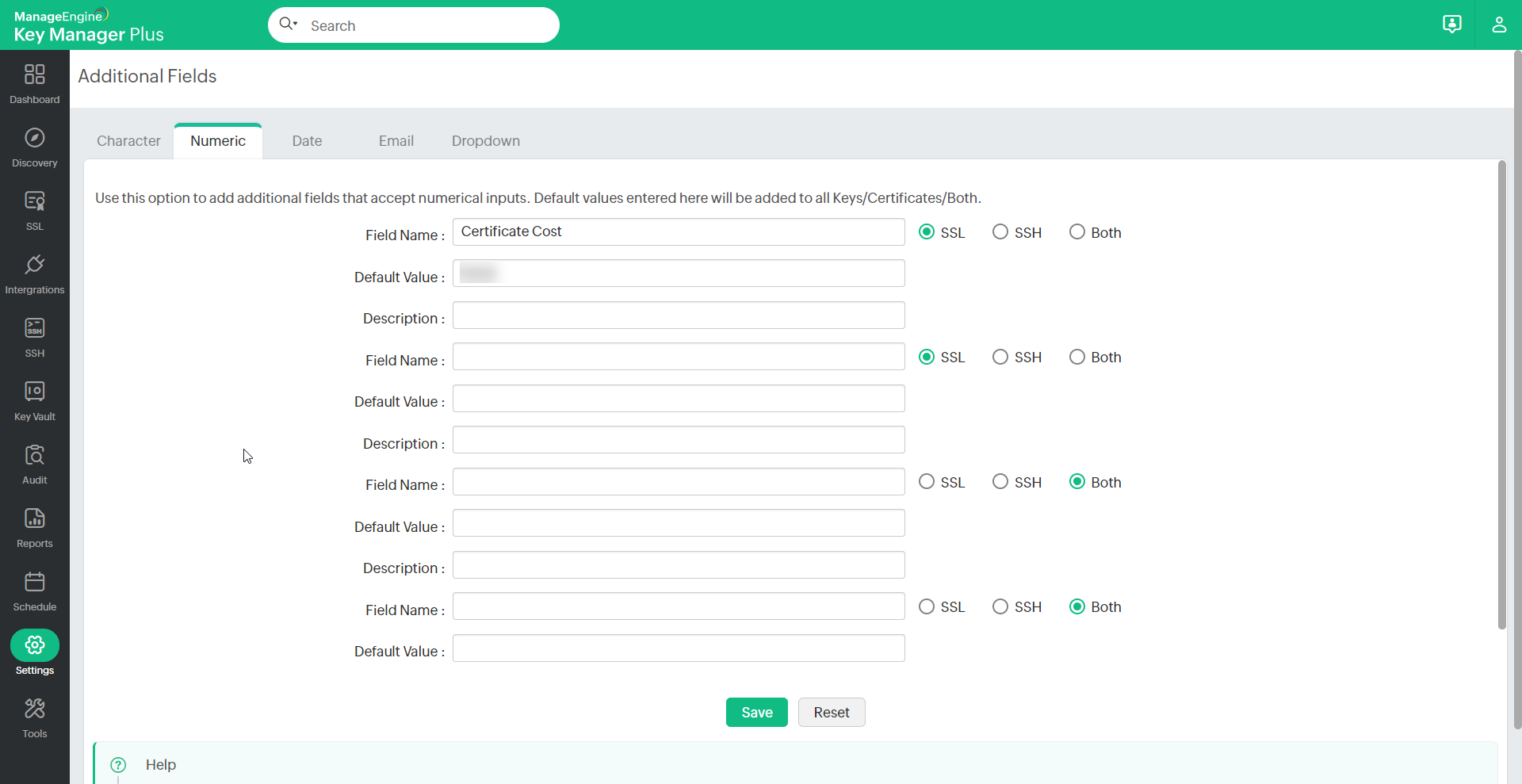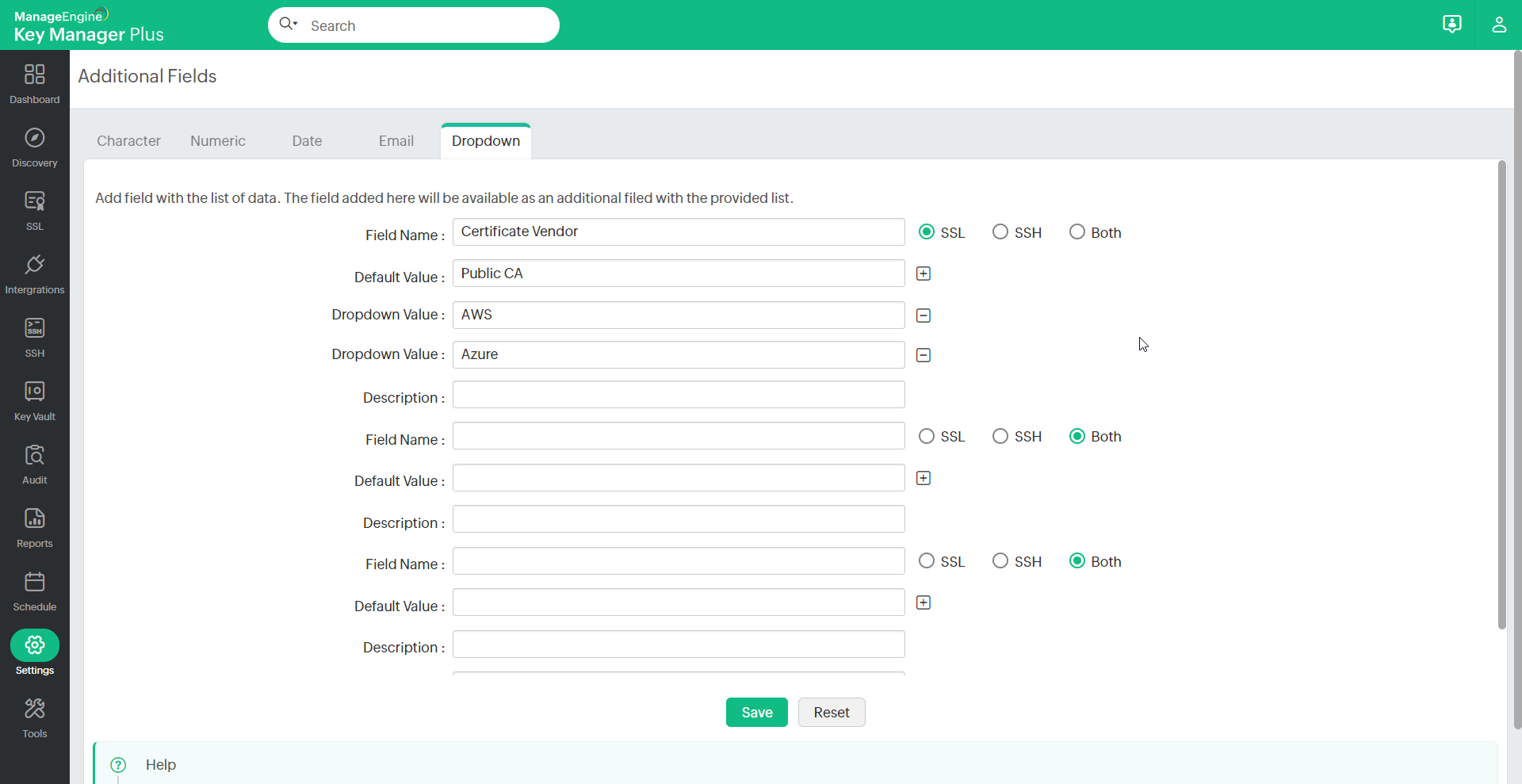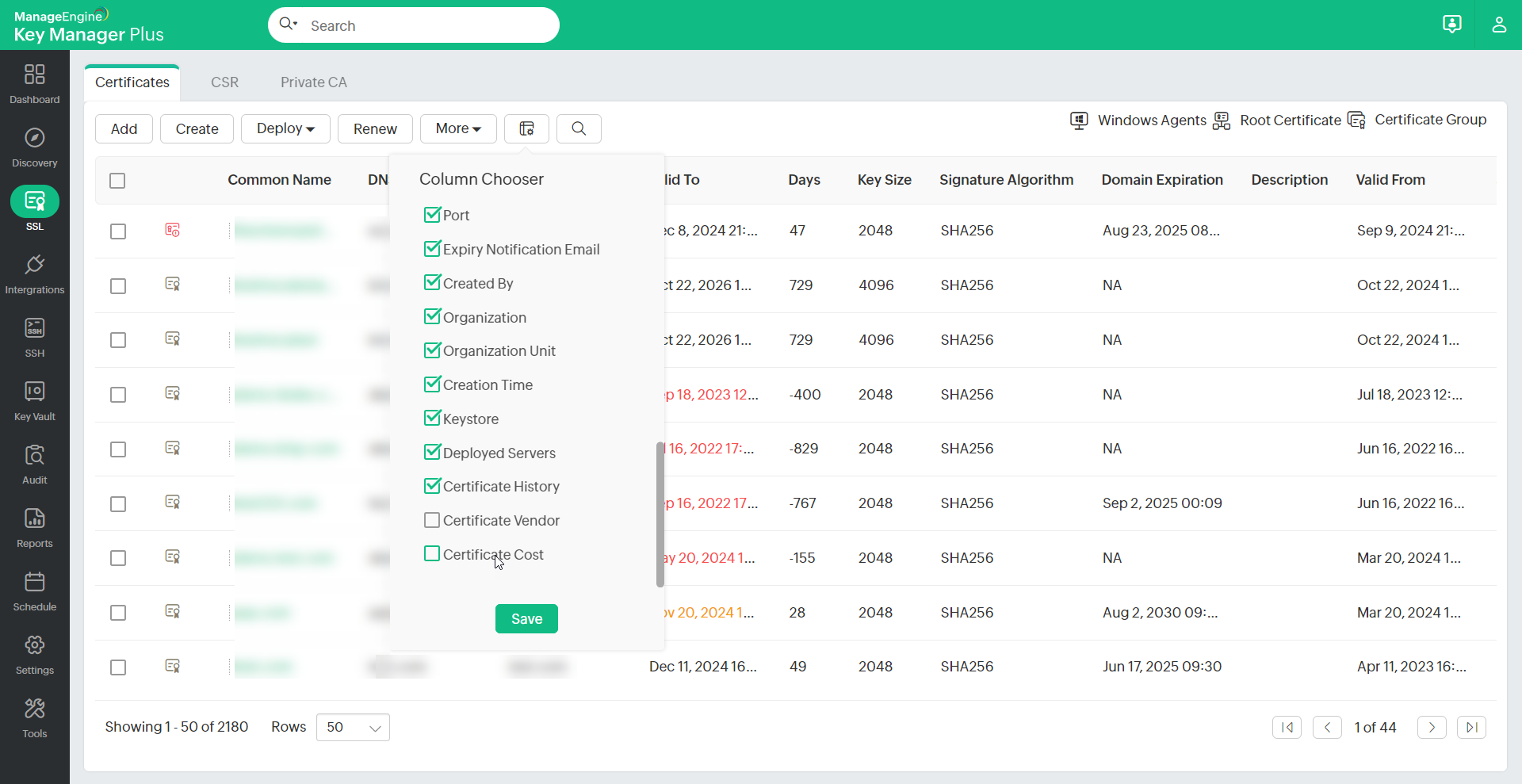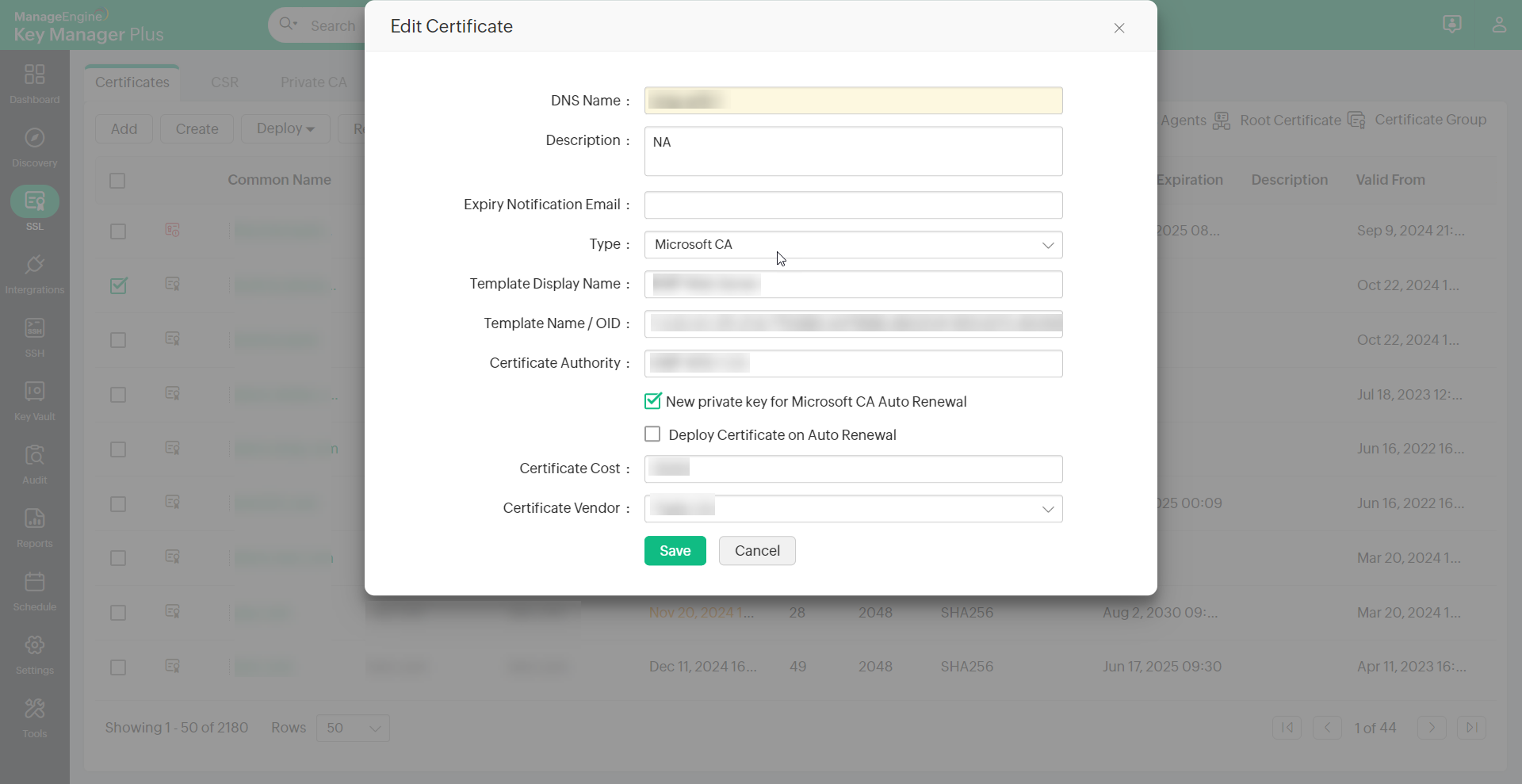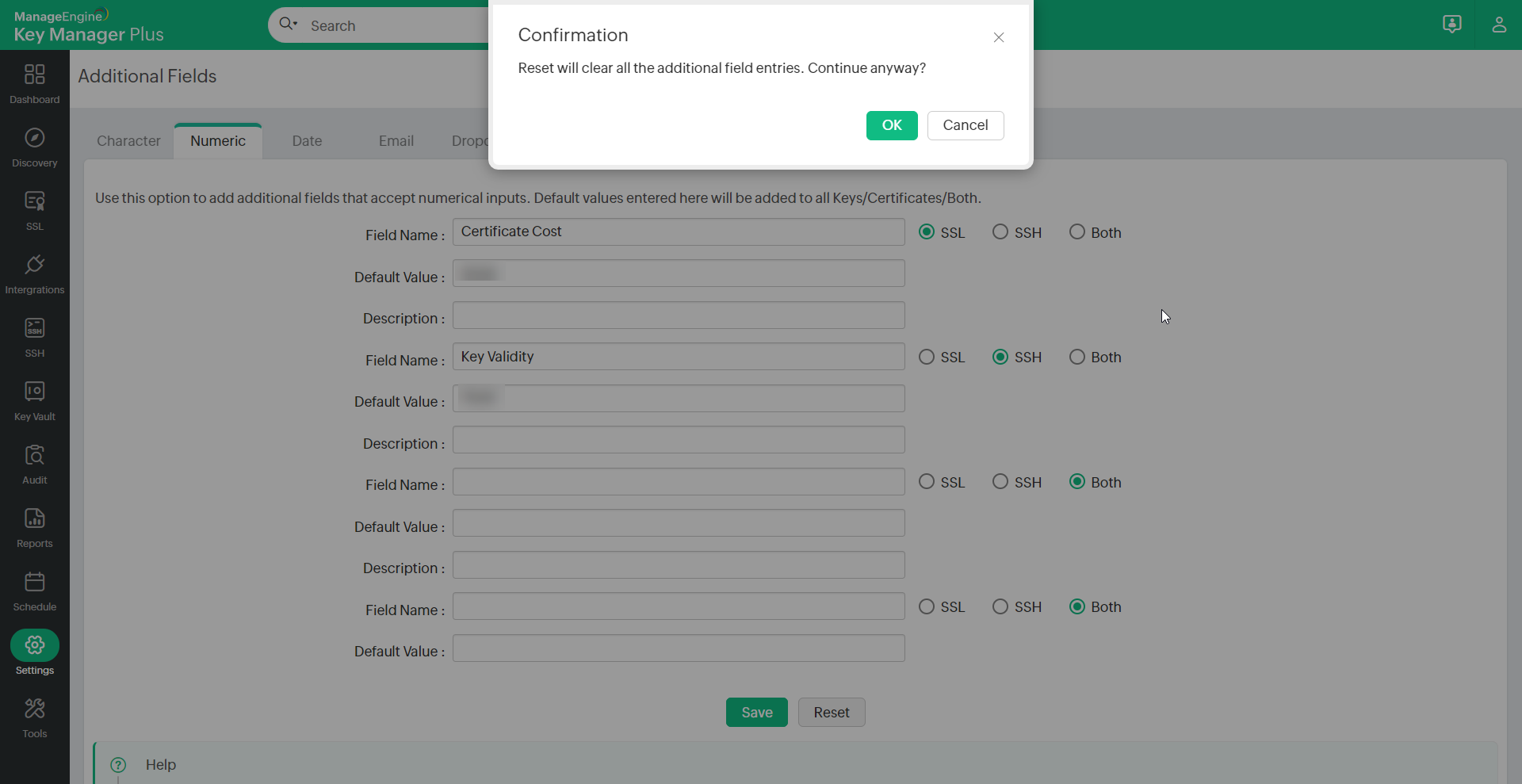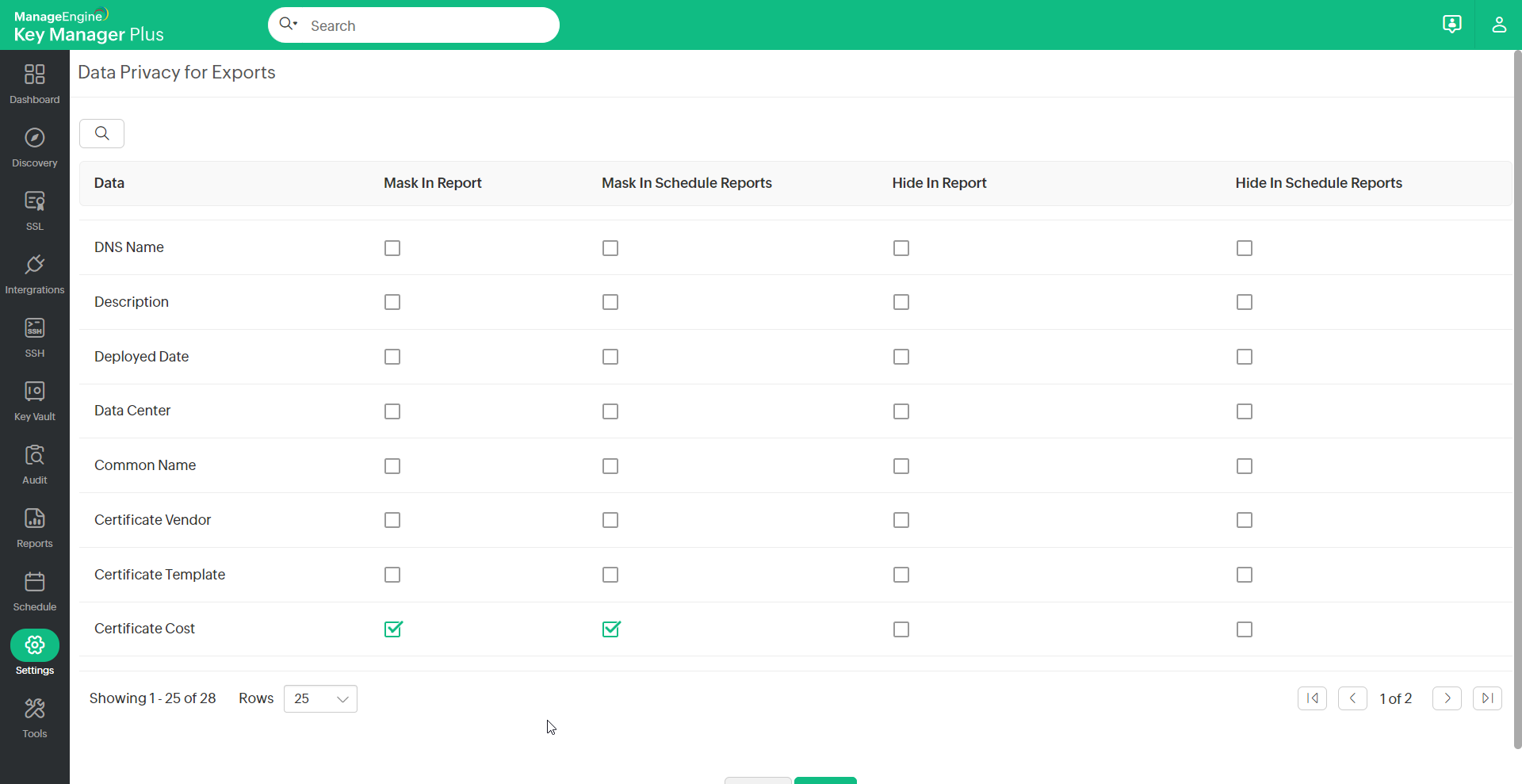Additional Fields8 minutes to read
Use 'Additional Fields' in Key Manager Plus to attach any extra information about keys and certificates stored in the repository. There are four types of fields to create: character, numeric, date and email. Once an additional field is created, the default value assigned to it will be applied to all entries in SSH Keys and SSL Certificates tabs and will be visible to all users. Therefore, it is ideal to use additional fields for assigning common attributes such as organization name, or email address. Also, the Column Chooser icon helps you organize columns and additional fields in SSH Keys and SSL Certificates tab views, and in Reports and Dashboard tab views. Below are the operations you can perform on additional fields:
1. Creating an Additional FieldFollow the below steps to create additional fields that will apply to both keys and certificates tabs.
Note: Certificate Expiry Notification emails are sent to the email addresses specified in additional fields of the type Email. These notification emails will be customized according to the format configured for notification emails in the Notification and Schedule tabs.
|
|