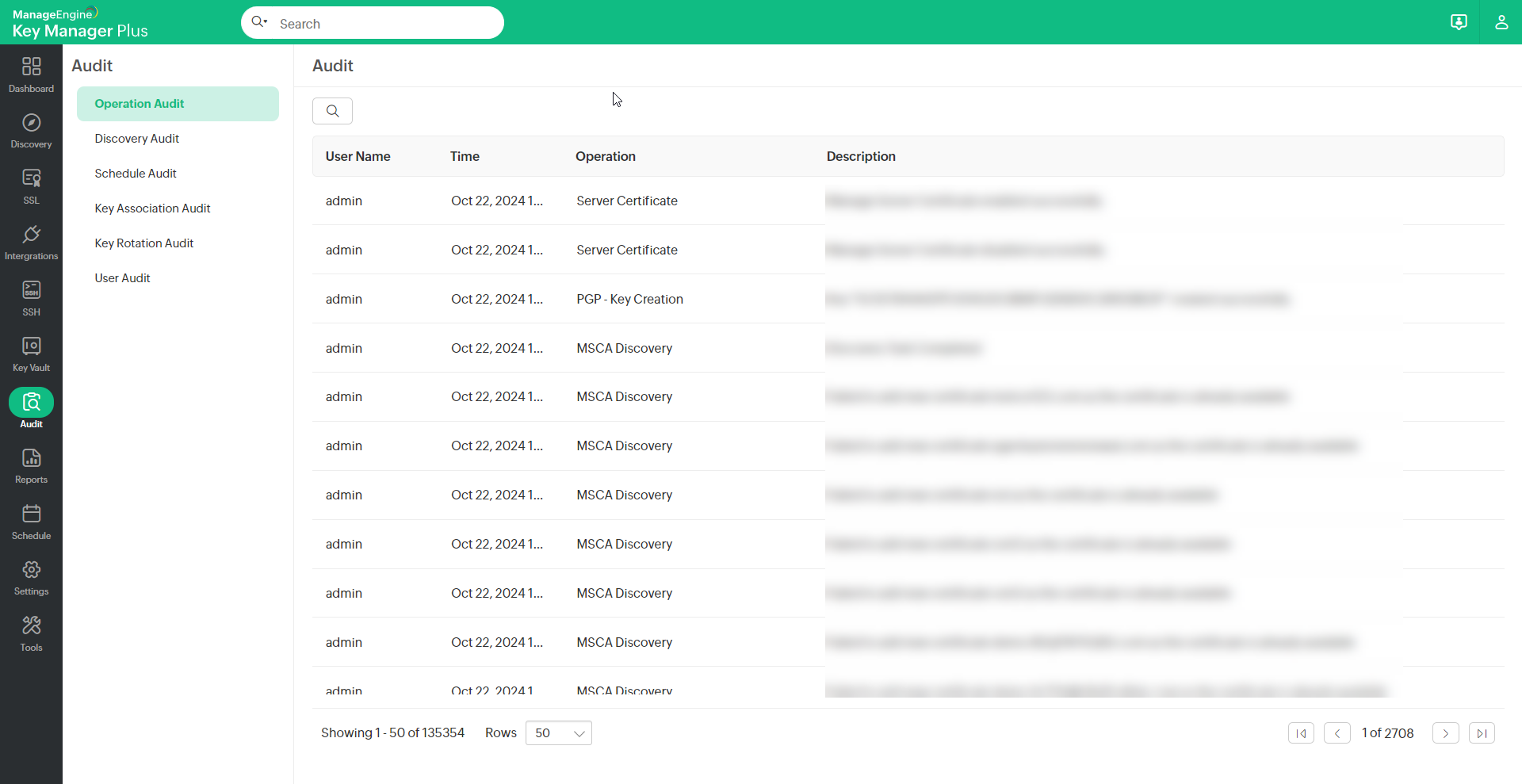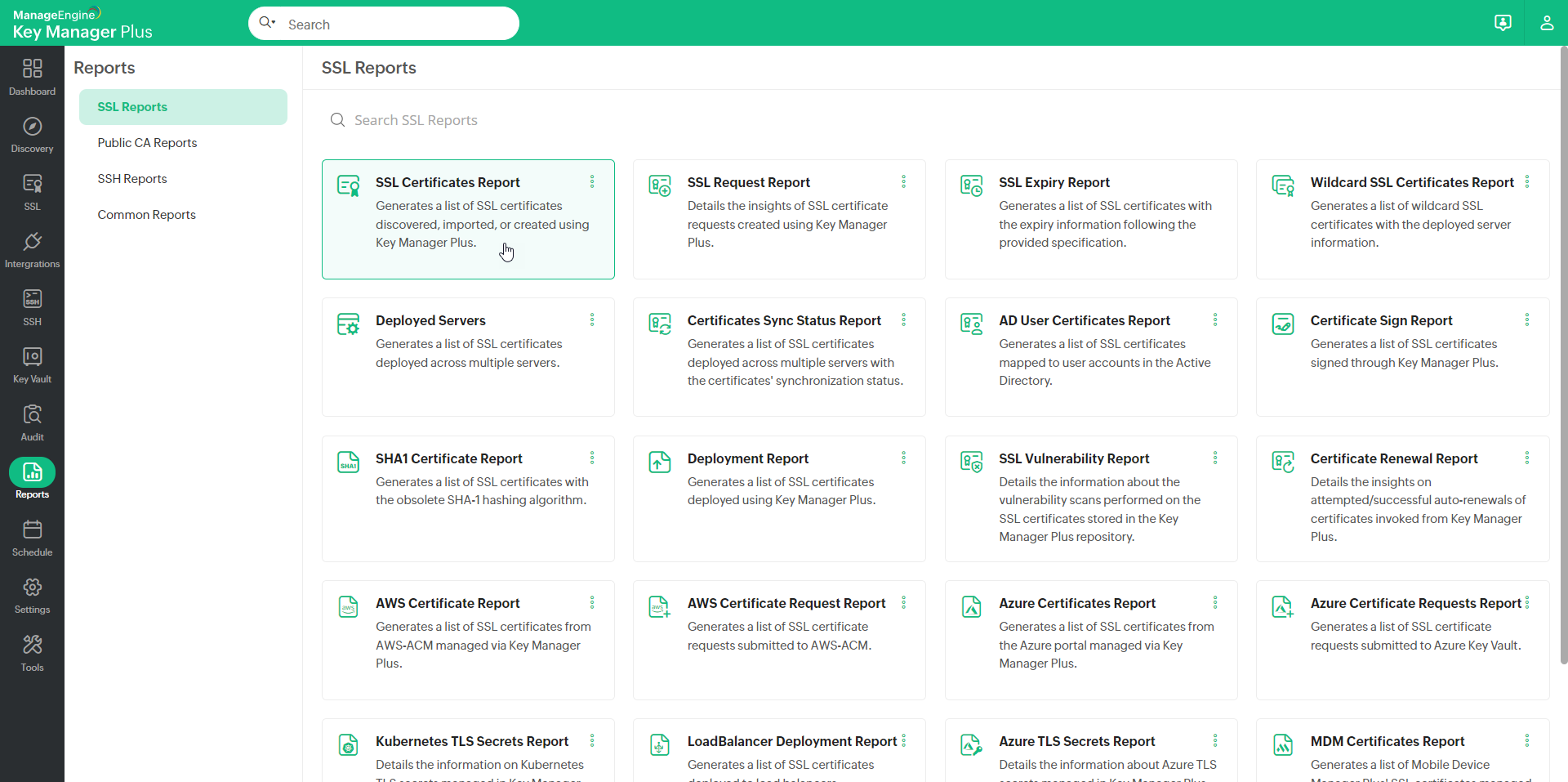Audit and Reports19 minutes to read
1. Audit 1.2 Classified Audit Records in Respective Pages 2. Reports 2.1 View Reports 2.1.1 SSL Reports 2.1.2 Public CA Reports 2.1.3 SSH Reports 2.1.4 Common Reports 2.2 Export Reports 1. AuditKey Manager Plus comes with an efficient auditing mechanism, which records all activities performed in the product. The audit trails capture information on 'who' performed 'what' operation and 'when'. Only the administrators in Key Manager Plus can view the audit records pertaining to all users. The operators can only view the records pertaining to them. 1.1 View Audit RecordsYou can view the audit records in the Audit tab of the GUI. You can apply filters and selectively view the required records. Click the Search icon present in the right hand corner of the audit table to apply filters. Audit trails have been classified into the following categories:
Playback Remote Terminal Access When users launch remote access to SSH terminals, Key Manager Plus captures the operations performed and commands used. Key Manager Plus administrators can playback the sessions and view them for forensic analysis. Such direct terminal connections are classified as "Terminal" in the operation type of audit records. To playback the terminal access:
The recorded SSH session opens in a new window. 1.2 Classified Audit Records in Respective Pages
2. ReportsKey Manager Plus presents the information on the entire SSH key and SSL certificate management process in your enterprise in the form of comprehensive reports. The status and summaries of the different activities such as public key deployment, private key rotation, access to servers, list of all SSH users and their key association,list of SSL certificate, SSL validity, etc. are provided in the form of tables and graphs, which assist the IT administrators to make a well-informed decisions on SSH key and SSL certificate management.
2.1 Reports Available in Key Manager PlusYou can view the reports from the Reports tab in the GUI. Key Manager Plus provides the following reports: 2.1.1 SSL Reports
2.1.2 Public CA Reports
2.1.3 SSH Reports
2.1.4 Common Reports
2.2 Exporting ReportsYou can export the reports generated in Key Manager Plus as a CSV or PDF and also email the reports. To export a report:
2.3 Configuring Report PeriodYou can apply date filters and generate reports for a specified time period alone. To filter the reports by date:
Note: Use the Export feature with the Date Filter applied to export the data only reported within the time period specified.
|
|