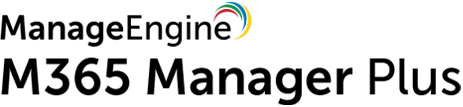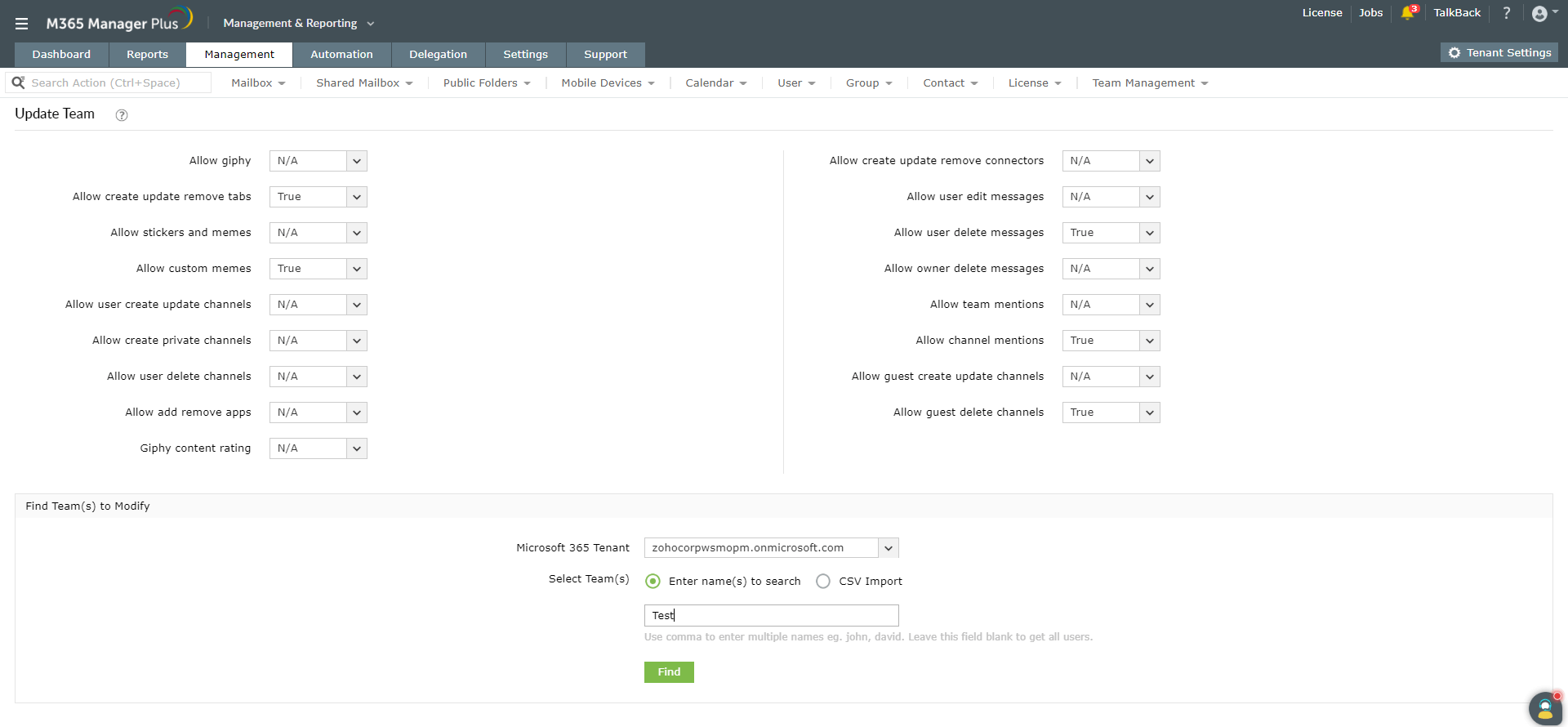Connect to Microsoft Teams first, and execute the cmdlets below to manage teams settings:
Cmdlet: Set-TeamFunSettings
The Set-TeamFunSettings cmdlet helps you update giphy, stickers, and meme settings in Microsoft Teams.
Set-TeamFunSettings -GroupId <String> [-AllowGiphy <String>] [-GiphyContentRating <String>] [-AllowStickersAndMemes <String>] [-AllowCustomMemes <String>]
Example:
Set-TeamFunSettings -GroupId 7hy589j2-i890-1234-9ol8-m6548io2a763 -AllowGiphy true -GiphyContentRating Strict
This example shows how you can enable giphy for the group with the mentioned group ID, and set the content rating scale as Strict.
Cmdlet: Set-TeamGuestSettings
The Set-TeamGuestSettings cmdlet helps you update all Microsoft Teams settings related to guest channels.
Set-TeamGuestSettings -GroupId <String> [-AllowCreateUpdateChannels <String>] [-AllowDeleteChannels <String>]
Example:
Set-TeamGuestSettings -GroupId 7hy589j2-i890-1234-9ol8-m6548io2a763 -AllowCreateUpdateChannels true
This example shows how you can enable users to create and update the channels under the mentioned group ID.
Cmdlet: Set-TeamMemberSettings
The Set-TeamMemberSettings cmdlet helps you update all team member settings like creating, updating, or editing apps and channels.
Set-TeamMemberSettings -GroupId <String> [-AllowCreateUpdateChannels <String>] [-AllowDeleteChannels <String>] [-AllowAddRemoveApps <String>] [-AllowCreateUpdateRemoveTabs <String>] [-AllowCreateUpdateRemoveConnectors <String>]
Example:
Set-TeamMessagingSettings -GroupId 7hy589j2-i890-1234-9ol8-m6548io2a763 -AllowUserEditMessages true
This example shows how you can enable all users in the group with mentioned group ID to edit the messages in Microsoft Teams.
Cmdlet: Set-TeamPicture
The Set-TeamPicture cmdlet is used to set or update a picture for a team. However, for this change to take effect, Microsoft Teams needs to be running for about an hour.
Set-TeamPicture -GroupId <String> -ImagePath <String> [<CommonParameters>]
Example:
Set-TeamPicture -GroupId 7hy589j2-i890-1234-9ol8-m6548io2a763 -ImagePath c:\Image\TeamPicture.png
This example shows how you can set a picture available under the given path for the group with mentioned group ID.
Though PowerShell scripts generally help get the work done, they can be complex, time-consuming and error-prone. Looking for small errors, like a misplaced colon or hyphen, can be arduous. Also, in some cases, the application needs to be open for over an hour for the changes to take effect. ManageEngine M365 Manager Plus helps simplify Microsoft Teams tasks by providing insightful reports and helpful management options.
How does M365 Manager Plus help?
Steps to manage Microsoft Teams Settings:
- Choose the Management & Reporting section.
- Click the Management tab.
- Navigate to Microsoft Teams → Team Management → Team Tasks.
- Choose the Update Team report.
- Set all the required parameters from the list of settings criteria available.
- Select a suitable Microsoft 365 Tenant from the drop-down.
- You can then either enter the name of specific teams separated by commas or import a CSV file containing the team details.
- Once the teams are found and selected, or imported successfully, click on Apply for the changes to take effect.
To learn more about how M365 Manager Plus simplifies complex PowerShell tasks, click here.