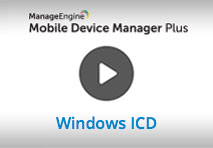Enroll Windows Devices
Enrolling devices is the first stage in managing a mobile device, this document explains the various steps involved in enrolling the device. Mobile Device Manager Plus supports enrollment of Windows 10 or above laptops, desktops and Surface Pro tablets.
We have made your job simpler!
Learn how to enroll Windows 10 or above devices without any user intervention in under 3 minutes through this demo video.
Enroll devices
Follow the steps mentioned below to enroll the devices.
- On the web console, click on Enrollment tab.
- Click on Enroll Device and select Windows from the dropdown.
- Provide the following details to initiate enrollment:
- If the admin wishes to complete the enrollment before handing the device to the user, select By Myself. If the admin wants to send the invite to the users, select Through User Invites.
- If by myself is chosen
- The Select User option will already be prefilled with the admin's information.
- If through user invites is chosen
- Select whether the user is to be notified using Email or using SMS.To know more about SMS Enrollment, click here
- Select User option must be filled with the user's email address and/or mobile number based on the notification type chosen.
- Click on Send Enrollment Invite to enroll to send the enrollment invite.
Users will be sent 2 mails, one for account creation with MDM (joining the organization) and the second with the enrollment invitation.
Users receives an email with the enrollment instructions and the link to enroll the devices. All enrolled devices are listed in the Devices Tab in the console under Groups and Devices.
The pre-fetched user names given to the users during enrollment, can be modified by clicking the Edit icon provided against the user name in the enrolled devices list given in the Enrollment tab. This is useful to modify the existing user names to AD user names to provision AD-based profiles such as Exchange, E-mail etc., to the users. To edit the user names in bulk, refer this
Enroll additional devices for same user
You can enroll multiple devices for the same user. In case a user has more than one mobile device to be managed, you can enroll those devices by following the steps mentioned below;
- On the web console, choose Enrollment
- Under Enrollment tab choose the User Name to whom you wanted to enroll the additional device
- Under Actions click Enroll Additional Device
- Specify the Notify By option as either email or SMS.
- Specify the Platform as Windows
- Specify the Owned By type as Corporate or Personal and click Enroll
The mail to enroll additional device would be sent to the specified user.
SMS Enrollment
The admin can choose to either send out an SMS along with the email or just an SMS to users to enroll their devices.
Mobile Device Manager Plus provides organization free SMS credits to enroll devices. An organization get 20% extra credits on the number of licensed mobile devices. For Example: An organization with 100 devices will have 120 free SMS credits.
Following are a few points to be kept in mind while using SMS enrollment:
- Mobile Device Manager Plus integrates with Clickatel and BulkSMS to send out SMS to the users.
- Since bulk SMS providers are used, a user might not receive the SMS if they have enabled 'Do not Disturb' for their mobile numbers.
- The sender ID differs from country to country and carrier to carrier and hence it is recommended to inform the users that they will be receiving an enrollment SMS to ensure that these SMS are not treated as spam. The sender name varies since some countries block SMS sent from foreign numbers.
Bulk Enrollment
This option facilitates you to enroll many devices at a same time. You can simply create a csv file with the Email, Platform and Owned by details and upload the same. Multiple entries should be in separate lines. Refer the below mentioned csv file for example
Sample CSV Format
EMAIL_ADDRESS,PLATFORM_TYPE,OWNED_BY,GROUP_NAME,DOMAIN,PHONE_NUMBER
mike@company.com,Windows,Corporate,Windows_Group,Zoho,+91-12345
- The CSV file should contain the following fields: Email Address, Platform Type, Owned By, Group Name.
- The fields Email Address and Platform Type are mandatory. All the other fields are optional. If not provided, default values are taken
- The default values for various non-mandatory fields are:
Owned By -- Corporate
Group Name -- Default Group for given Owned By & Platform Type. - The first line of the CSV is the column header and the columns can be in any order.
- Blank column values should be comma separated.
- If the column value contains comma, it should be specified within quotes.
Follow the steps mentioned below, to enroll devices through Bulk Enrollment.
- On the web console, click Enrollment tab
- Click Bulk Enrollment . A window opens, click Browse to upload the created CSV file and Import the same.
-
While uploading the CSV file select the notification mode as either email or SMS.
Enrollment mail is sent to all the users listed in the csv file.
Enrollment process on the Windows devices
Users have to click the enrollment invite and sign in to MDM account following the instructions provided in the mail. The server URL and the password must be copied from the web browser.
The users, upon receiving the enrollment invitation, can enroll their device by following the below mentioned steps on their Windows device:
- Open the tiny URL provided on the email or SMS invite and copy the server URL present. This is to be used on the device during enrollment process. You can use the long URL present under Note, if there any issues with the tiny URL.
- In the device to be enrolled, navigate to Settings.
- If the device is running Windows 8, click on Company Apps. If the device is running Windows 8.1, click on Workplace. In case the device is running Windows 10 or above, click on Accounts and then select Access work or school
- If the device is running Windows 8 or 8.1, click on Add Account. If the device is running Windows 10 or above, click on Enrol only in device management
- Specify the following details:
E-mail Address : Your corporate e-mail address
Password : The OTP specified in the mail.
User name : Leave it blank
Domain : Leave it blank
Server : Server URL specified in the invite
Your windows device has been successfully enrolled.
Removing an enrolled device
- Click Enrollment tab
- Click Search button and search for the device by using its known properties(user name, device name etc.,)
- Click Action button and select Remove Device
- In the confirm box displayed, click OK.
Removing the device removes all the profiles and apps associated with the device. All configurations in Company/Workspace are cleared for devices running Windows 8.1 and above.