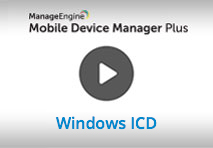Enroll Windows devices
Enrolling devices is the first stage in managing a device, after which you can associate profiles, distribute apps etc., You can manage Windows 8 and 8.1 mobile devices and Windows 10 or above mobile devices, Surface Pro tablets and desktops/laptops.
We have made your job simpler!
Learn how to enroll Windows 10 or above devices in bulk with minimum Admin action, in under 3 minutes through this demo video.
Enrollment prerequisite
Prior to enrolling your device with ME MDM, it is necessary to manually remove the device from existing device management solutions if any.
- When devices are enrolled using Windows Laptop / Surface pro enrollment, the .bat file has now been enhanced to automate this process using custom scripts. The user will be prompted to remove the device from other MDM solutions. To enroll devices using Laptop / Surface Pro enrollment, click here.
- If the preexisting MDM solution has imposed any device / group policy (Disable MDM Enrollment)restricting other device management solutions, it must be removed in advance for a trouble free enrollment process with MDM. Follow these steps to remove the group policy:
- Open Control Panel and search for Edit group policy.
- Under Administrative Tools, go to Edit group policy -> Computer Configuration -> Administrative Templates -> Windows Components.
- Go to the MDM folder and click on Disable MDM Enrollment.
- Now, set the option to Not configured to remove the group policy.
Enroll devices
-
On the MDM server, click on Enrollment and select Enroll Windows devices
- Provide the following details:
- Domain Name: Choose the AD/Azure domain name from the dropdown. If you have not configured AD/Azure on MDM server, select Default Workgroup
- User Name: Enter the name of the user, whose device is to be enrolled.
- Email: It is mandatory to enter the email address of the user who receives the enrollment request.
- Owned By: Owner of the device either Corporate or Personal
- Assign to Group: Specify the group, to which the device must fall into.
- Click on Enroll to initiate the enrollment process.
Ensure proxy and mail server are configured, for enrollment through invites.
Users receive an enrollment invite mail with instructions about enrolling devices. On successfully enrolling the device, you can view them under the Enrollment tab.
Enroll additional devices for same user
You can enroll multiple devices for the same user by following the steps mentioned below:
- On the MDM server, click on Enrollment tab, where the devices and their users are listed.
- Click on the hamburger icon present under Action and select Enroll Additional Device
- Specify the Platform, Owned By and Assign to Group as explained above
- Click on Enroll to send enrollment request to the speicified user.
Bulk Enrollment
This option facilitates enrolling several devices at the same time. You can simply create a CSV file with the User Name, Domain Name, Email, Owned by and Group and upload the same. Each entry must be in a separate line. Refer the below mentioned CSV file for example,
Sample CSV Format
USER_NAME,DOMAIN_NAME,EMAIL_ADDRESS,PLATFORM_TYPE,OWNED_BY,GROUP_NAME,
MIKE,ZYLKER,mike@zylker.com,Windows,Corporate,Windows_Group,>
- The CSV file should contain the following fields: User Name, Domain Name, Email Address, Platform Type, Owned By, Group Name and UDID.
- The fields User Name, Email Address and Platform Type are mandatory. All the other fields are optional. If not provided, default values are taken
- The default values for various non-mandatory fields are:
Domain Name -- MDM
Owned By -- Corporate
Group Name -- Default Group for given Owned By & Platform Type. - The first line of the CSV is the column header and the columns can be in any order.
- Blank column values should be comma separated.
- If the column value contains comma, it should be specified within quotes.
Follow the steps mentioned below, to enroll devices through Bulk Enrollment.
- On the MDM server, click on Enrollment tab.
- Click on Bulk Enrollment. Click on Browse to upload the created CSV file and Import the same
Enrollment invite is sent to all the users listed on the CSV file.
Enrollment process on Windows devices
Follow the instructions given below to enroll Windows devices:
- In the device to be enrolled, navigate to Settings.
- If the device is running Windows 8, click on Company Apps. If the device is running Windows 8.1, click on Workplace. In case the device is running Windows 10 or above, click on Accounts and then select Access work or school
- If the device is running Windows 8 or 8.1, click on Add Account. If the device is running Windows 10 or above, click on Enrol only in device management
- Specify the following details:
If the authentication method is OTPE-mail Address- : Your corporate e-mail address
Password- : The OTP specified in the mail.
User name- :
Domain- :
Server- : Server URL specified in the enrollment invite
Your windows device has been successfully enrolled.
Removing an enrolled device
- Go to Settings -> Enrollment
- Click on Enrollment tab
- Click Search button and search for the device by using its known properties (user name, device name etc)
- Click on Action button and select Remove Device
- In the confirm box, click OK.
Removing the device removes all the profiles and apps associated with the device. All configurations in Company/Workspace is cleared for devices running Windows 8.1 and above.