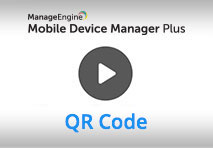Enroll Android devices using EMM Token
EMM token enrollment is the recommended method to enroll devices running Android 6.0 or later versions and provision them as Device Owner. The major benefit with EMM token enrollment is that devices which don't support NFC can be provisioned as Device Owner using this method.
Advantages of EMM Token enrollment
- Automated single step enrollment
- Minimum admin action required
Pre-requisites for enrollment
- The device must be running Android 6.0 or above.
- The device must be Google certified. You can check if the device is Google certified by navigating to Play Store -> Settings -> Play Protect certification. Check for the device is certified status.
We have made your job simpler!
Learn how to enroll Android devices using EMM token in under 3 minutes through this demo video
Steps to enroll devices
There are three major steps in enrolling devices using EMM token. They are:
- Install ME MDM app on the device
-
Based on the Android OS version, choose either of the methods given below
- Enroll the device by scanning QR code (For devices running Android 6.0 or above)
-
Advanced QR Code Enrollment (Recommended for Android running 9.0 or above)
-
For devices running Android 8.0 or later versions, entering the EMM token as the Google account can be skipped optionally. On tapping the Welcome screen 6 times, the setup wizard prompts to configure Wi-Fi settings for the device to contact the MDM server. Once this is done,the QR Reader gets installed and opens automatically. The QR code shown on the MDM server can then be scanned to complete enrollment.
-
For devices running Android 9.0 or later versions, Wi-Fi connection can be set up prior to device enrollment which implies both the steps: entering the EMM token as well as configuring the Wi-Fi settings can be skipped optionally. If the Wi-Fi is pre-configured, tapping the Welcome screen 6 times, automatically opens the QR Reader. Soon after the QR code is scanned, the device gets enrolled with MDM.
-
Once the installation is complete, the ME MDM app opens automatically. Click on Scan QR and permit ME MDM app to access the device camera. Scan the QR code given on the MDM sever to complete enrollment.
- Assign users to the device to complete the enrollment process
If the device is already in use, factory reset the device. Specify the Google account requested during initial setup as afw#memdm. This is the EMM token or the DPC identifier, which automatically installs ME MDM app on the device. If the device is new, boot up the device and provide EMM token as the Google account.
On the MDM server, click on Enrollment tab and select EMM token Enrollment under Android. The devices enrolled via this method are listed here, awaiting user assignment. You can assign a user to a single device by clicking on the Assign User option present under Action or assign users in bulk to multiple devices by clicking on the Assign Users button shown on top and uploading a CSV with the required user details. Additionally, devices can be assigned to multiple Groups as per your requirements.
You can download the list of unassigned devices as .CSV from the server and upload the .CSV after filling the required details or create a CSV file using the sample CSV format given below.
Sample CSV Format
USER_NAME,DOMAIN_NAME,EMAIL_ADDRESS,PLATFORM_TYPE,OWNED_BY,GROUP_NAME,UDID
ANDREW,,andrew@mobiledevicemanagerplus.com,iOS,Personal,IOS_Group,00f0ba8f7a6c41cca9cc5fd6b7ee666b
- The CSV file should contain the following fields: User Name, Domain Name, Email Address, Platform Type, Owned By, Group Name and UDID.
- UDID is applicable only for iOS devices
- The fields User Name, Email Address and Platform Type are mandatory. All the other fields are optional. If not provided, default values are taken.
- The default values for various non-mandatory fields are:
Domain Name -- MDM
Owned By -- Corporate
Group Name -- Default Group for given Owned By & Platform Type. - The first line of the CSV is the column header and the columns can be in any order.
- Blank column values should be comma separated.
- If the column value contains comma, it should be specified within quotes.
Note :