Configure Android devices with OEMConfig app using Mobile Device Manager Plus
With the advent of Android Enterprise, OEM vendors allow MDM solutions to configure OEM-specific settings on Android devices. This can be done by distributing their respective OEMConfig apps. These apps then use managed app configurations to apply the configured features on the devices. This provides additional management capabilities and granular control over the devices by letting you manage custom features such as control of barcode scanners, enabling advanced security features, etc. OEMConfig is applicable for Non-Samsung devices enrolled as Device Owner/Profile Owner and Samsung devices running Android 6.0 or later.
Prerequisites
- OEMConfig is applicable for Non-Samsung devices enrolled as Device Owner/Profile Owner and Samsung devices running Android 6.0 or later.
- Configure Managed Google Play
- Add the respective OEMConfig app to App Repository. The OEMConfig app can be added either as a Play Store app, or as an Enterprise app.
Points to note
- You can distribute only one OEMConfig app to a device.
- OEMConfig apps are specific to the OEM vendor. For ex, if a Sony OEMConfig app is installed on a Lenovo device, the configured settings will not be applied on the device.
- The configurable settings available on MDM console depend on what the OEM vendor includes in their OEMConfig app. MDM doesn't have any control over the settings provided by the OEM vendor.
- Whenever OEMConfig app is updated on Google Play, MDM syncs the latest version of the app on the server. Only the configuration values of the latest app will be available on MDM. If you face any version conflicts, contact the OEM vendor for assistance.
- Refer the documentation provided by your OEM vendor to ensure you are entering the right value for the configuration keys. The profiles are saved and deployed to your devices with the values you configure.
- Ensure the OEMConfig app installed on the managed devices are always up to date, to avoid version conflict by applying Automate App Updates policy or by manually pushing app updates every time an update is released for the OEMConfig app.
Procedure to set up OEM Configuration
Follow the steps below to apply app configurations:
- Click Device Management on the MDM Web Console.
- Click on Profiles -> Create Profile -> Android
- Select OEM Configurations as the Profile Type.
- Provide a configuration name.
- Vendors who support OEM Configurations will be listed in Config App. From the dropdown, select the OEMConfig app that needs to be configured.
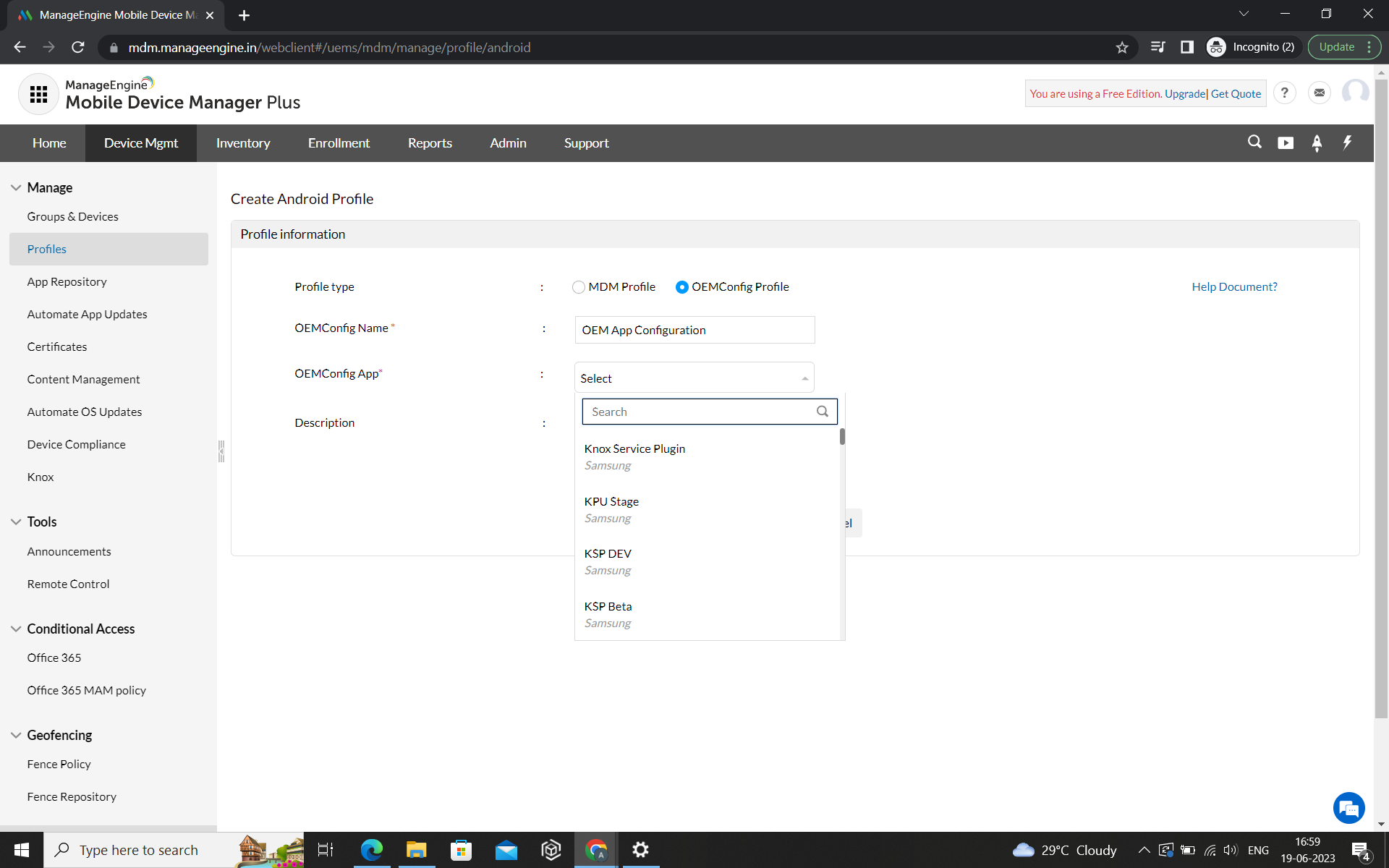
- Provide a description of the profile, if needed and click Continue.
- If the selected Config app is not already present in the App Repository, you will be redirected to the app approval page where you can approve and add the app to the App Repository.
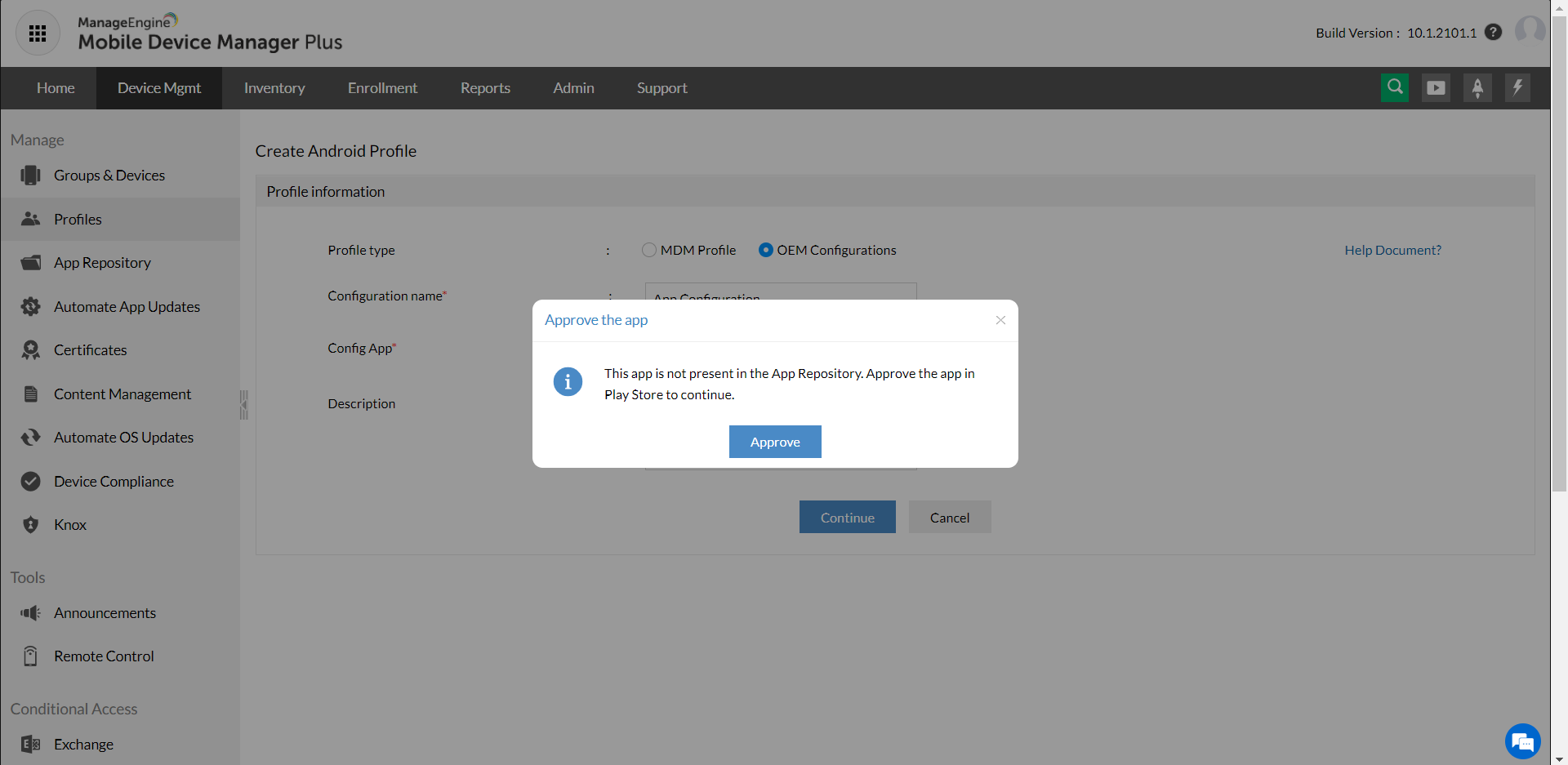
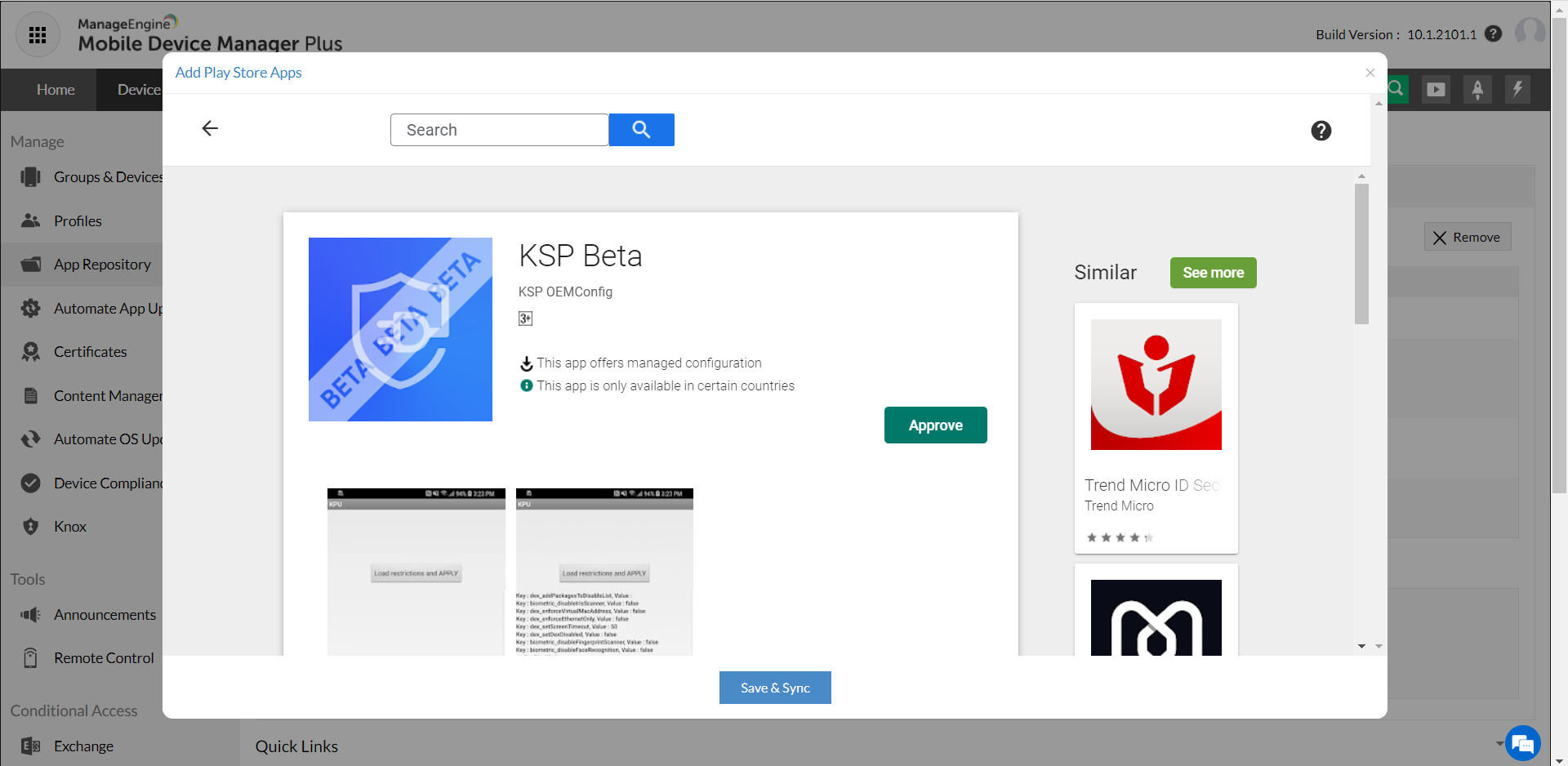
- Once the app is added, you can set up the configurations in the profile .
- After configuring the OEMConfig app to your preference, Save and Publish the profile.
You have successfully created an OEM Configuration profile. You can now distribute the profile to devices and groups.
MDM allows you to configure a variety of functionalities provided by the OEM. These can be anywhere from a minor setting on the device, to advanced device management like Device Owner restrictions, DeX settings, Work Profile policies, etc.
Setting up policies or restrictions using OEMConfig apps
MDM allows you to configure a variety of functionalities provided by the OEM. These can be anywhere from a minor setting on the device, to advanced device management like Device Owner restrictions, DeX settings, Work Profile policies, etc.
- The list of policies to be configured will be displayed under Profiles > OEMConfig > OEMConfig app.
- Click on the v button, to expand each policy. The description for each policy will be displayed. These can be set up, according to your organization's need.
- To disable a certain function or setting, click on Restrict.
- To permit access to any feature or function, click on Allow.
- For the fields that need any values to be entered, specify the required details or choose the required options from the dropdown(s). If no values are entered, the 'Not Configured' sign will be indicated in blue.
- To reset a configuration, click on the Reset button on the right side. The settings can be reset for configurations both separately and individually. To reset all configurations, click on the Reset All button.
- To view the changes you have made, click on Show Configured Only. This will filter and display a list of configurations that have been modified.
- Once you have completed setting up the required configurations, click on Save, and Publish the profile. This can be associated with Groups and Devices.
Note:
- After configuring OEMConfig app, it is recommended to distribute the profile to a test device and test the OEMConfig profile before distributing it to devices in your production environment.
- After modifying the profile, re-publish it to update the configurations on the devices.
Using MDM, you can only configure the settings included by the OEM vendor in their OEMConfig app. MDM doesn't validate or change the configurations provided by the OEM vendor. Contact the respective OEM vendor for assistance if any problem arises with the configured settings on the device.
Collecting App Feedback
With Mobile Device Manager Plus, you can choose to retrieve feedback for apps. This is to collect and display overall information about the app, like it's status, configuration(s) applied to it, app identification details, etc. Using this curated report of App Feedback, admins can identify errors and easily troubleshoot devices based on the information obtained.
Reports for App Feedback can be generated only if you enable the 'Collect App Feedback' option for the app individually.
- On the App Repository, click on the App's name.
- Click on the Configurations tab.
- Enable the Collect App Feedback option.
Now that you have enabled the option to collect App Feedback, you can generate the specific report for App Feedback by following these steps:
- Navigate to the Reports tab and click on Pre-defined Reports > App > App Feedback Summary.
- From the dropdown, select the app for which feedback needs to be fetched.
- Click on Save.
This will ensure that you receive a report of App Feedback for the selected app(s).
OEMConfig Apps
Certain OEM apps might be publicly available on the Play Store. However, some OEM apps may not be available on the Play Store. The availability of these OEM apps depends on the app developer's specifications.
Availability of OEMConfig apps
| Publicly available | Publicly unavailable |
|---|---|
| Knox Service Plugin | Honeywell OEMConfig DEV |
| KPU Stage | Honeywell OEMConfig QA |
| KSP Dev | Datalogic OEMConfig Beta |
| KSP Beta | Datalogic OEMConfig Settings Beta |
| Legacy Zebra OEMConfig | OEMConfig for Nokia 1.3 |
| Zebra Enrollment Manager | OEMConfig for Nokia 2.3 |
| Honeywell UEMConnect | Kyocera Corporate Management |
| Honeywell UEMConnect ScanPal | Ascom OEMConfig |
| Lenovo OEMConfig Dev | Spectralink Device Settings Test |
| Lenovo OEMConfig | Rhino OEMConfig Test |
| Datalogic OEMConfig | Huawei OEMConfig |
| OEMConfig for Nokia 7.2 | LGE OEMConfig |
| OEMConfig for Nokia 4.2 | BORQS OEMConfig |
| OEMConfig for Nokia 5.3 | BORQS ECOM Manager |
| Device Config Plugin | Getac OEMConfig Test |
| Barcode | TOUGHBOOK OEMConfig Demo |
| Buttons | TOUGHBOOK OEMConfig Internal |
| Device | FCNT OEMConfig Test |
| Logging | FCNT OEMConfig |
| VQO | Getac OEMConfig |
| Seuic OEMConfig | Sonim OEMConfig Test |
| Unitech OEMConfig | Urovo Oemconfig Test |
| CipherLab OEMConfig | - |
| AQUOS Config | - |
| AQUOS Config2 | - |
| Rhino OEMConfig | - |
| BOS OEMConfig | - |
| ARCHOS OEMConfig | - |
| TOUGHBOOK OEMConfig | - |
| BARTEC OEMConfig | - |
| Elo OEMConfig | - |
| Microsoft Surface OEMConfig | - |
| Urovo Oemconfig | - |
| i.safe MOBILE OEMConfig | - |
| iMotion OEMConfig | - |
| Sonim OEMConfig | - |
Note: Publicly unavailable apps on playstore can be obtained from respective vendors and added to the MDM App Repository. Please refer here to check how to add apps to MDM App Repository.
Dynamic Variables
You can use dynamic variables to ease the process of setting up App Configurations. You can use dynamic variables to set up App Configurations for the first time before distributing it to devices/groups. Dynamic variables automatically prefetch the required data from enrollment information, thus easing the process for IT admins. The following dynamic variables are supported in MDM:
- %username% - Fetches the user name of the device user.
- %upn% - Fetches User Principal Name(UPN) associated to the user.
- %email% - Fetches the e-mail address of the user.
- %udid% - Fetches the UDID associated with the device
- %imei% - Fetches the IMEI number associated with the device
- %serialnumber% - Fetches the serial number associated with the device
- %devicename% - Fetches the name associated with the device
- %domainname% - Fetches the org domain, of which the user is a part of.
- %apn_username% - Fetches the APN user name of the user.
- %apn_password% - Fetches the APN password of the user.
- %easid% - Fetches the EAS ID associated with the user.

