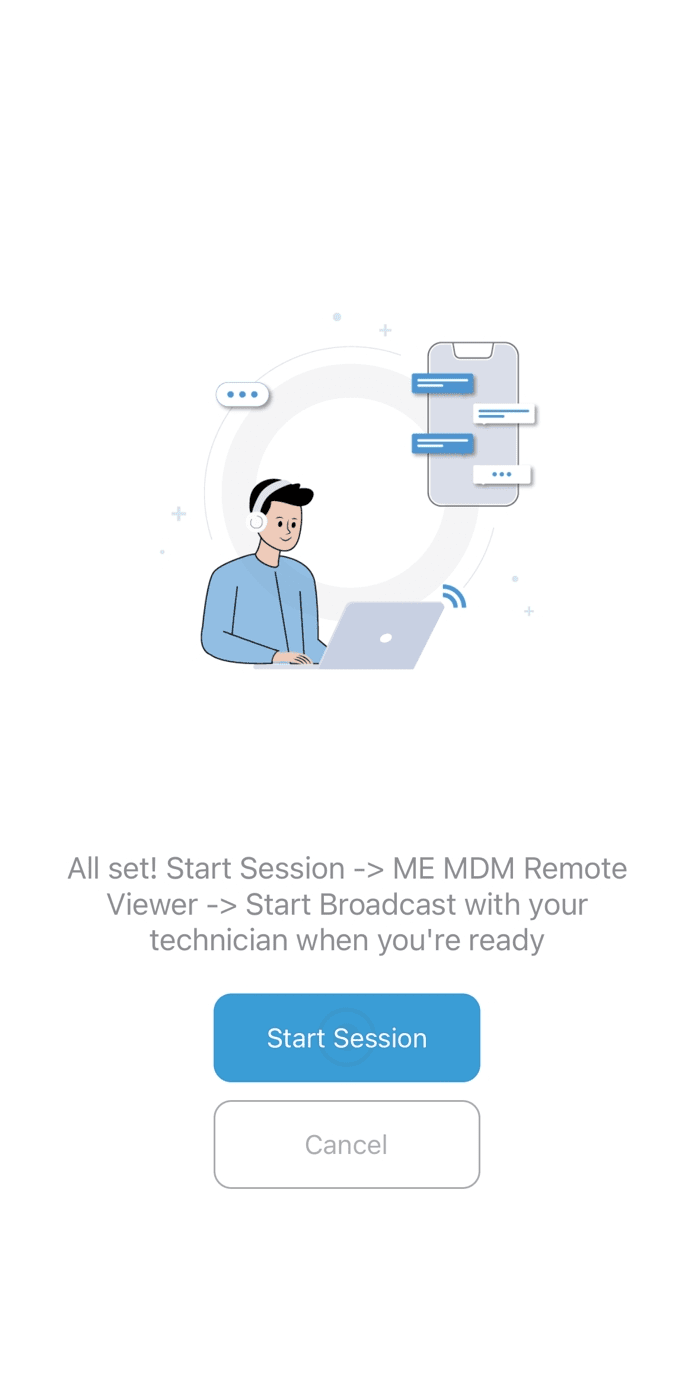Remote Troubleshooting - iOS/iPadOS
Certain unforeseen situations like app crashes, bug fixes, and other issues have to be given quick fixes. In organizations, where many devices are managed, it is the vital role of the admin to tackle this efficiently. Devices being in different places, time zones, and under different conditions require maintenance. To resolve such cases, MDM lets you remotely troubleshoot your managed devices. Let us look at how MDM helps us with remote troubleshooting of iOS devices in this document.
Pre-requisites
- Managed devices must be running iOS 13 or later versions.
- The ME MDM app version installed on the device must be 24.02.01 or later.
- Integrate MDM with Zoho Assist, an in-house application to perform remote troubleshooting.
- Ensure *.zoho.com:443 and *.zohoassist.com:443 can be accessed both on the device as well as the server. If you've configured any firewall/proxy or any other third-party filters, ensure these domains are whitelisted. Click this to know the list of domains and this to know the list of ports to be whitelisted.
Initiating a remote session
The following steps explain how you can leverage MDM Remote Control to view the device screen and remotely troubleshoot over-the-air:
- On the MDM console, click on Device Mgmt from the top menu and select Remote Control.

- Now, on identifying the device that is having issues, click on the Remote View button present beside the device.
- The remote session view opens in a new tab or a new window, where the device screen is displayed.

On the device, ensure that the below steps are performed,
- When an admin initiates a remote view session for devices, the user receives a notification in the ME MDM app. Click on Start Session > MEMDM Remote Viewer > Start Broadcast to begin the screen recording. This initiates the remote session for the IT admin.
You can also initiate a remote session from the Inventory tab as explained below:
- On the MDM Server, click on the Inventory tab and select the device whose screen is to be viewed for remote troubleshooting.
- Click on the Actions button and select Remote View.
Once the user accepts the remote request, the device screen is displayed, and admins can remotely chat, transfer files during the session.
Remote Chat
When fixing issues remotely in real-time, IT administrators may need to contact the device user to pass on instructions or understand the problem in greater detail. With the IT administrator already viewing the remote screen, it becomes more taxing to separately contact the device user as well. MDM solves this by allowing the administrator to chat with the device user from the screen view window itself. The IT administrator needs to click on the Chat icon, present on the left of the window, to initiate a chat session with the user, which functions in parallel with the remote session.

Once the session is completed, you can generate chat transcripts of the session.

File Transfer
During a remote session, admins can also send files to the device. The files received during the session are stored in File Transfer tab in MEMDM app. Admins can transfer files of all formats.


Troubleshooting tips
Errors faced in a remote session could be due to any of the following reasons:
- Zoho Assist is not integrated with the MDM server.
- Zoho Assist login needs to be reauthenticated.
- The MDM server is not able to reach assist.zoho.com.
For more information on the ports that need to be open, and domains that need to be allowed for remote view to function, refer to this.
Note: Depending on your region, ensure that the URL's are allowed:
- *.zoho.com
- *.zoho.com.au
- *.zoho.com.cn
- *.zoho.eu
- *.zoho.in
- *.zohoassist.com
- *.zohoassist.com.au
- *.zohoassist.com.cn
- *.zohoassist.eu
- *.zohoassist.in
Open the ME MDM app on the device, sync the device and retry initiating a remote session.
Cases where users face remote troubleshooting issues
- If the remote session is initiated from the server, and the user has not accepted the prompt to start the session for more than an hour. Then, the session gets terminated and an error occurs. This happens as the session is valid only for one hour.
- Next, cases when the device locked during the session. During such cases, the device gets logged out of the session, and the admin has to initiate the session once again.