How to Enroll Apple Devices using Apple Configurator?
What is Apple Configurator ?
Apple Configurator is a free device enrollment and provisioning utility tool that allows IT admins to enroll and configure Apple devices through a USB connection. Using Apple Configurator, admins can simply connect iPhones, iPads, and Apple TVs to a Mac device to pre-load these devices with iOS, iPadOS, and tvOS device management profiles respectively, and have the required apps distributed to them before assigning them to users.
Apple Configurator 2 is the most recent version of this tool that makes the deployment process of corporate iOS devices easier and more efficient for IT admins. You can also assign users to devices and supervise them, exercising additional control. IT admins can enforce mobile security on managed devices by importing existing profiles or creating new configuration profiles using Apple Configurator 2. You can use Apple Configurator 2 to enroll devices not purchased directly from Apple or its reseller with ABM as explained here.
Similarly, Mobile Device Manager Plus also supports enrollment of Apple TV using Apple Configurator 2. Follow the steps given here to learn how to use Apple Configurator 2 to enroll Apple TV.
Benefits of integrating MDM with Apple Configurator 2
The benefits of using Apple Configurator 2 are:
- Push predefined configurations for corporate iOS devices.
- Automatic enrollment with Mobile Device Manager Plus.
- Advanced control over the Supervised devices. For more details on Supervised devices and their benefits, refer this.
Check out this video for a detailed walkthrough about Apple Configurator
How to enroll iOS devices using Apple Configurator?
Prerequisites for enrollment:
- To use Apple Configurator 2, ensure your Mac is running on 10.7 or later versions of operating systems.
- It is recommended to update your iTunes before installing the Apple Configurator Utility.
- Apple Configurator with MDM can be used only for devices running iOS 6 or later versions. If any device with lower versions is used, then the Operating System of the devices are automatically upgraded to the latest.
You can use Apple Configurator to enroll multiple devices at the same time. Follow the steps mentioned below to enroll multiple devices using Apple Configurator.
Prepare Apple Configurator 2.0
After installing the Apple Configurator 2, you have to follow the steps mentioned below to Prepare Apple Configurator 2.0:
- On Apple Configurator 2, click File, select New Profile and then select Wi-Fi. Do not modify any other profiles as this might affect the profiles distributed using MDM.
- Create a Wi-Fi profile and save it.
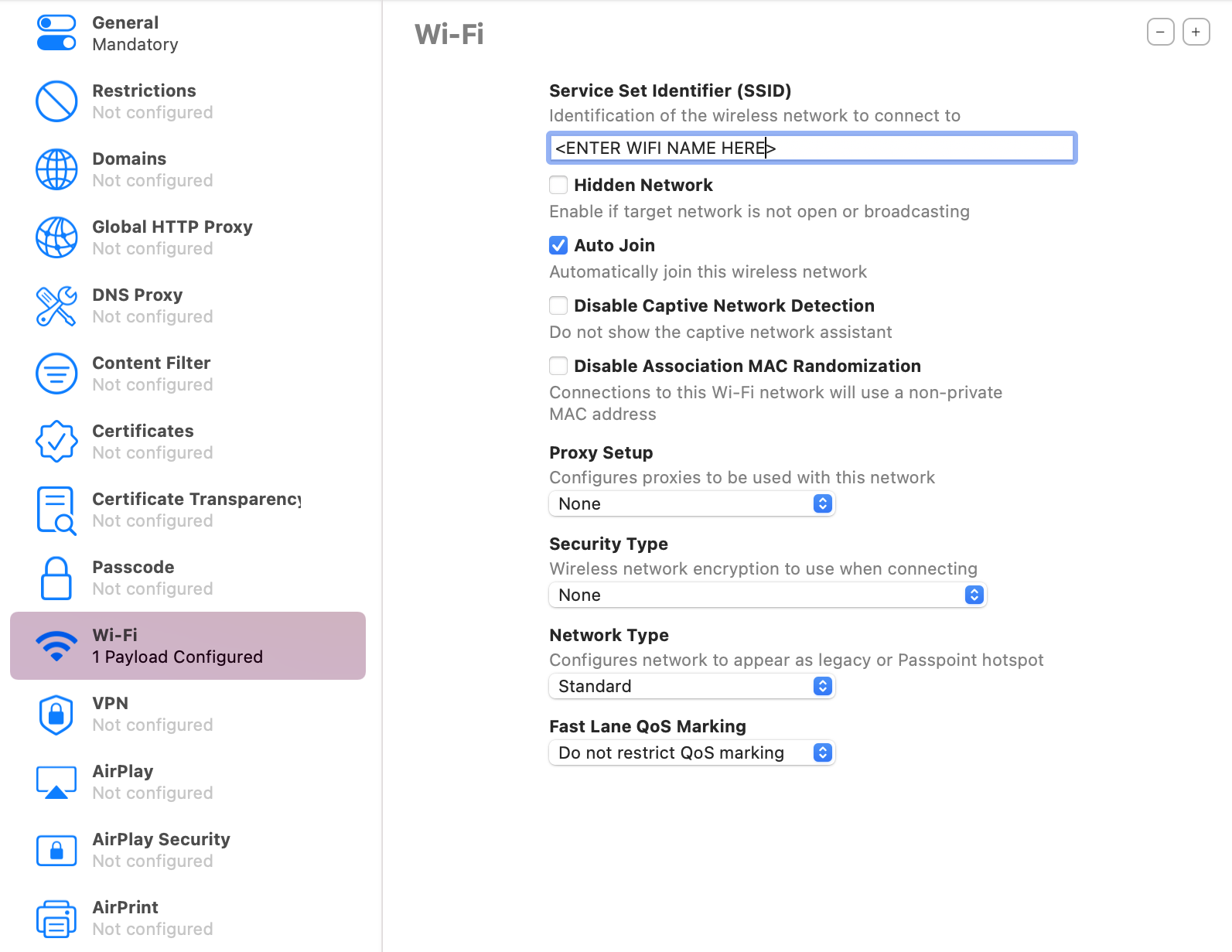
- Click File and choose New Blueprint and name it.
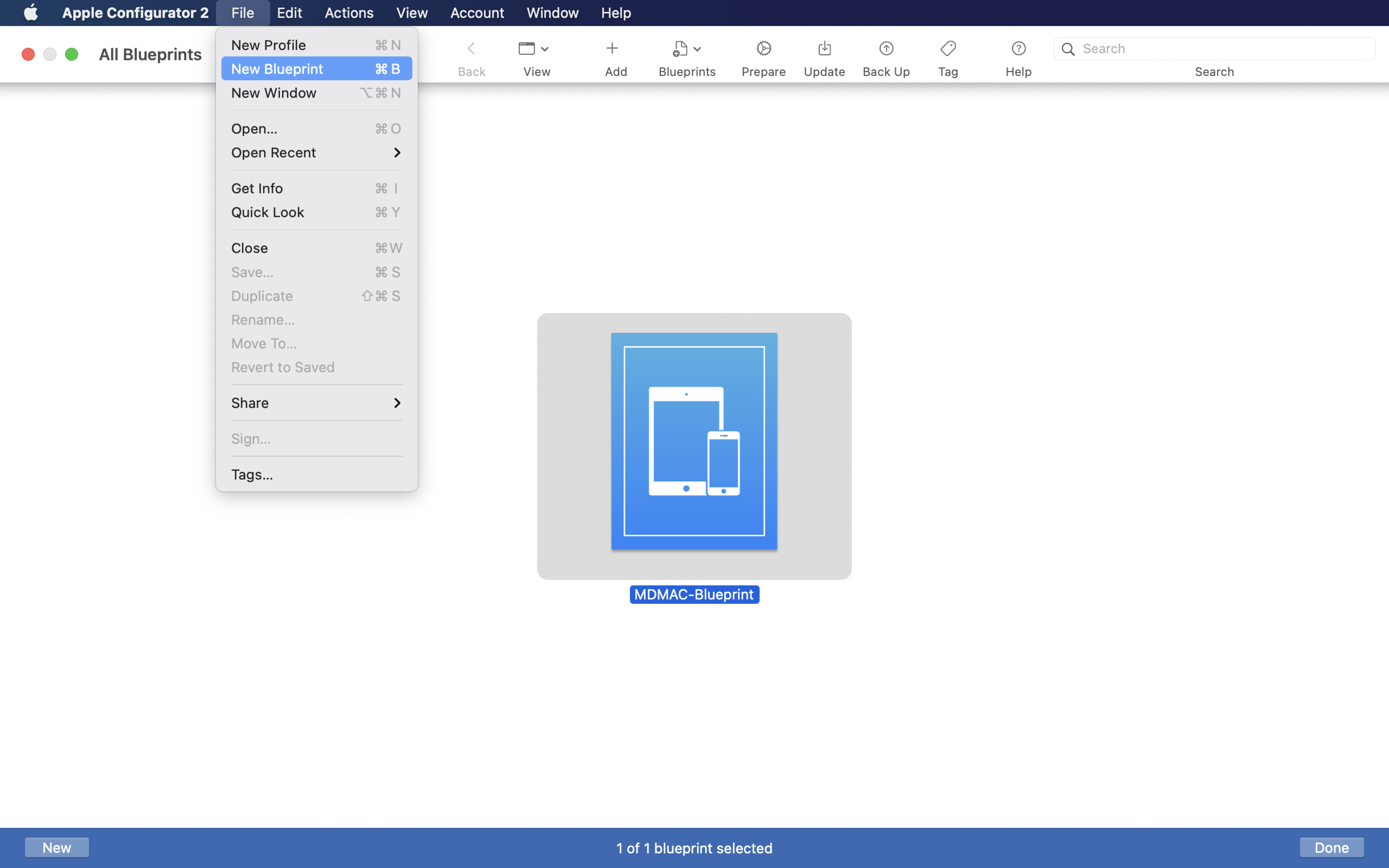
- Open the newly created Blueprint and click Profiles, you have to add the newly created Wi-Fi profile (which was created in step #2).
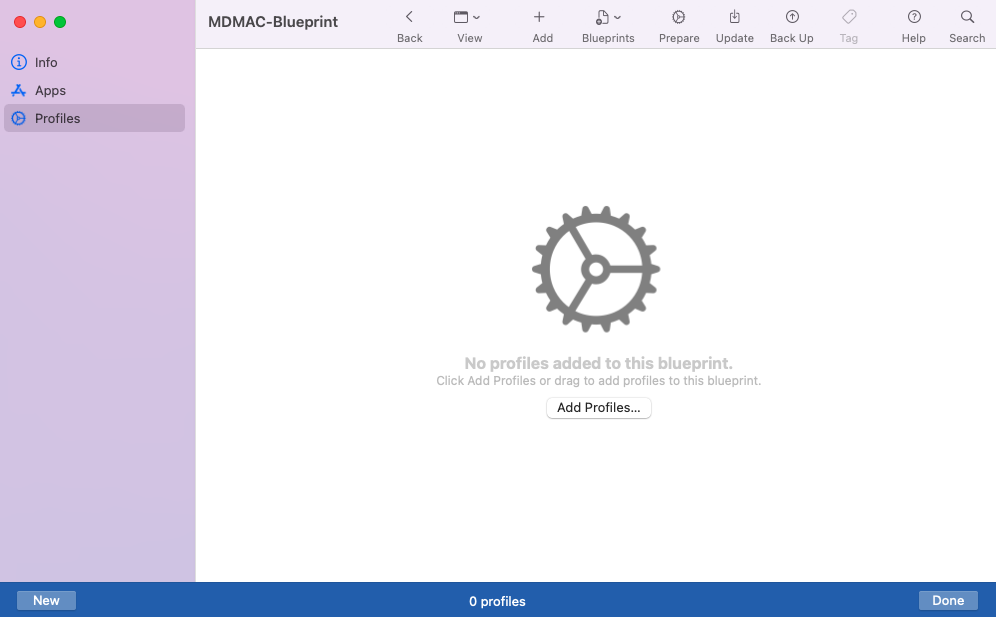
- Right-click and choose Prepare as shown in the below image.
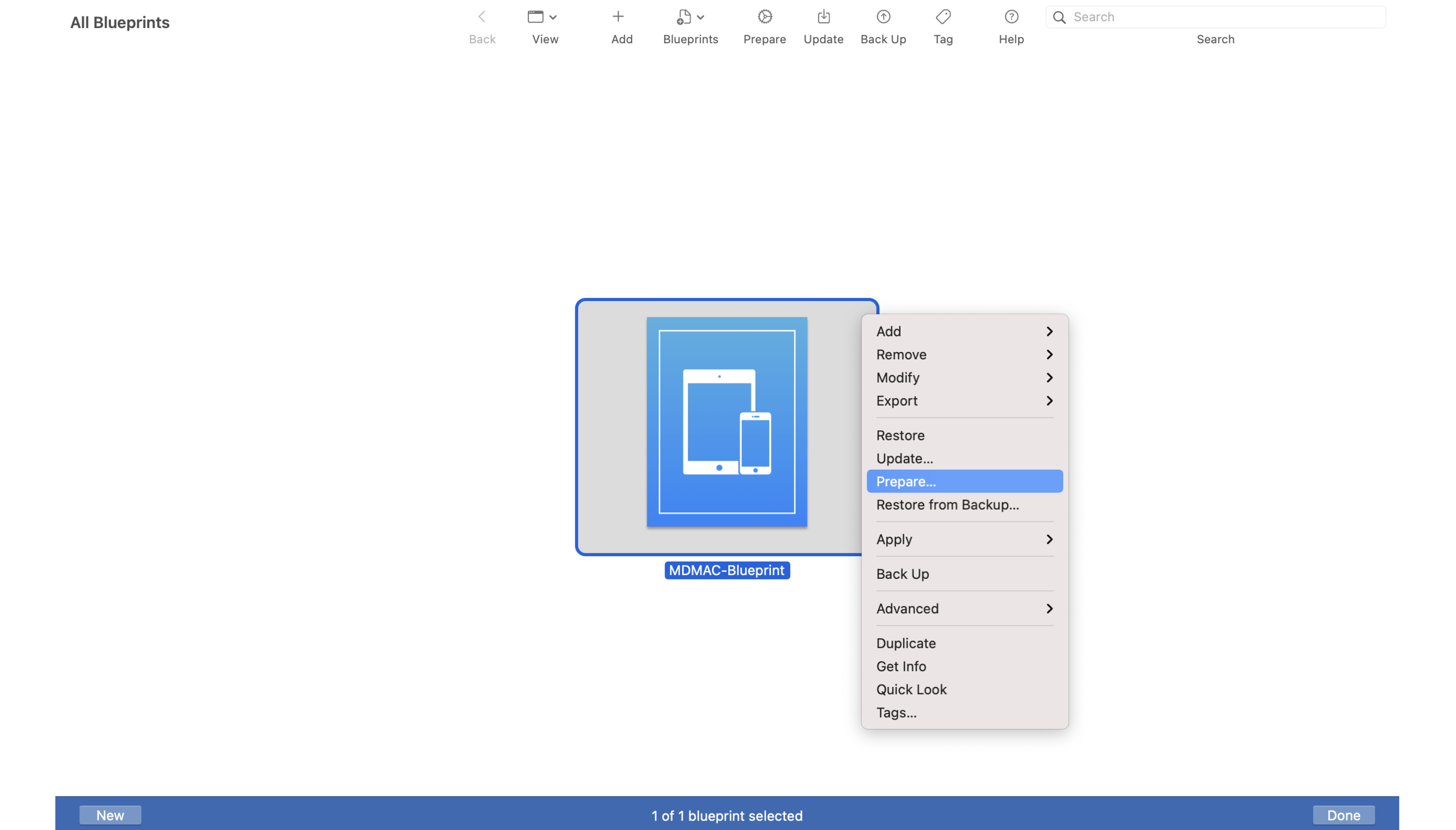
- Specify the Configuration Type as Manual. If you wish to add mobile devices into your Apple Business Manager (ABM) portal from Apple Configurator 2, enable the Add to Apple School Manager or Apple Business Manager option. Learn how, from this document.
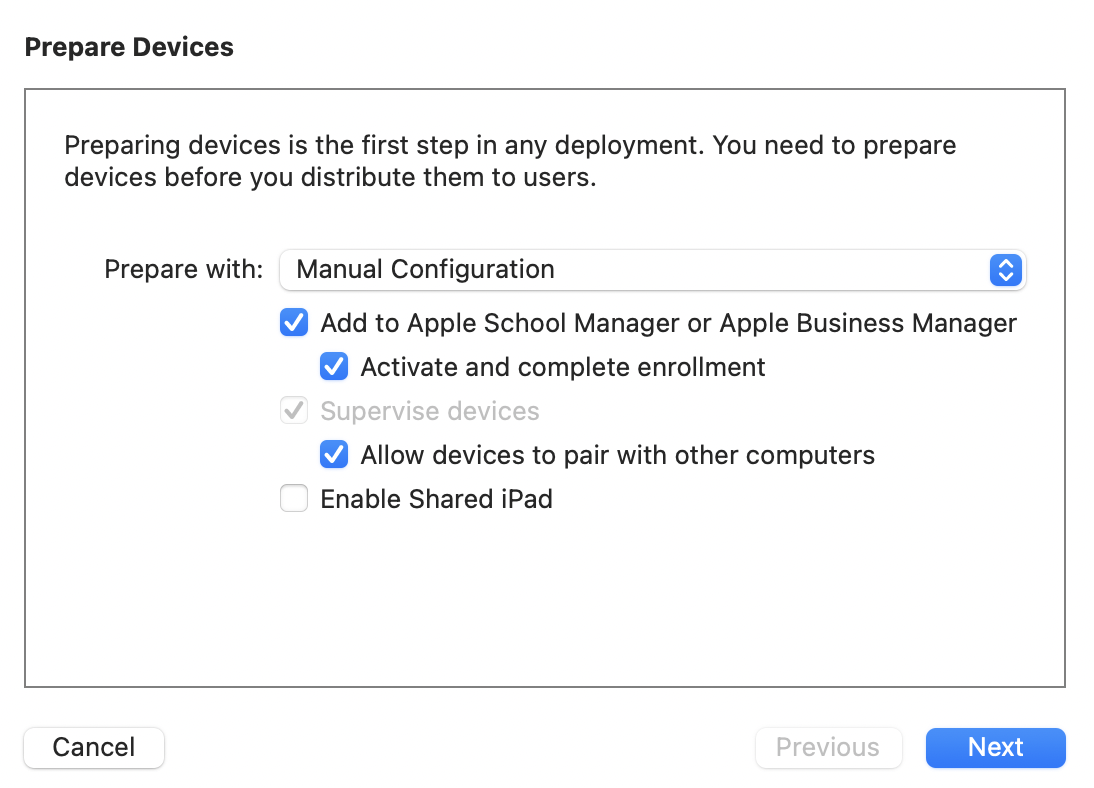
- Add the new server details by specifying the Server Name and Enrollment URL. Enrollment URL, which is configured in the MDM server.
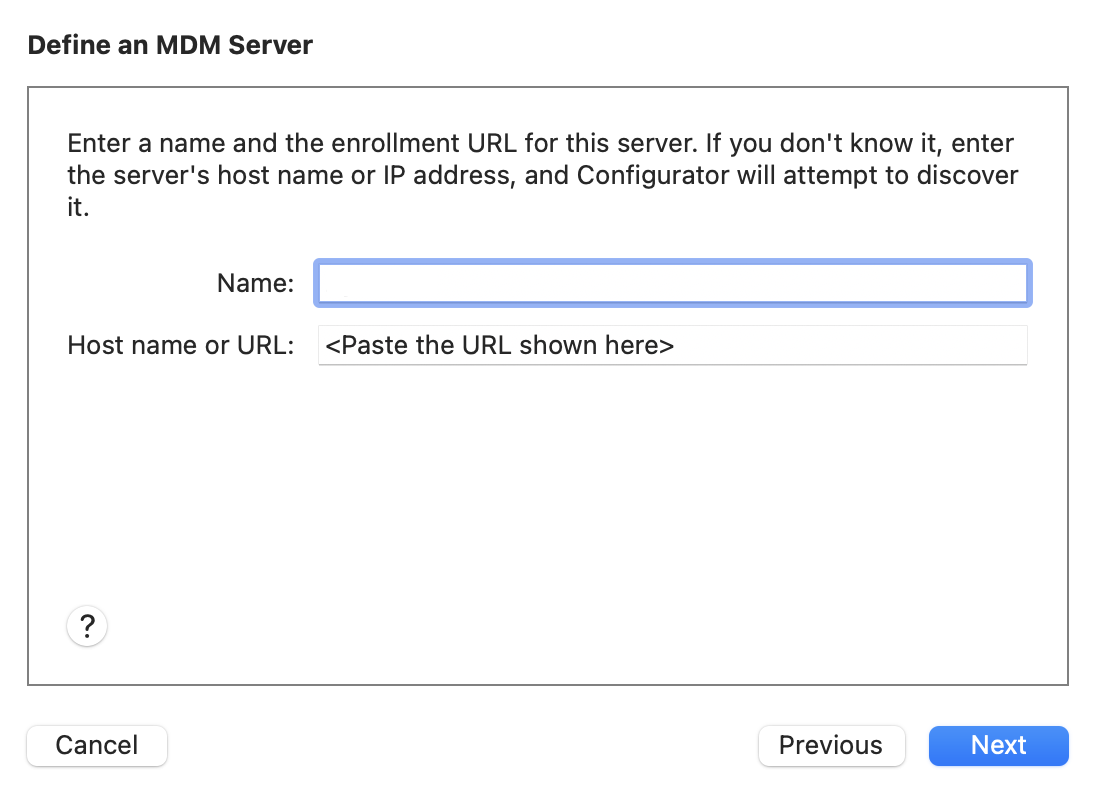
- Trust anchor certificates are automatically added. If Apple Configurator takes too long to fetch anchor certificates, skip and proceed directly to the Assign to organization step by clicking on Next.
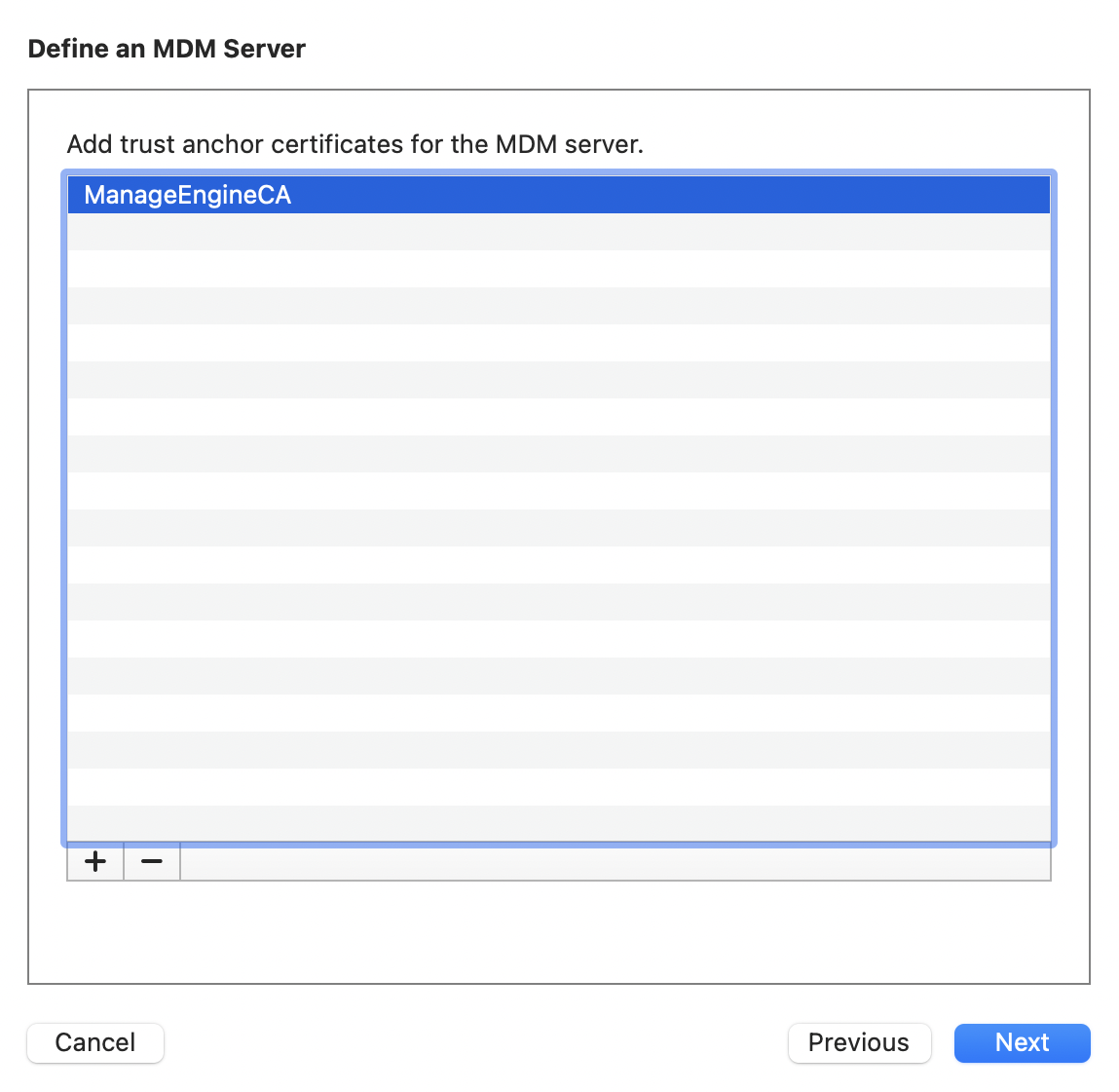
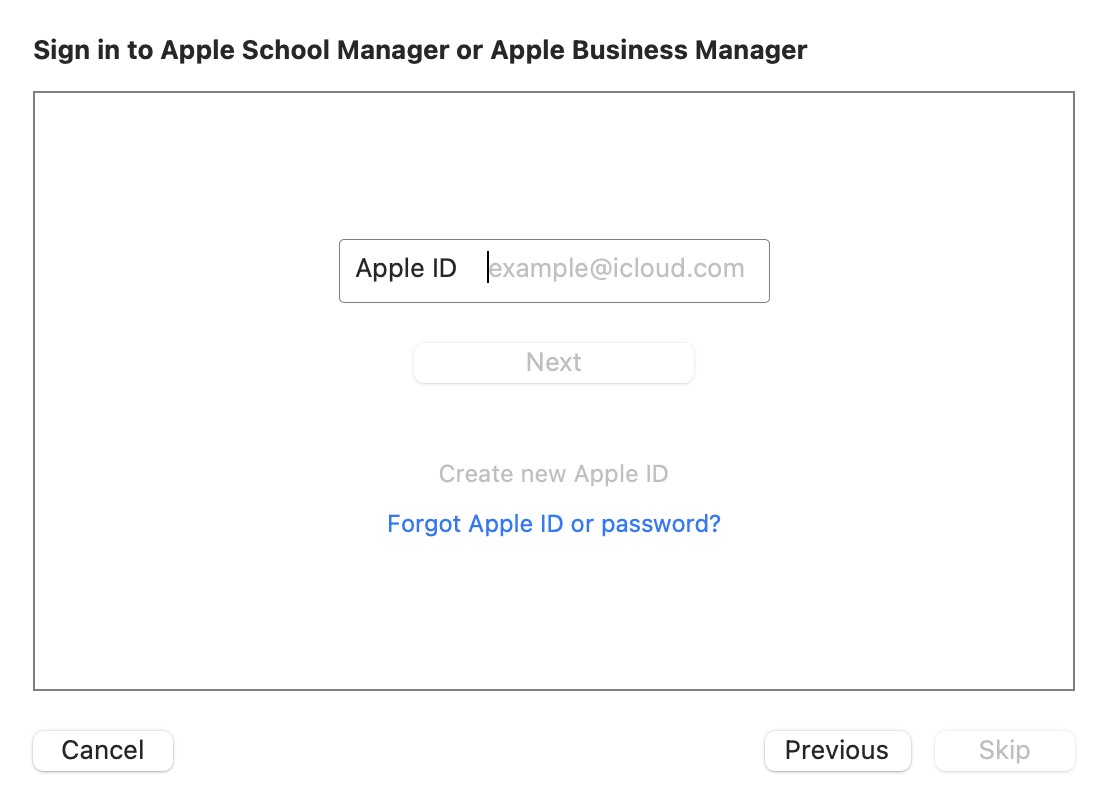
- Specify the name and details of the organization by creating a new organization on Apple Configurator 2.
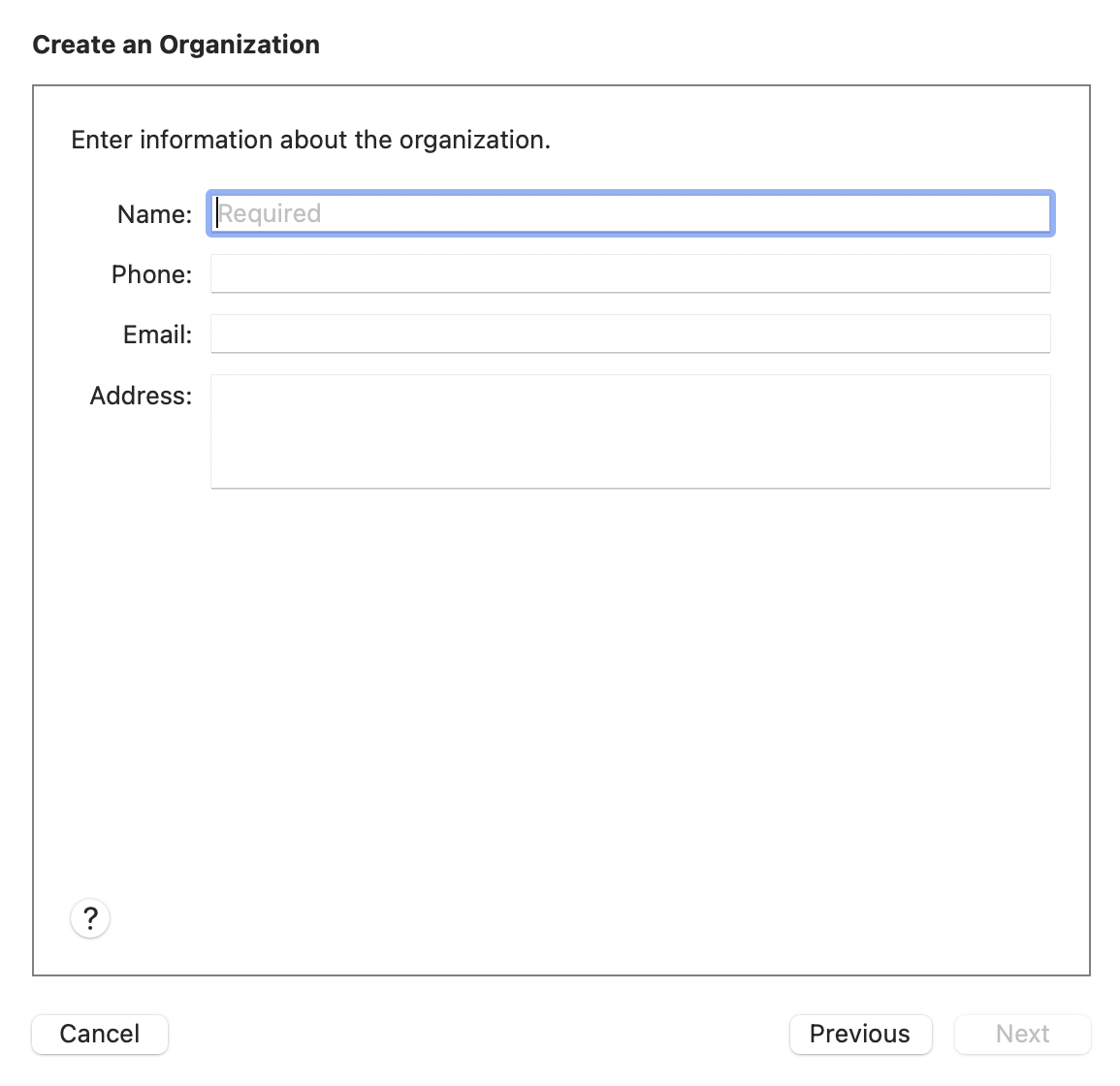
- Choose Generate a new supervision identity to create a new Supervision identity on Apple Configurator 2.
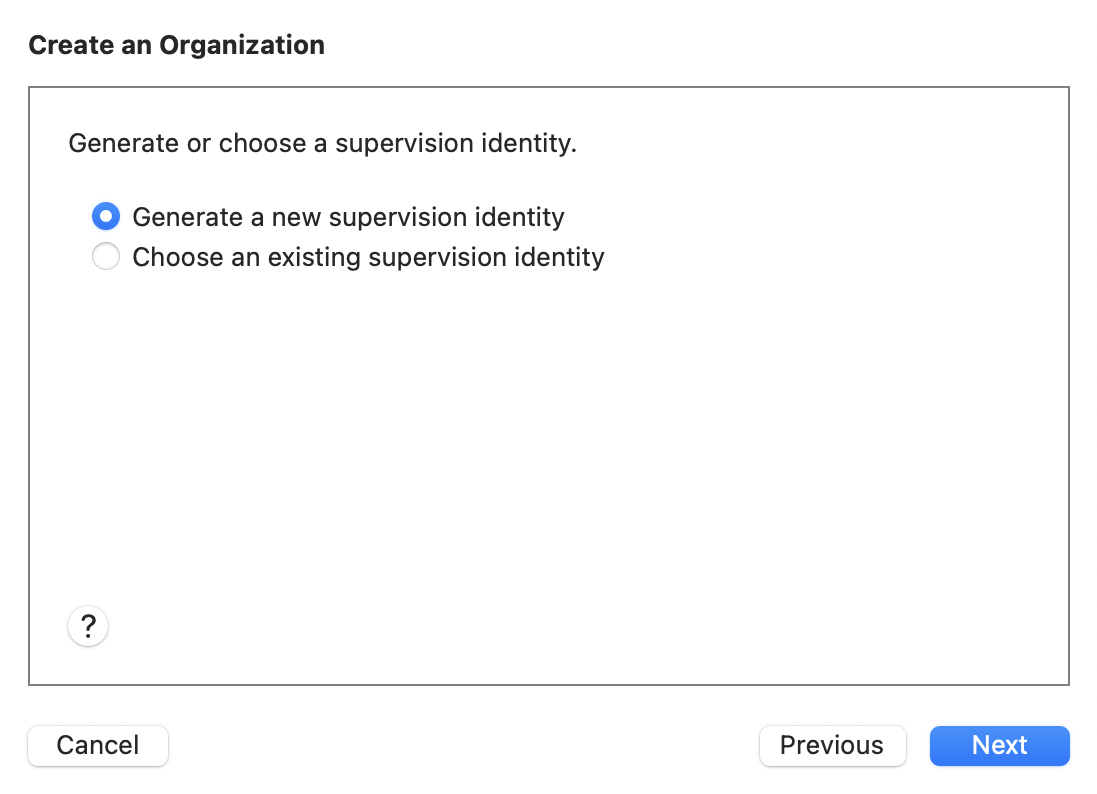
- If you had enabled the option to add devices to DEP using Apple Configurator, enter your ABM account credentials
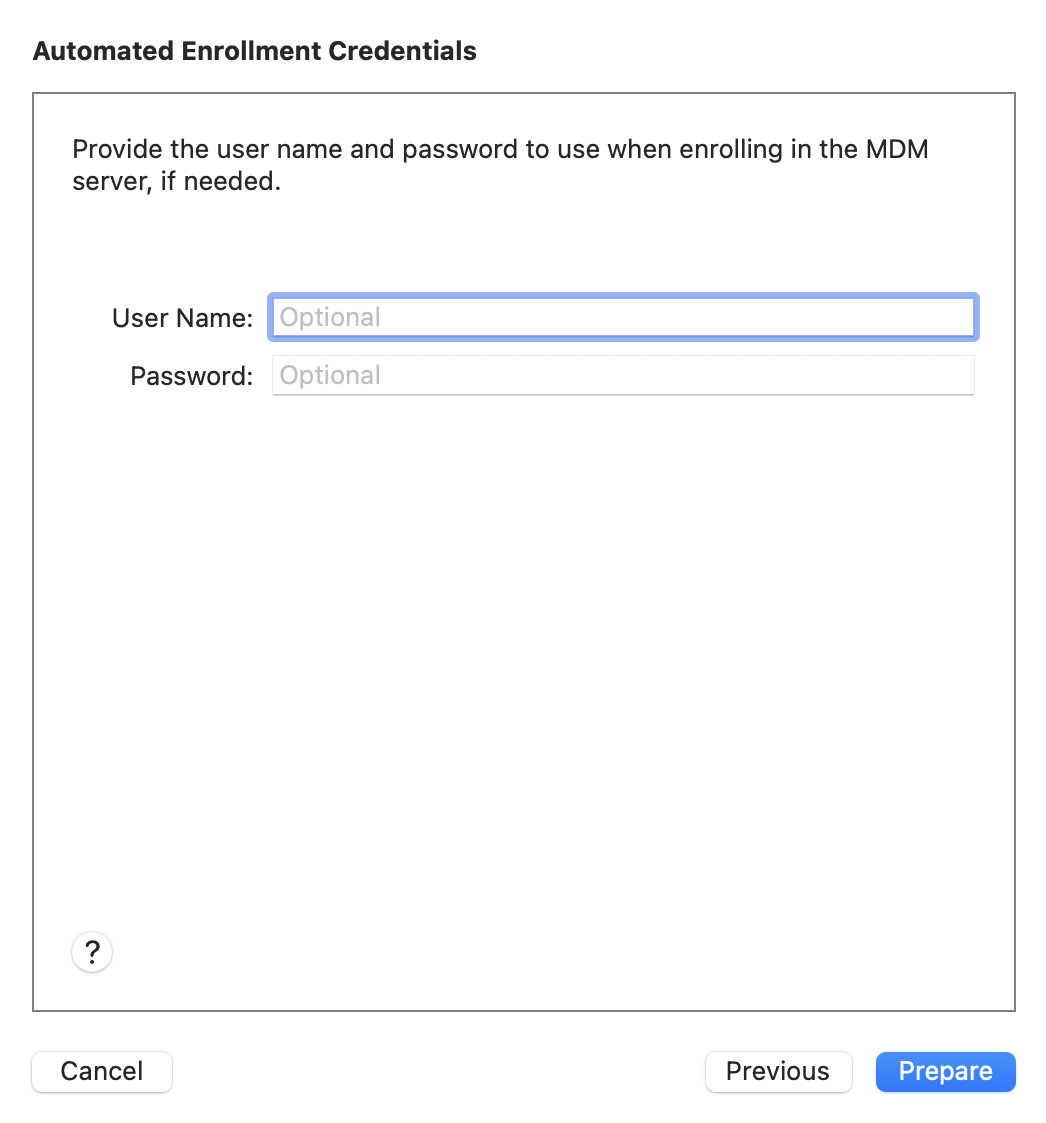
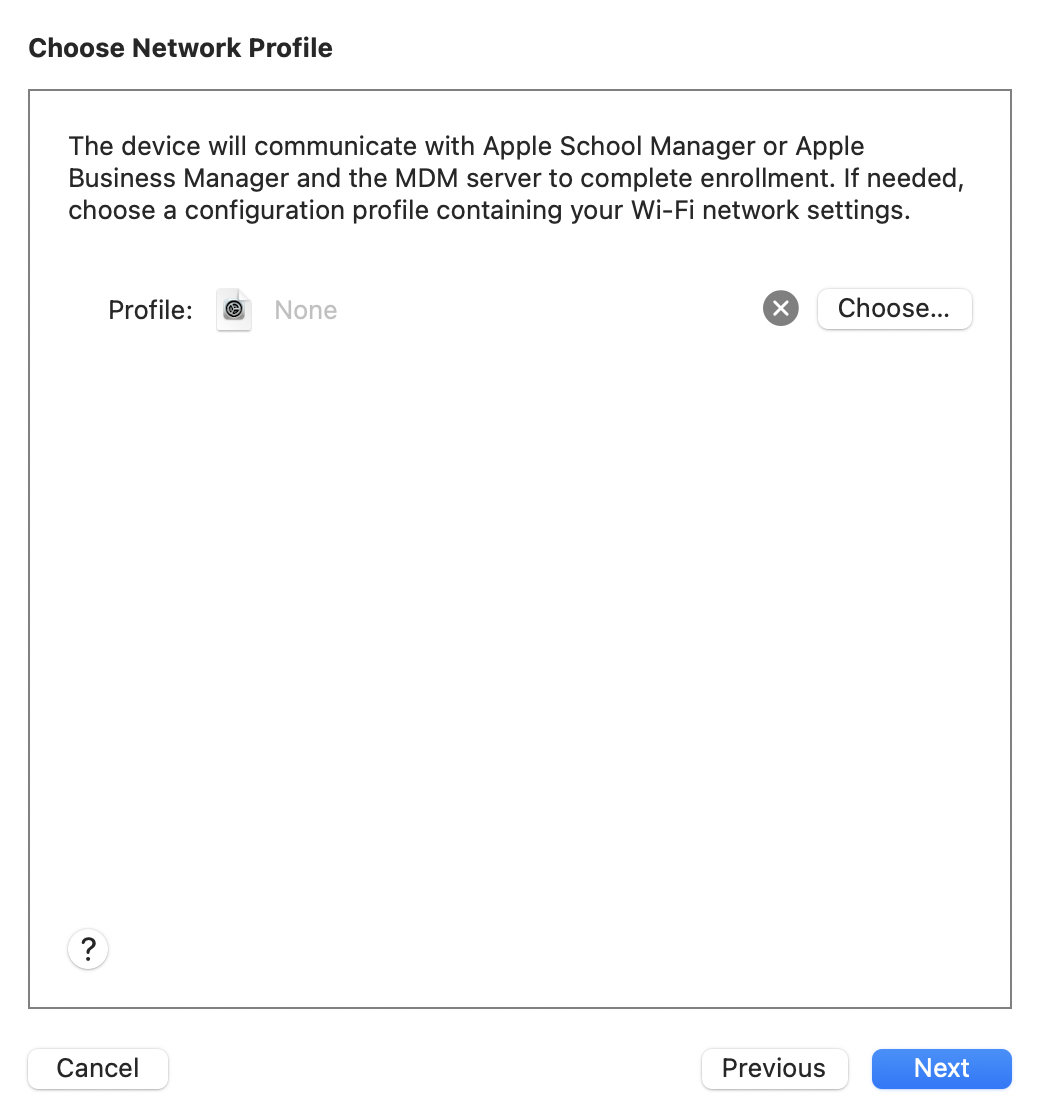
- Configure iOS setup assistant by clicking Prepare.
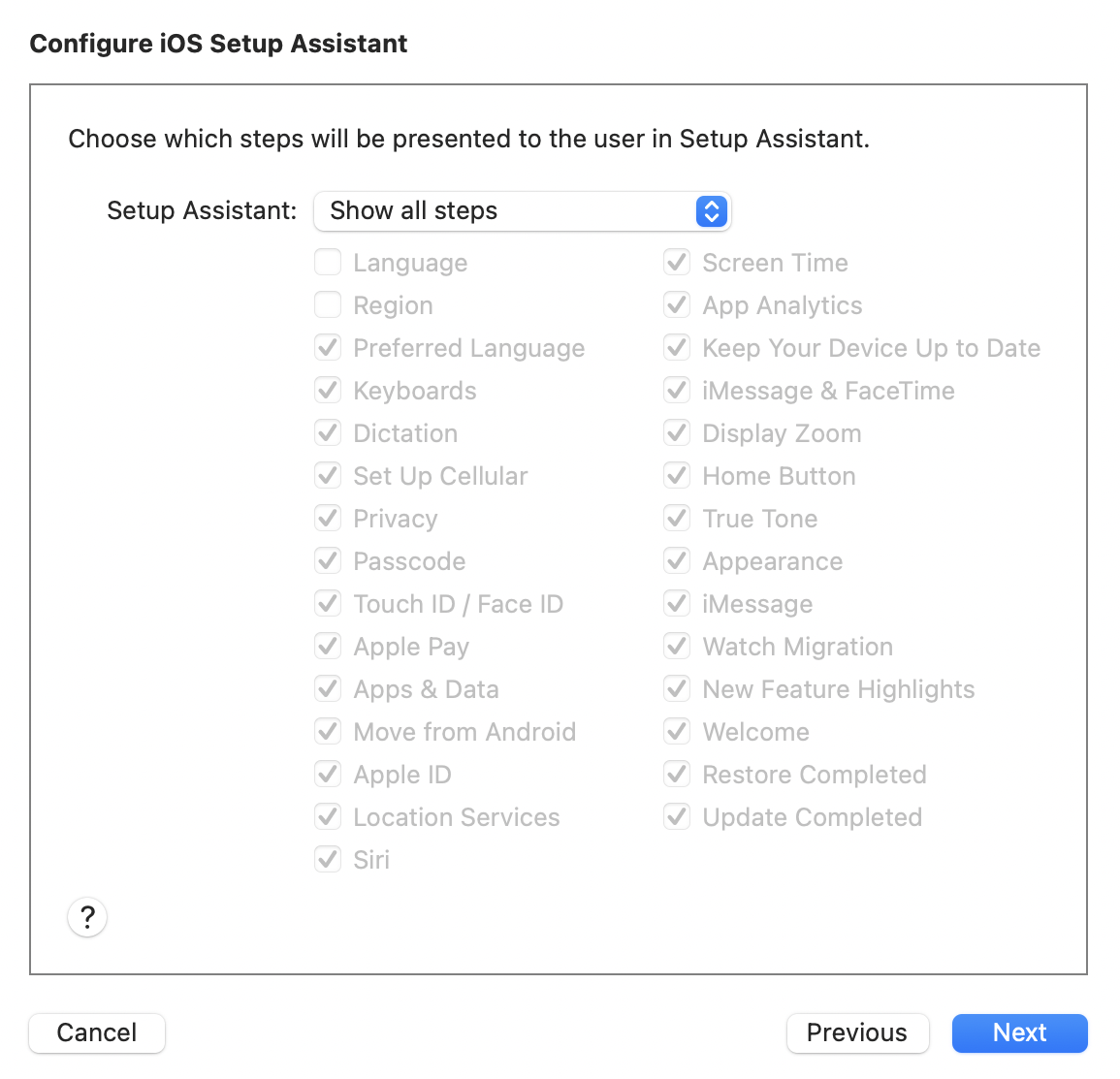
- Once the configuration on Apple Configurator 2 is done, connect the devices to a Mac through USB. Now in Apple Configurator, select the device, choose the created blueprint and add it to the device to be enrolled. Once this is done, the device restarts and the process is completed by accepting the created profile in the device. After completion, the device gets added to the MDM Server from where the device can be assigned to the user.
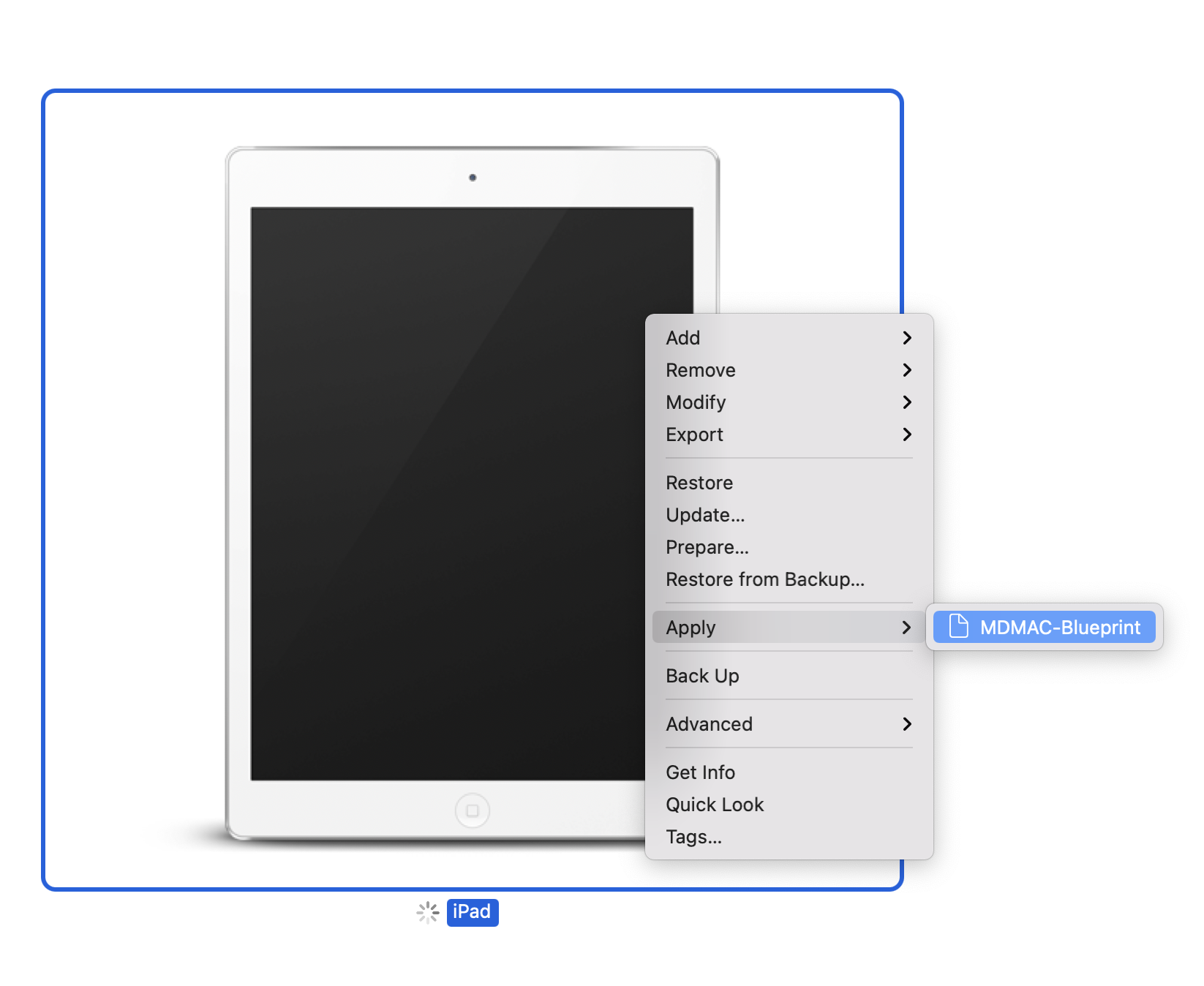
Enroll Devices to the MDM server from Apple Configurator
In order to enroll devices, you have to specify the ME MDM server URL on Apple Configurator 2. You can find the URL, in the below-mentioned location:
- On the MDM Product server console, choose Enrollment
- Under iOS choose Apple Configurator
- Select Configuration Steps, navigate to the fifth slide and copy the URL.
- On Apple Configurator 2, provide the URL which you have copied from the MDM server.
Assign Users
You can see all the devices are listed in the MDM server, under Apple Configurator. You can assign the devices to appropriate users. Once the users are assigned, you can see the devices listed under Managed devices view on the MDM server.
Apple Configurator vs Apple Configurator 2
Apple Configurator was released in 2012 which was later replaced by Apple Configurator 2, the latest version of the application.
Troubleshooting Tips
To know about the errors occurring during Apple configurator enrollment go to this link.
