NOTE: Windows 10 supports both single-app kiosk mode and multiple-app kiosk mode, while Windows 11 only supports single-app kiosk mode.
Kiosk Mode is a method using which devices can be restricted to running with specified apps and settings. It serves as a lockdown mechanism in Windows 10 and Windows 11, empowering IT teams and administrators to limit devices to run only one app (or a specific set of apps in the case of Windows 10). This level of control is highly valuable for securing devices used for specific purposes, such as self-check-in kiosks at airports, point-of-sale (POS) terminals in self-service restaurants, and digital advertising signage. Kiosk Mode ensures that users cannot modify device settings, access other features or apps on the devices, or use the device for unintended purposes.
Mobile Device Manager Plus is one such mobile device management (MDM) solution that doubles as a Windows Kiosk software in addition to supporting Kiosk Mode on Apple, Android and Chrome devices. With Mobile Device Manager Plus you can easily enable Kiosk Mode on the Windows devices in your organization.
To set up Windows 10 & 11 single app kiosk mode or Windows 10 multiple apps kiosk mode, you need to create a Windows Kiosk profile on MDM. Follow the steps given below to configure Kiosk Mode on Windows 10 or Windows 11 devices using Mobile Device Manager Plus as your Windows kiosk software:
Step 1: On the MDM server, click on the Device Mgmt tab.
Step 2: SelectProfiles from the left pane and navigate to Create Profile -> Windows.
Step 3: Provide theName and Description for the profile and click on Continue.
Step 4: Select Kiosk from the left pane to create a Win 10 or 11 Kiosk profile.
Step 5: Now, choose between Single App(Windows 10 & Windows 11) or Multi-App(Windows 10) Kiosk type.
Step 6: In theAllowed Apps tab, specify the app name(s) or bundle identifier(s).
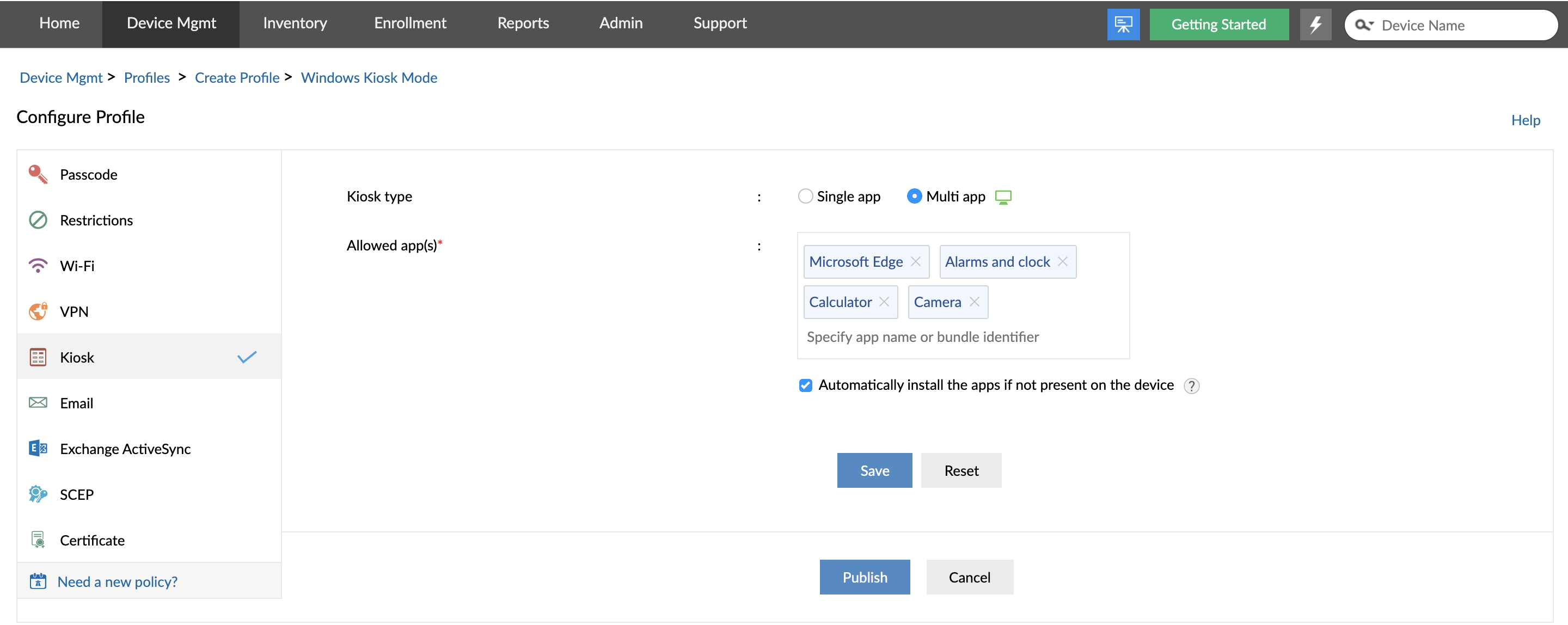
Step 7: Next,Save and Publish the Kiosk profile.
After creating the Windows Kiosk Mode profile, it must be associated with Windows 10 or Windows 11 devices to enable Kiosk Mode. However, it is recommended to test the Kiosk profile on a Windows 10 or Windows 11 test device before associating it with your production environment. When Windows 10 or Windows 11 apps are updated on the MDM server, they are automatically updated on devices provisioned with Windows 10 or Windows 11 Kiosk Mode on the subsequent reboot; no user intervention is required for app updates on devices provisioned in Windows 10 and Windows 11 Kiosk Mode.
On profile association, when the user provides the login credentials to unlock the device, only the apps provisioned under Windows 10 or Windows 11 Kiosk Mode will be available on the device.
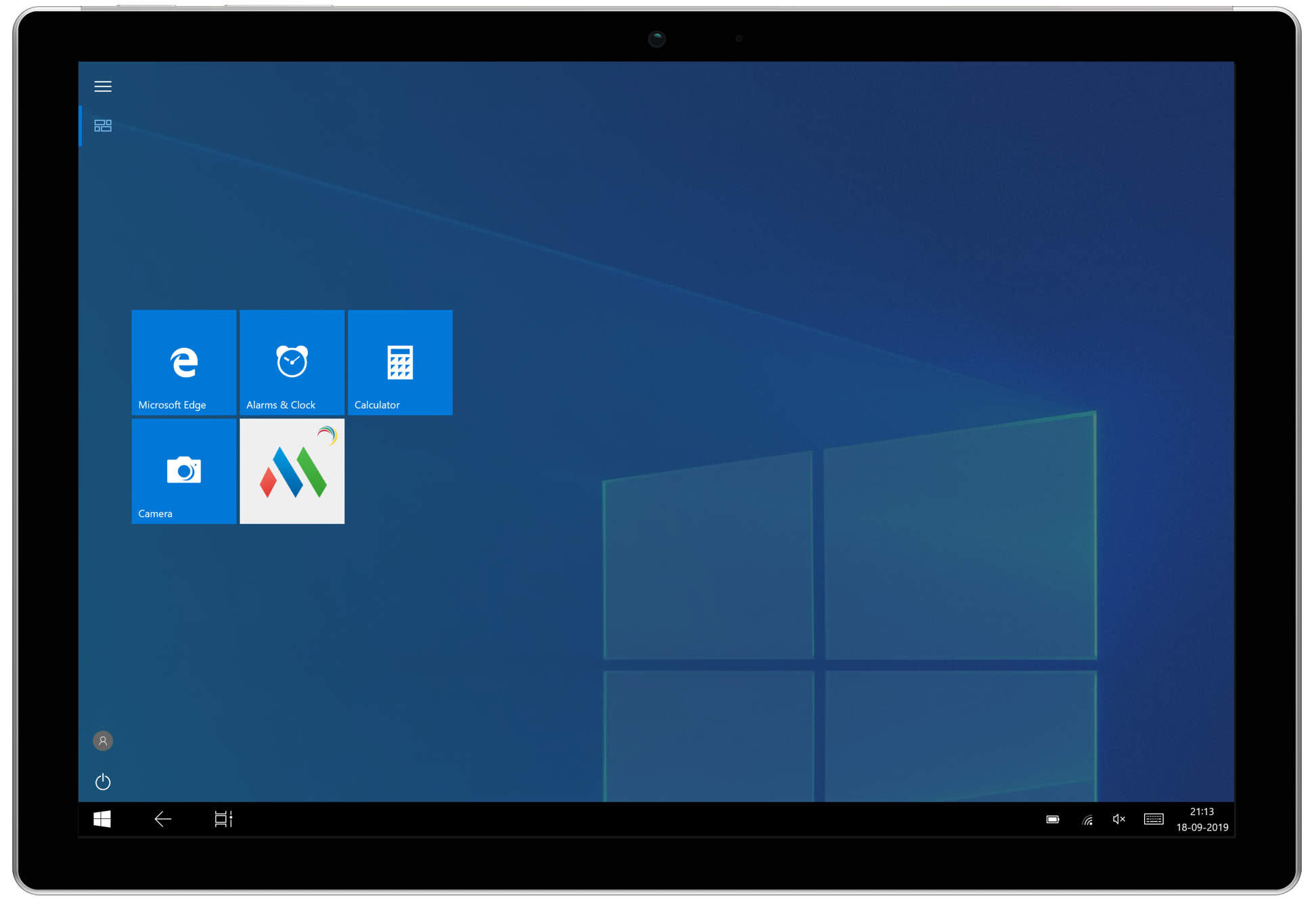
Before a device can be provisioned into a Windows 10 Kiosk Mode or Windows 11 Kiosk Mode, admins must ensure the following pre-requisites are met:
Assigned Access in the in-built feature that allows the Windows 10 & 11 devices to be locked to a single app thereby enabling Single App Kiosk Mode. One major limitation of using the in-built Kiosk Mode on Windows 10 & 11 devices is that you can only provision Microsoft Store apps into Windows Kiosk Mode.
To setup Windows 10 or Windows 11 Kiosk Mode, follow the steps given below:
Step 1: Setup a Standard user account using the Administrator account
Step 2: Open Settings app using Windows Key + I combination.
Step 3: Navigate to Accounts -> Other People -> Set up assigned access
Step 4: Click Choose an Account and select the Standard user account created in Step 1
Step 5: Click Choose an App and select an App from the list of Supported Apps to be added to Windows 10 Kiosk Mode or Windows 11 Kiosk Mode (or Assigned Access)
Step 6: Restart the machine and login using the Standard account credentials to enable Windows 10 Kiosk Mode or Windows 11Kiosk Mode
The device will be locked only to the selected app and the user will not be able to access any other apps or settings on the device, including the Start Menu. Users can sign out of the account using the Ctrl+Alt+Del shortcut.
NOTE: The session will be completely terminated if the system is restarted.
To disable Windows 10 or Windows 11 Kiosk Mode, follow the steps given below:
Step 1: On the Settings app, navigate to Accounts -> Family and other users
Step 2: Under the Setup Kiosk option, select the Assigned Access
Step 3: Under Kiosk Info, select the account and click Remove Kiosk
Though Windows 10 & 11 Single App Mode is an in-built functionality and is available free of cost, it has a few disadvantages over Kiosk Mode on Windows 10 and 11 devices:
Windows 10 & 11 Kiosk software is required in every organization due to the following reasons:
Windows 10 Kiosk Mode and Windows 11 Kiosk Mode is supported for laptops, desktops, phones or Surface Pro tablets. A Windows Kiosk software provides a unified console to manage all the Windows 10 and 11 devices and provision these devices into Kisok Mode.
Using a Windows Kiosk software to enable Kiosk Mode on Windows 10 and Windows 11 devices has many benefits such as:
Provision devices into Windows 10 Kiosk Mode and Windows 11 Kiosk Mode, with Mobile Device Manager Plus. Give ManageEngine's Windows 10 and Windows 11 Kiosk software a try, free for 30 days!