Data Collection Manager
The new Data Collection Manager feature in OpManager aids in viewing all monitor/interface/credential related issues in a single pane, so that any monitors/interfaces without ongoing data collection can be easily identified. Furthermore, users can also view the polling status of the monitors.
From the performance aspect, DCM also lets you improve the efficiency of polling and reduce unnecessary polling load on the server. It improves the overall data collection performance in the OpManager server and helps streamline the server's resources to reduce unnecessary load.
To access the Data Collection Manager, users can go to Support → Diagnostics → Data Collection Manager. and enable it.
How does Data Collection Manager work?
DCM basically monitors issues in data collection based on three criteria:
- Failed Monitors: Monitors with issues in data collection
- Failed Interfaces: Interfaces with issues in data collection
- Failed Credentials: Credentials that are invalid/incorrect and therefore causing issues in data collection.
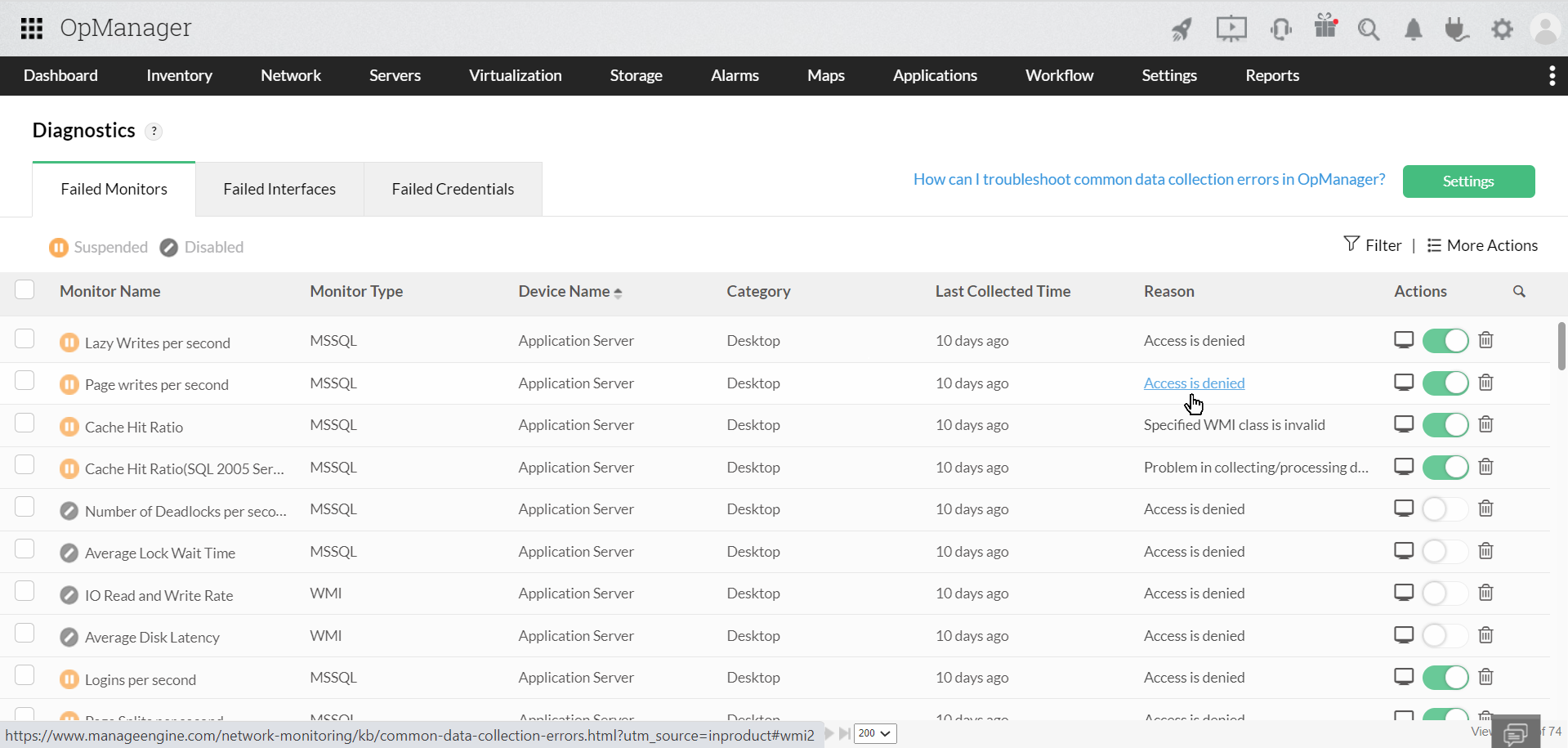
The functionality of Data Collection Manager can be summarised as follows:
- Once enabled, DCM constantly monitors the polling activity of each monitor/interface/credential in OpManager.
- If the data collection of a monitor continuously fails for 6 hours or more, it is moved to a 'Delayed Polling' state in DCM. Note that 6 hours is the default value, and the user can configure this value to be anywhere between 3-12 hours.
- In the Delayed Polling state, the polling interval of the monitor is increased to 6 hours irrespective of the interval already provided in the monitor. The user can configure this interval to be anywhere between 3-12 hours.
- During this Delayed Polling state, if the data collection resumes for the monitor, it will be moved back to the normal state.
- Now, users have an option to retry polling according to the configured poll interval, if the number of days exceeds the value specified by the user.
- On the other hand, users can also disable the polling, and move the device to the 'Disabled' state, if the number of days exceeds the value mentioned by the user.
- The details about these failed monitors/interfaces/credentials can be sent as reports to the user on a daily basis. Details to be sent and all other settings related to DCM can be configured under the Settings tab in the Diagnostics page.
Where can I find the details about failed monitors/interfaces/credentials?
- Details about the data collection issues can be found in the Diagnostics page, that can be accessed from Support → Diagnostics.
- The failed monitor/interface/credential details are also displayed in the Snapshot page of the respective device.
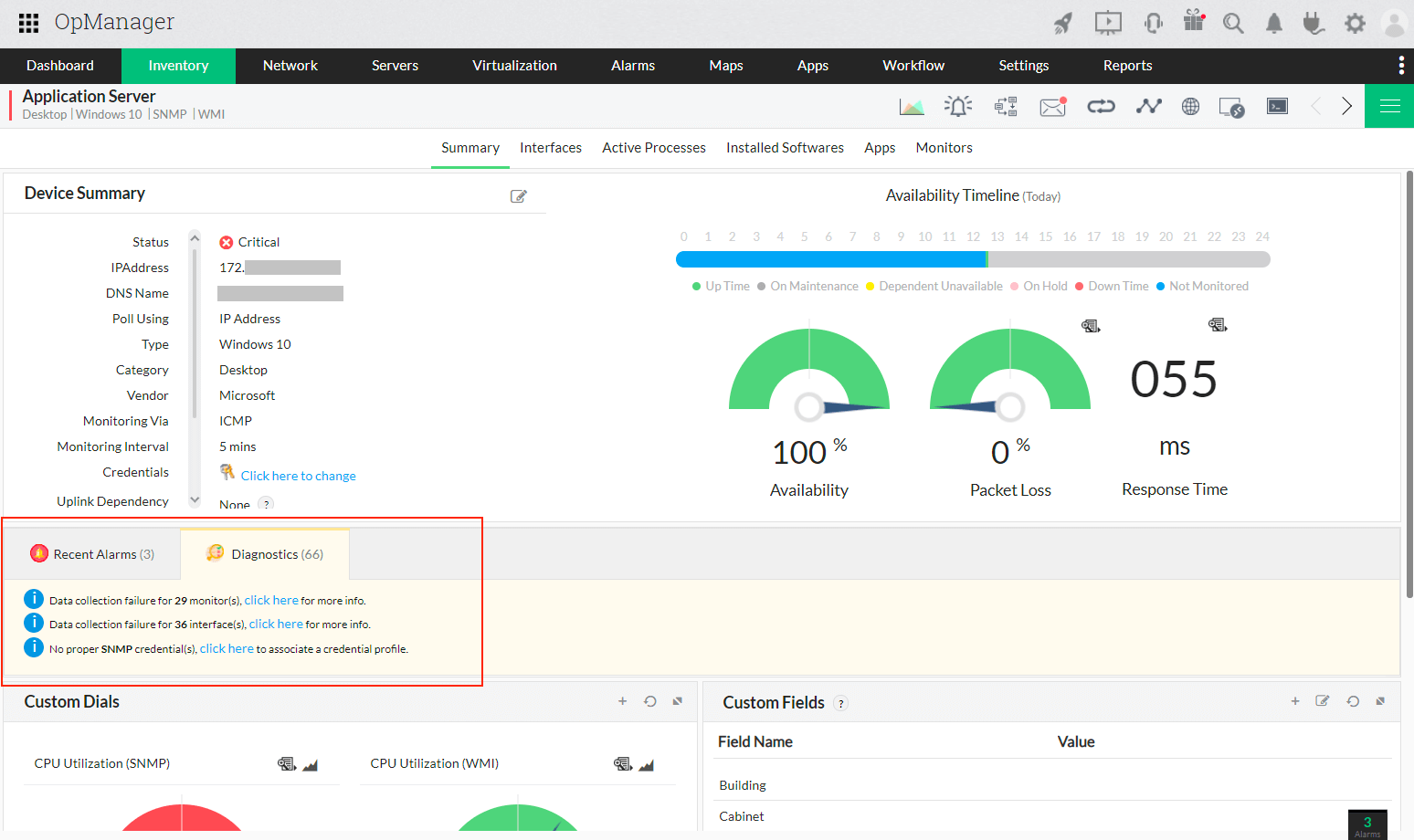
Now, under the "Monitors" tab, Users can also view the polling status of individual monitors under the Polling status column.
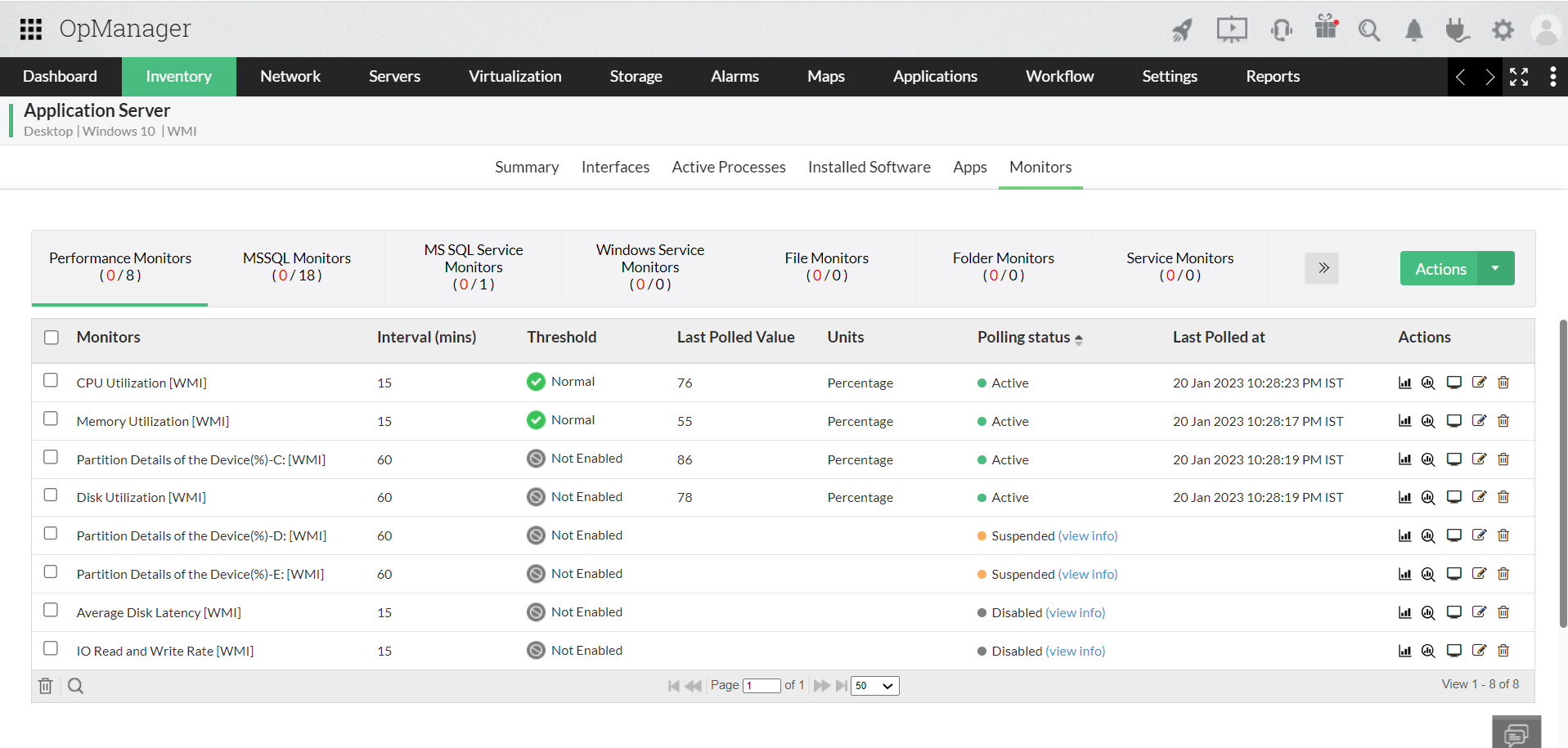
On clicking the "view info" option, the following window appears.
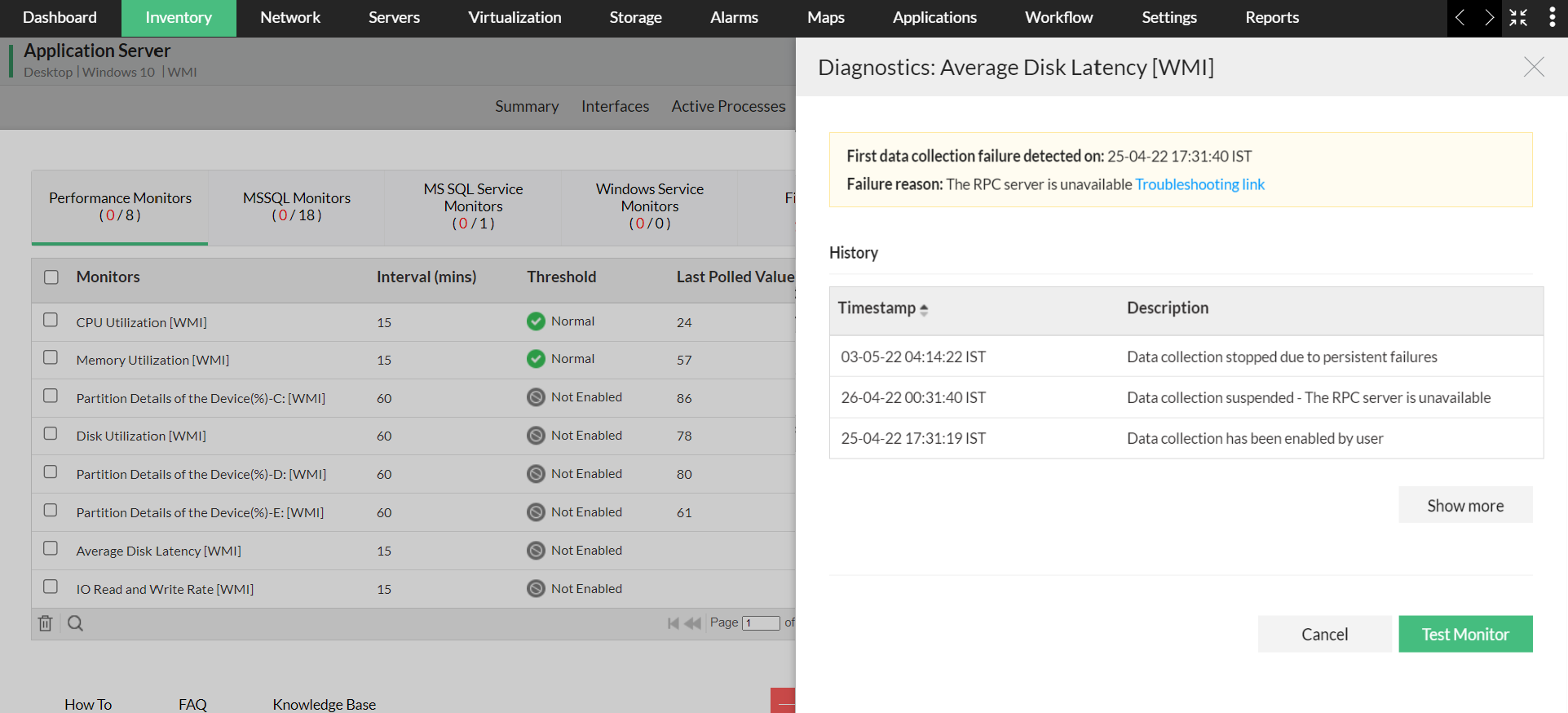
If the monitor successfully collected the data during the Test Monitor action, then the monitor will resume its active state if it was in suspended state previously. If it was in disabled state, then the Enable now option will be shown.
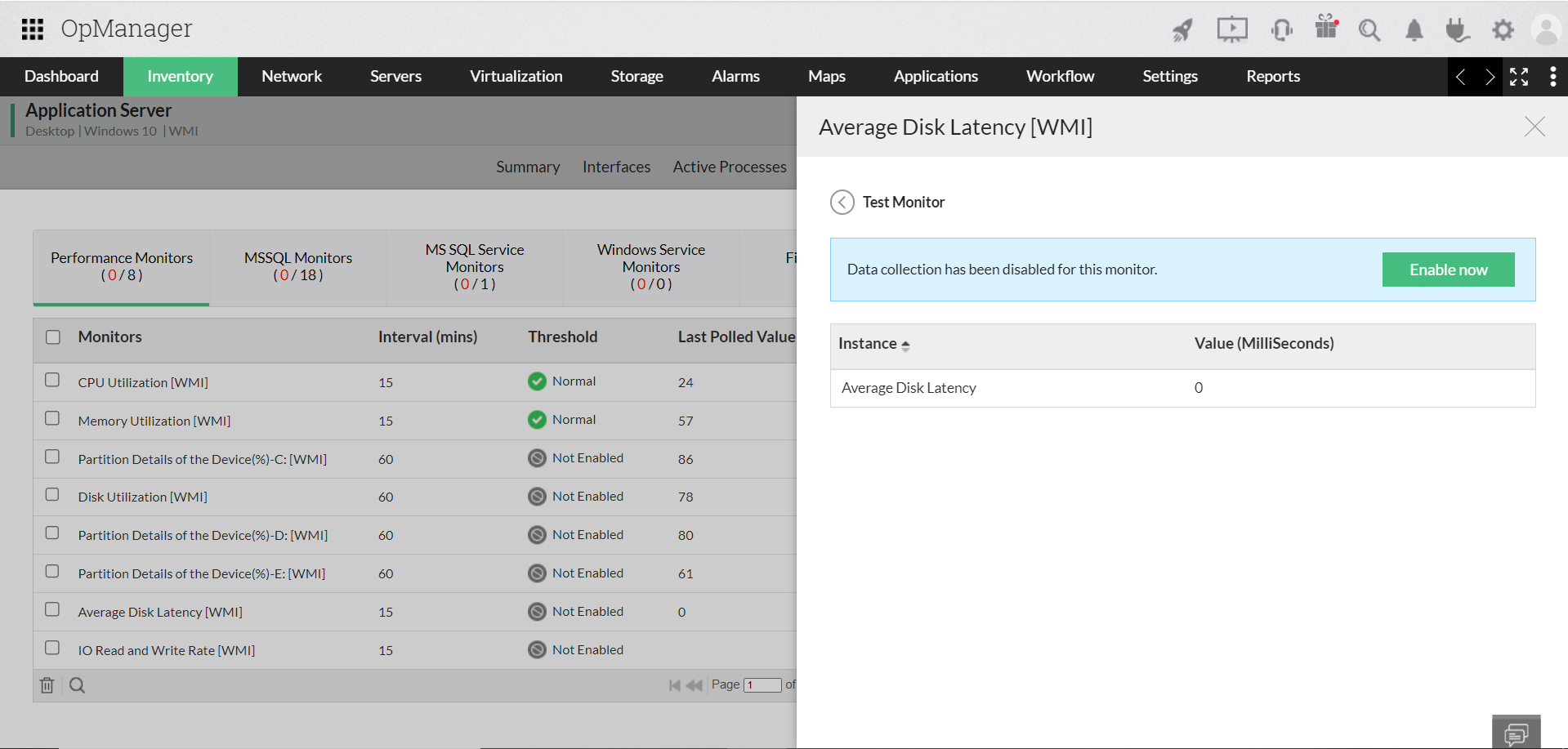
Configuring Data Collection Manager
The DCM Settings screen consists of the following fields that can be configured by the users:
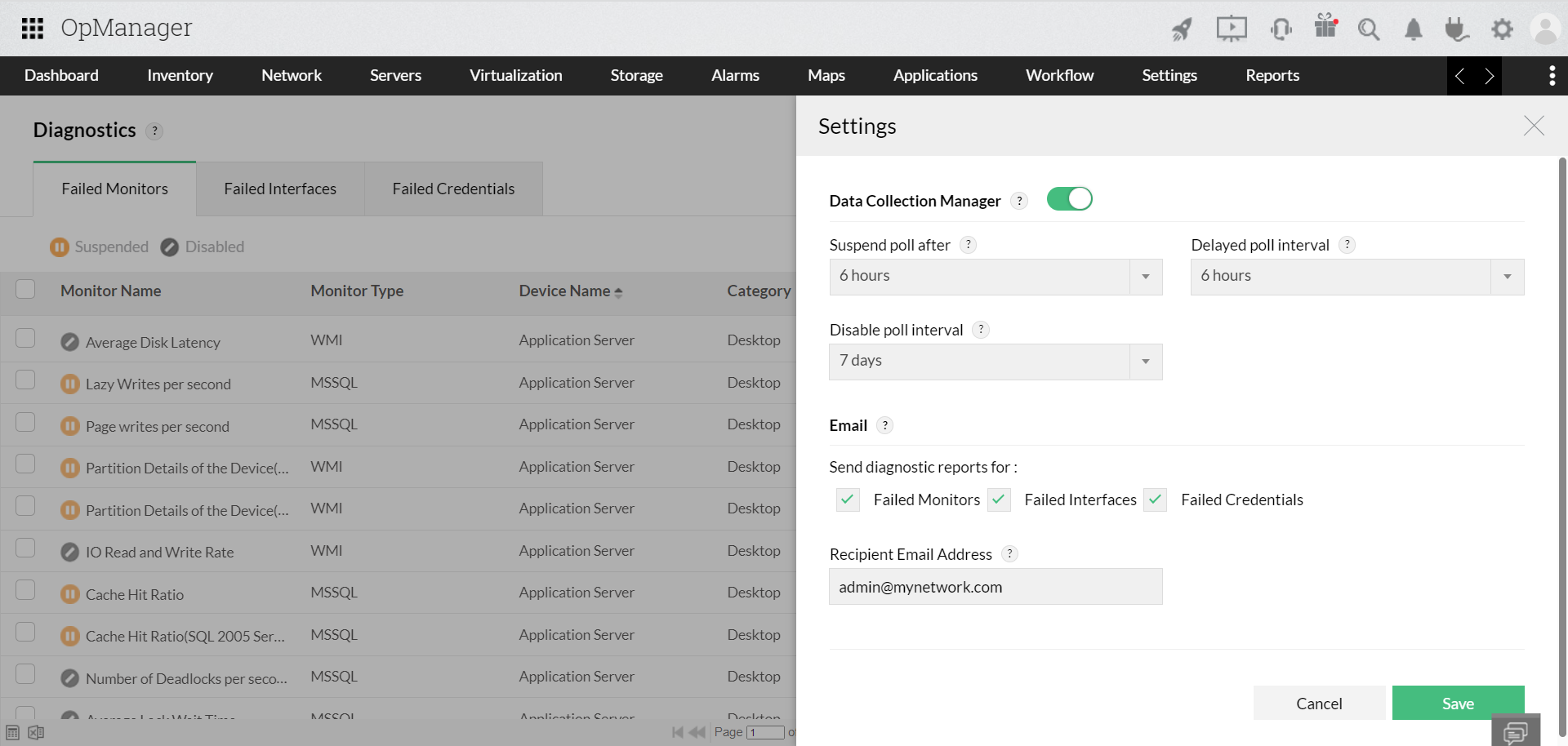
- Suspend poll after: This is the period after which the monitor will be moved from Normal state to Delayed Polling state, once issues in data collection are detected (Default value is 6 hours, can be configured between 3-12 hours)
- Delayed poll interval: Monitors moved to Delayed Polling state will be polled at this interval (Default value is 6 hours, interval can be set to any value between 3-12 hours)
- Retry polling every: Retries the polls at the configured poll interval, after the specified number of days, instead of disabling the non-responsive monitor(s) or interface(s) permanently.
- Disable poll interval: This is the period after which polling will be permanently disabled for that monitor. (Default value for this is 7 days, but can be configured between 3-7 days)
- Email: You can schedule DCM's diagnostic reports to be sent to you on a daily basis, to keep yourself updated on the status of data collection in your devices.
- Send Diagnostic reports for: Enables you to select the categories for which you want to receive alerts. You can choose to receive a combination of any of the three categories: Failed Monitors, Failed Interfaces and Failed Credentials.
- Recipient Email Address: Email address to which the diagnostics report will be sent. If this field is not configured, the reports are sent to the administrator's email address by default.
Test Credential actions in Data Collection Manager
The active credential profiles of every device are tested once every 24 hours. This is to ensure data collection issues do not arise because of incorrect/invalid credentials. If there are credentials of multiple protocols (SNMP, WMI, CLI and so on) for the same device, all the profiles are tested and only the profiles with issues are displayed in the Diagnostics page. Data collection based on all other protocols is carried on as usual.
This is an automated action in OpManager, but you can also manually test a failed credential by clicking on the "Test Credential" button next to the failed credential of your choice from Support → Diagnostics → Failed Credentials page.
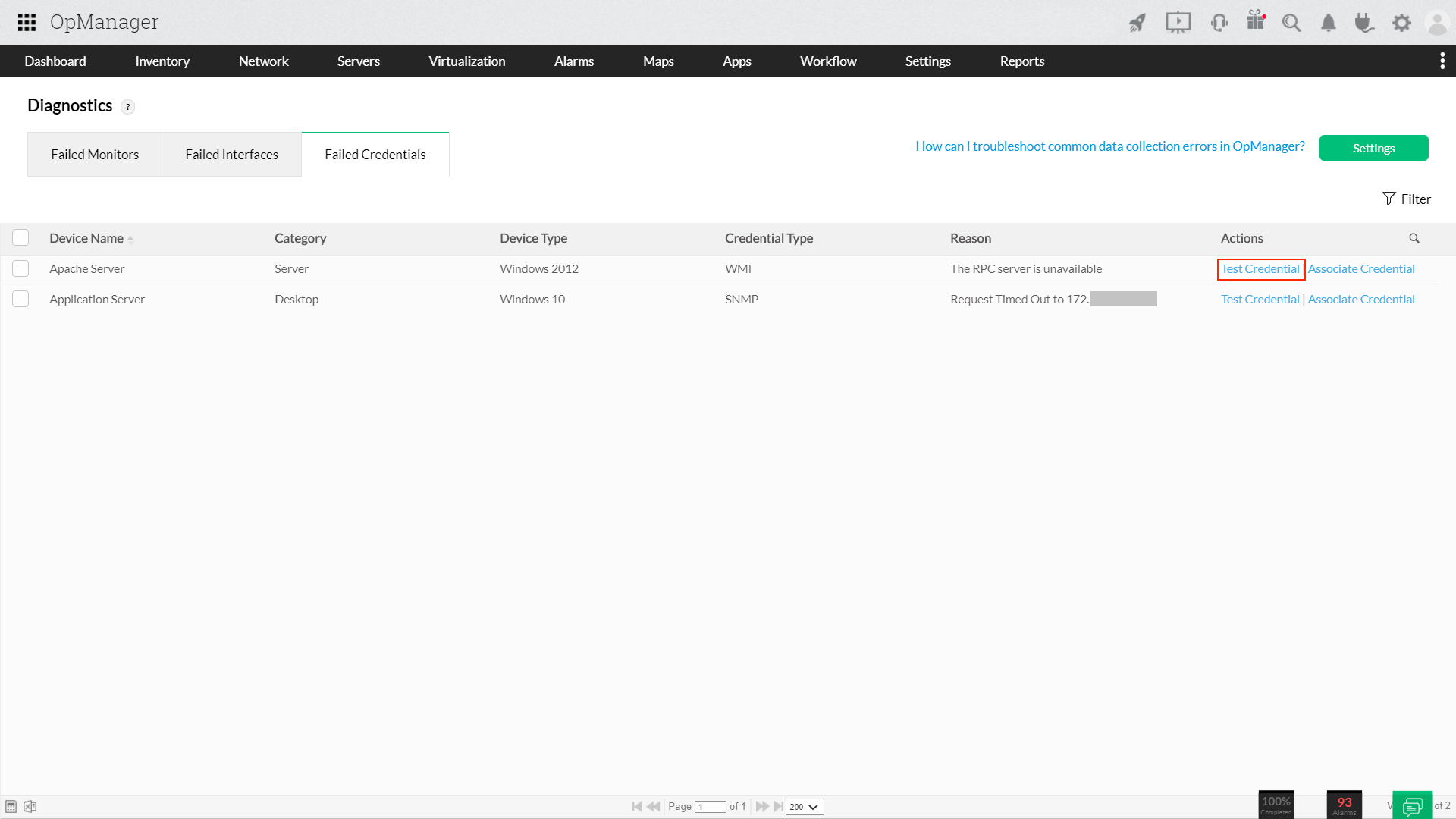
Data Collection Audit
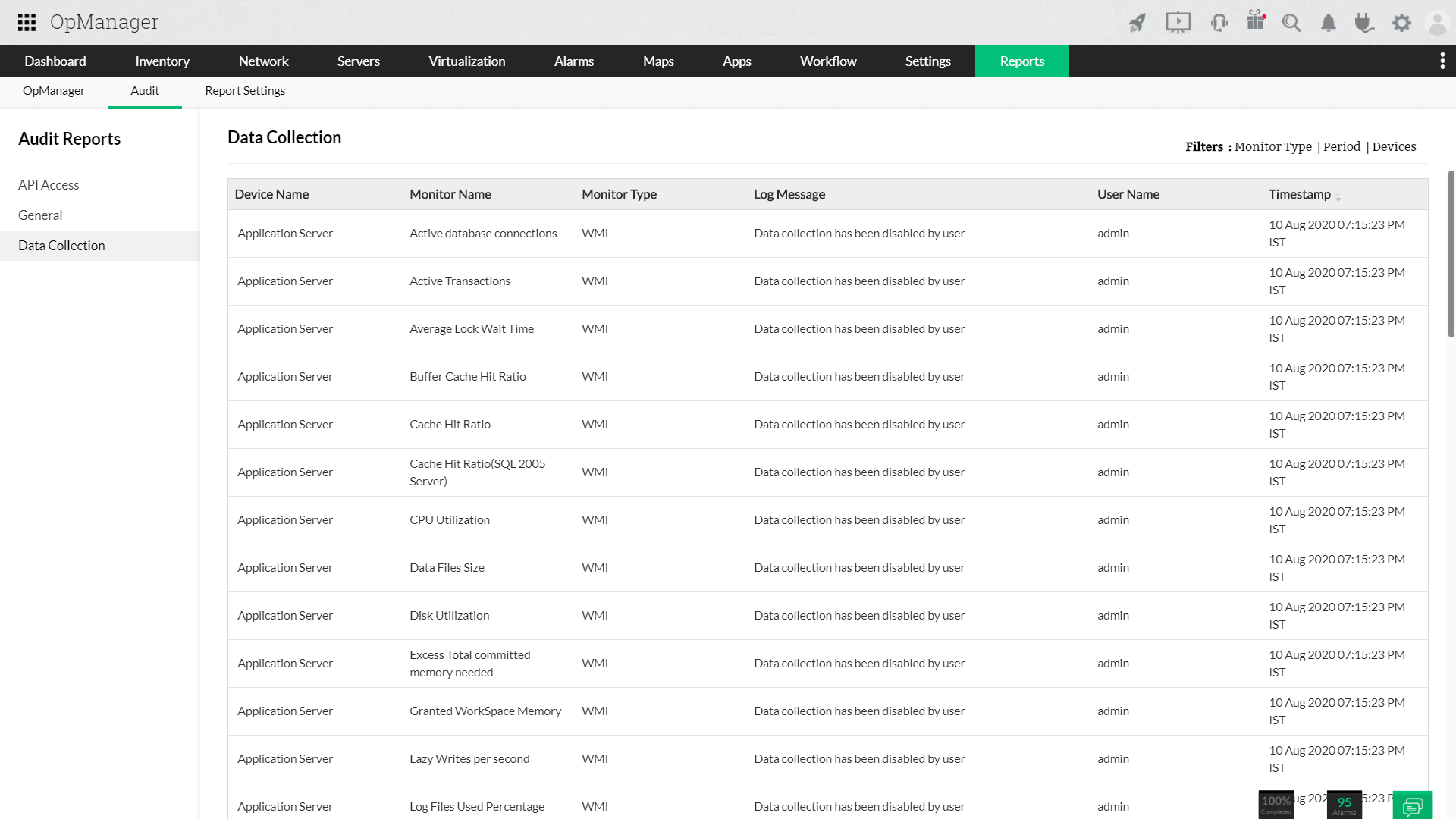
A dedicated Audit page is also available for the Data Collection Manager module, under Settings → Reports → Audit → Data Collection. All events regarding data collection management and diagnostics will be logged under this page, and is available for the user to verify any detail related to data collection in general. This page also has filters to enable the user to filter messages based on Monitor Type/Period/Devices.
How can I resolve data collection errors in OpManager?
If you have any issues with troubleshooting data collection issues, please check this page to know all possible data collection errors in OpManager and how it can be resolved. This link is available in the top right corner of the OpManager web console, as well as under the reasons column. Clicking on the link from the reasons column will take you to the relevant troubleshooting steps. Furthermore, this link will also be available under the interface and monitors tab of the respective device snapshot page.
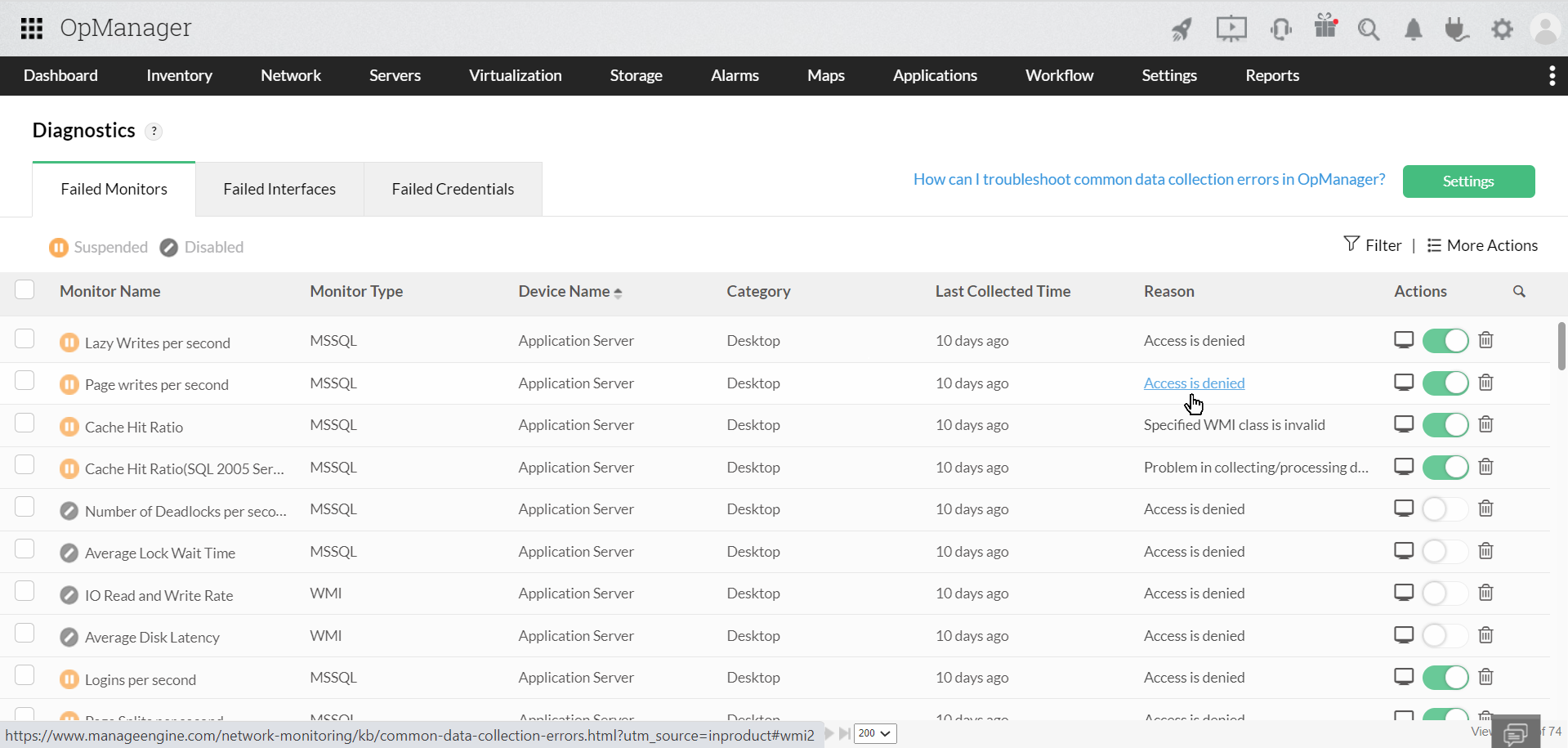
Thank you for your feedback!