Enable 2FA in ADAudit Plus
Steps to enable two-factor authentication in ADAudit Plus:
- Open the ADAudit Plus web console.
- Navigate to Admin → Administration → Logon Settings.
- Select Two-Factor Authentication, and toggle to enable 2FA.
- Configure one or more of the following six authentication modes for 2FA.
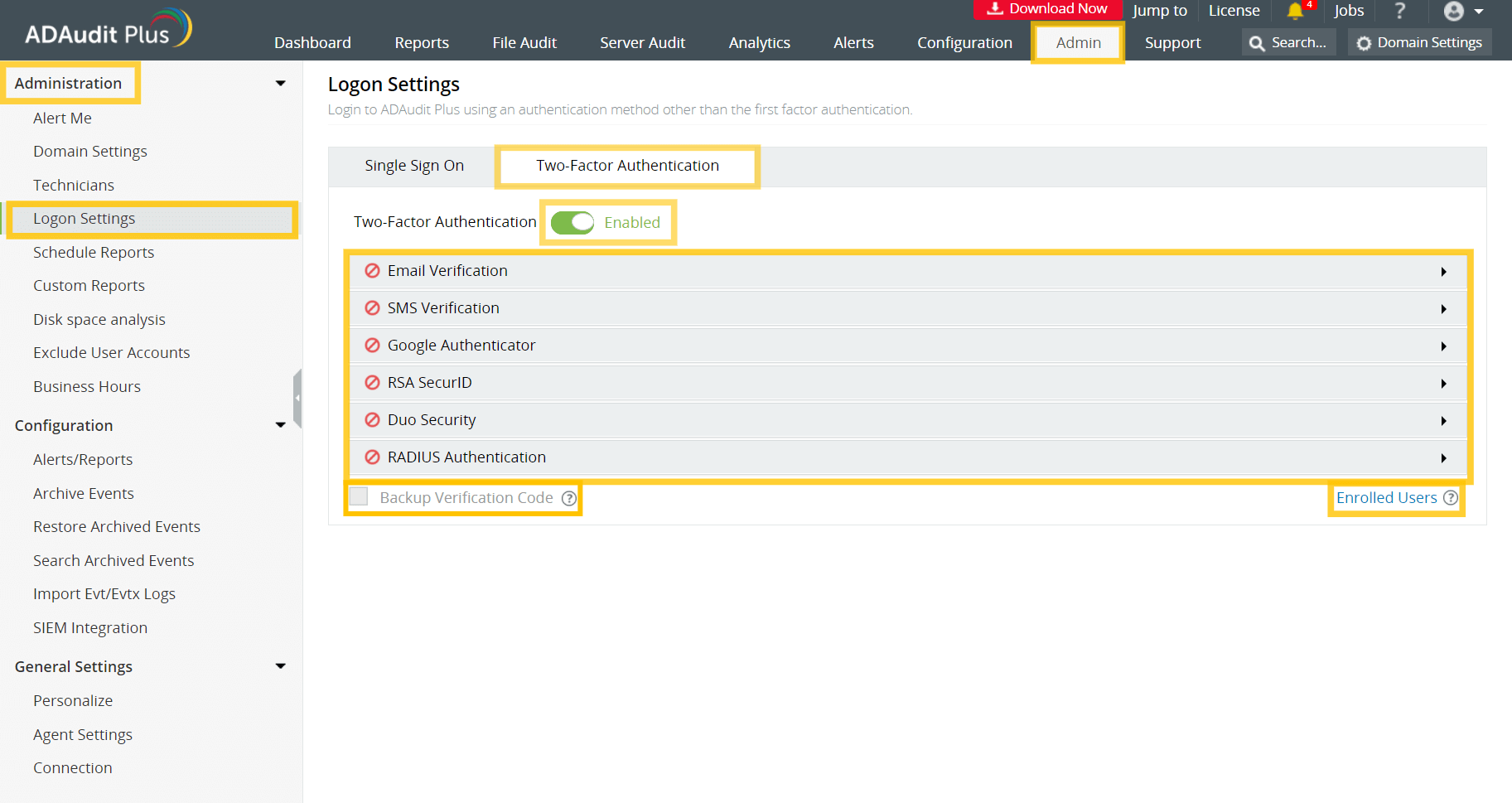
Note:
- When 2FA is enabled, technicians will have to authenticate twice before accessing ADAudit Plus. Only the default admin user has the option to skip the 2FA process during login.
- When multiple authentication modes are configured for 2FA, ADAudit Plus will require you to select a preferred authentication method.
Manage 2FA for users
As an admin, you can view and manage the authentication modes selected by users.
- Under the Two-Factor Authentication tab, click Enrolled Users.
- In the pop-up that appears, you can view the list of users enrolled in 2FA as well as the authentication mode each has chosen.
- To remove a user, select them and click the delete icon.
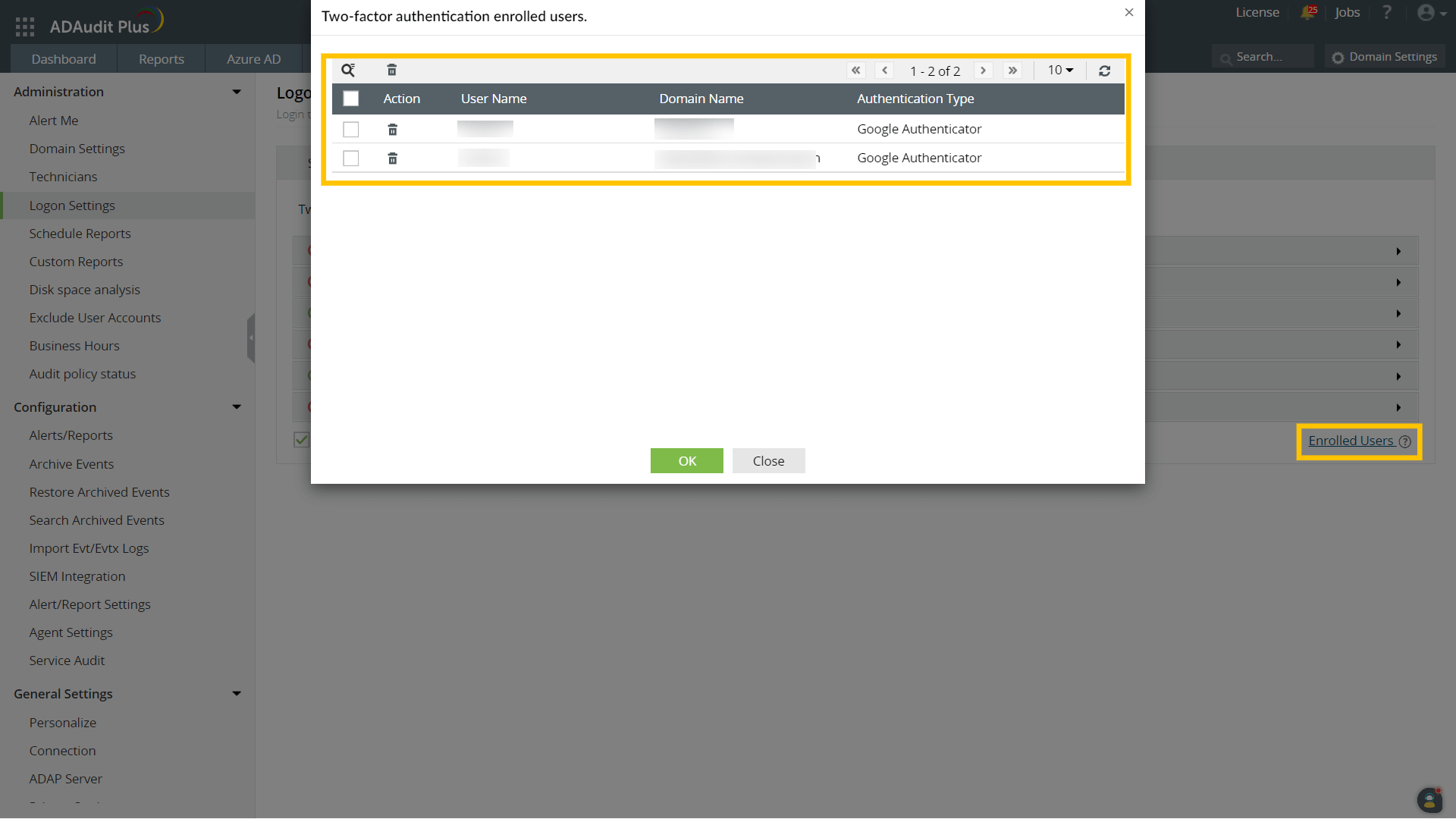
Backup verification codes
Backup verification codes allow users to bypass the second factor of authentication when they don't have access to their phone or face issues with any of the authentication modes. When enabled, a total of five codes will be generated for the users to store safely. Once a code is used, it will become obsolete and cannot be used again. The users also have the option to generate new codes.
Enable backup verification codes
As an admin, you can enable backup verification codes to allow users to access and manage their backup verification codes in ADAudit Plus.
- Log in to the ADAudit Plus web console using admin credentials.
- Navigate to Admin > Administration > Logon Settings.
- Under the Two-Factor Authentication tab, select the Backup Verification Code check box.
Manage backup verification codes
When backup verification codes are enabled, users can access and manage their backup verification codes by following the steps below.
Prerequisite: To generate backup verification codes, at least one of the authentication modes must have been successfully configured when logging in to ADAudit Plus.
- Click the drop-down next to your profile picture in the top-right corner and select Two-Factor Authentication.
- Click Manage backup verification codes. This will open the Manage backup verification codes pop-up, which will list the backup verification codes.
- To generate new codes, click Generate New Codes.
- Users can download, print, or email the codes and store them in a secure location.
- Click OK.

Using backup verification codes during login
When users do not have access to their phone or face issues with any of the authentication modes, they can use a backup verification code to log in to ADAudit Plus.
- To use a backup verification code during login, select one of the authentication modes and click Next.
- Click the Use backup verification codes link. This will open the Backup Verification Code page.
- Enter one of your backup verification codes and click Verify Code to log in to ADAudit Plus.
Manage trusted browsers
Users can manage their trusted browsers for 2FA by following the steps below:
- Click the drop-down next to your profile picture in the top-right corner and select Two-Factor Authentication.
- Click Manage trusted browsers.
Don't see what you're looking for?
-
Visit our community
Post your questions in the forum.
-
Request additional resources
Send us your requirements.
-
Need implementation assistance?
Try onboarding

 Click here to expand
Click here to expand