Database Configuration
By default AssetExplorer supports PgSQL database. To switch over to MS SQL/SQL database you need to configure the respective server. To establish connection and start the server.
AssetExplorer uses Endpoint Central Agent from build 6900. Endpoint Central uses PGSQL database by default. To switch to MSSQl database refer to this link.
Configuring PgSQL Server
-
Execute the changeDBServer.bat [ changeDBServer.sh for Linux] file presented under the AE Home. This opens the Database Setup Wizard page. Fill in the details of the form to configure PgSQL server.
-
Server Type: Select the server type from the combo box. (PgSQL in this case)
-
Host Name: Enter the IP Address/host name in which the database is available. The default host name is 'localhost'.
-
Port: Specify the port in the given text field. The default value is 65433.
-
Database: By default the database name will be asset-explorer (can be changed as per requirement).
-
User Name: Specify the user name to login to the server in the given text field.
-
-
Password: Specify the password for the username in the given text field.
-
To check the availability of connection press the Test button. A pop up window pops up showing 'Connection Established' message.
-
Click OK to proceed.
-
Click Save button to save the PgSQL server settings.
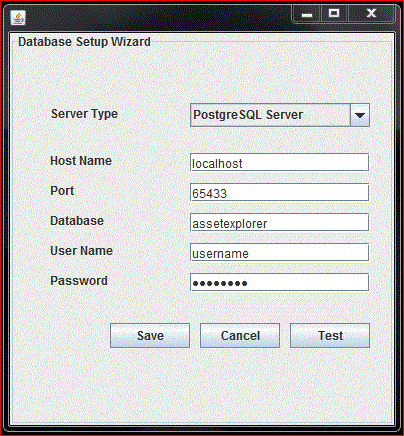
Notice for users in AssetExplorer Build 7310 and above:
Auto-generation of default PostgreSQL database password for sdpadmin
For users in AssetExplorer build 7310 and above, the default PostgreSQL database password will now be auto-generated for sdpadmin.
Why auto-generation of PostgreSQL database password?
For security reasons, the default PostgreSQL database password will now be auto-generated for sdpadmin. Refer to the following to understand when and how the password will be auto-generated for specific setups.
When and how will the password be auto-generated?
-
For existing setups, the password will be auto-generated during migration only if the default password was not updated previously.
-
For fresh setups, the default password will be auto-generated when the server is started for the first time.
-
For setups that switch to PostgreSQL database after migrating to 14610 or later, the database password will be auto-generated while executing changeDBServer.bat/.sh script.
Recommendation for Connecting to AssetExplorer Database through external tools.
To connect to AssetExplorer database through external servers, we highly recommend users to use rouser. For the bundled Postgres database, the default password is "EdgarFCodd". For External Postgres/MSSQL database, click here.
How to retrieve the password?
The user who installs AssetExplorer can view the auto-generated password by invoking the following script:
-
Windows: decryptPostgresPassword.bat
-
Linux: decryptPostgresPassword.sh
Configuring MYSQL Server
-
If you are using a remote MySql server and do not want to use the inbuilt server then,
-
Select Server Type as MySql server. This opens the database wizard page.
-
Server Type: Select the server type from the combo box. (MYSQL in this case)
-
Host Name: Enter the IP Address/host name in which the database is available. The default host name is 'localhost'.
-
Port: Specify the port in the given text field. The default value is 33376.
-
Database: By default the database name will be assetexplorer (can be changed as per requirement).
-
User Name: Specify the user name to login to the server in the given text field.
-
-
Password: Specify the password for the username in the given text field.
-
Click Test button and check the availability of the connection.
-
Once the Connection is Established, Save the details and start the server.
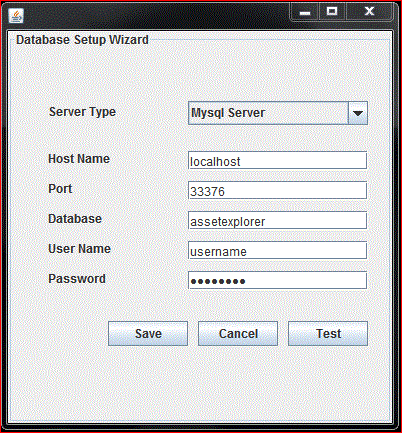
Configuring SQL Server
-
Execute the changeDBServer.bat [ changeDBServer.sh for Linux] file presented under the AE Home. This opens the Database Setup Wizard page. Fill in the details of the form to configure sql server.
-
Server Type: Select the server type from the combo box. (SQL in this case)
-
Host Name: Enter the IP Address/host name in which the database is available. The default host name is 'localhost'.
-
Port: Specify the port in the given text field. The default value is 1433.
-
Database: By default the database name will be assetexplorer (can be changed as per requirement).
-
User Name: Specify the user name to login to the server in the given text field.
-
-
Password: Specify the password for the username in the given text field.
-
To check the availability of connection press the Test button. A pop up window pops up showing 'Connection Established' message.
-
Click OK to proceed.
-
Click Save button to save the SQL server settings.
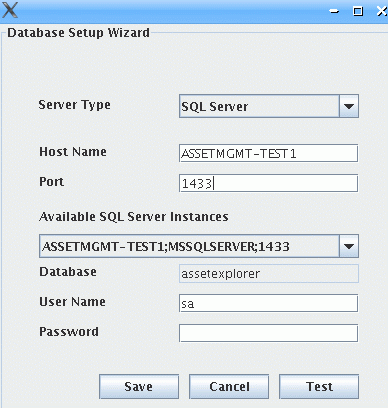
Non UI users
Run the changeDBServer.bat under command prompt by passing parameter like given below
>changeDBServer.bat --console
It will get the DB Server necessary information from the console.
Troubleshooting Tips
MY SQL Connection Resolution
Verify the following,
-
Check if the MY SQL server is running.
-
Check if the server name or the port number is misspelled or incorrect.
-
If the MY SQL server is running in a remote machine then there may be a firewall blocking the port number you have entered.
-
If none of the above mentioned issues matches then contact your system administrator.
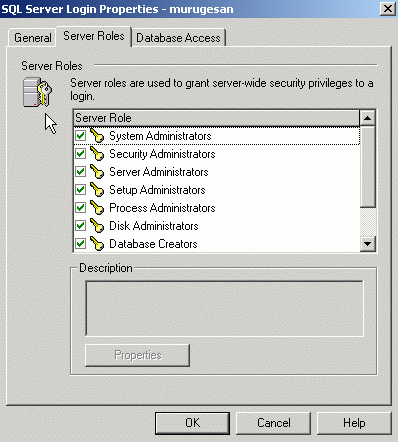
MS SQL Connection Resolution
If a connection is refused and an exception is thrown by SQL Server as 'unable to connect the server' then there could be following reasons why this could happen such as,
-
The server name is misspelled or the port number is incorrect
-
The SQL server will not configured to use TCP/IP then in this case enable TCP/IP from SQL servers network utility application.
-
If there is a firewall blocking the port 1433 on the server then you will not be able to connect to the server.
-
To confirm the firewall block connect to TCP/IP use \"telnet<server_host>1433\"\n to confirm the block.
-
SQL Server Instance is not currently supported by AssetExplorer and will be available in the feature release. You can also connect to SQL Server named instance once if you know the machine name and port of the named instance.
-
Create new user with full privileges as shown below,
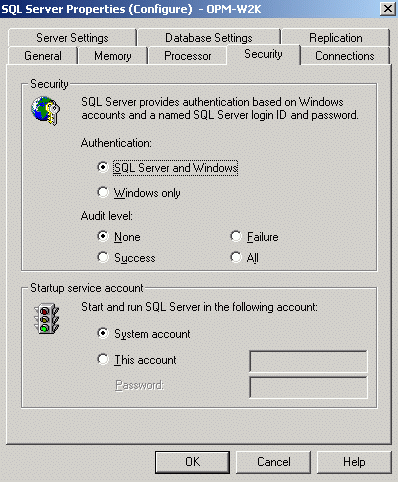
FAQs
Question 1: Upgrading to versions 6970 or above displays the following error message:
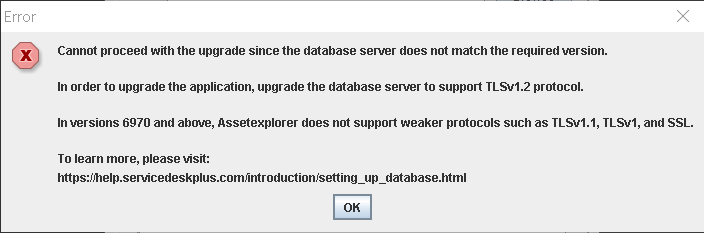
Answer: Asset Explorer does not support weaker protocols such as TLSv1, TLSv1.1, and SSL in versions above 6970. Upgrade the SQL server to support TLSv1.2. Click here to find the required version of SQL server.
