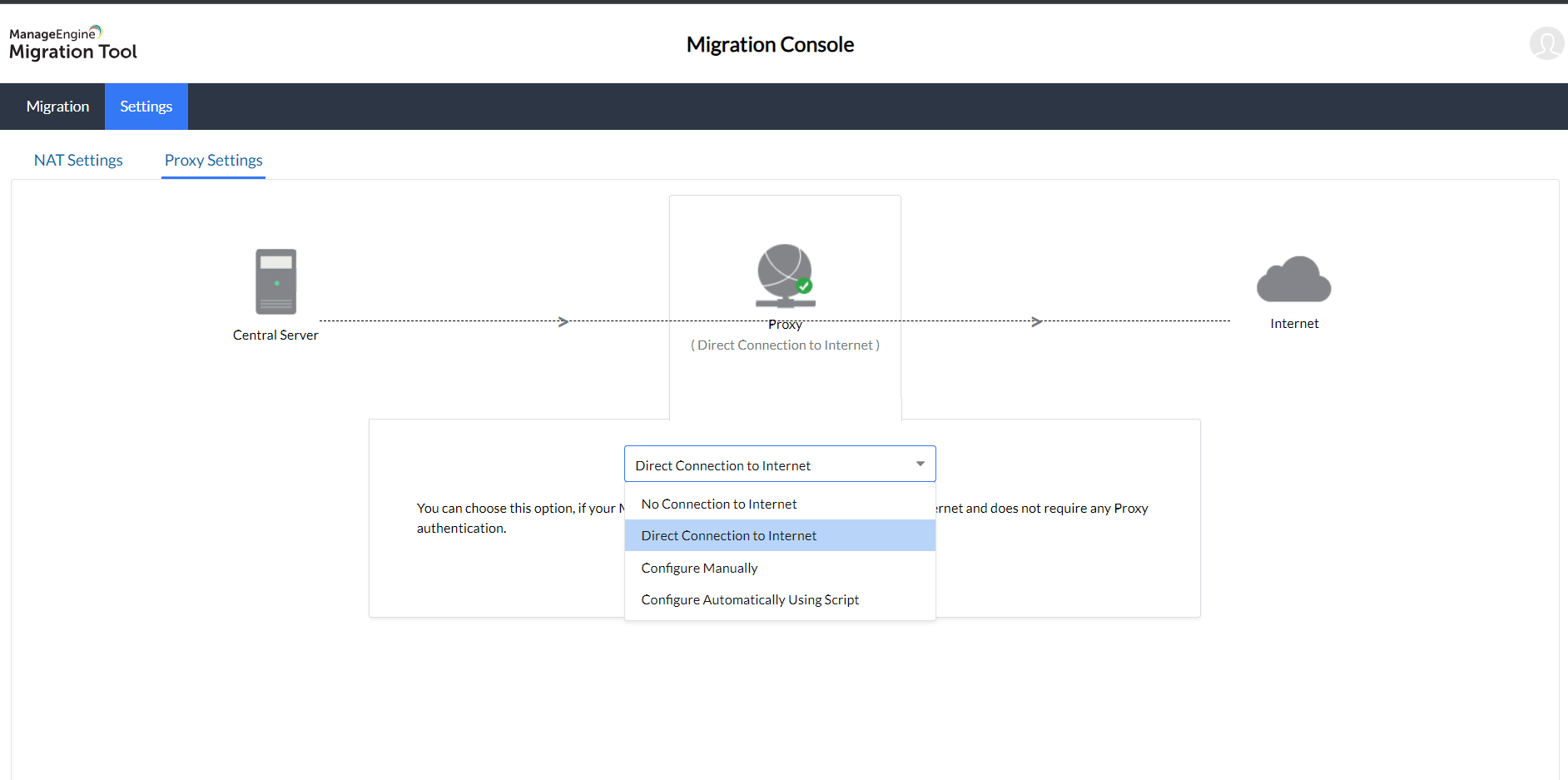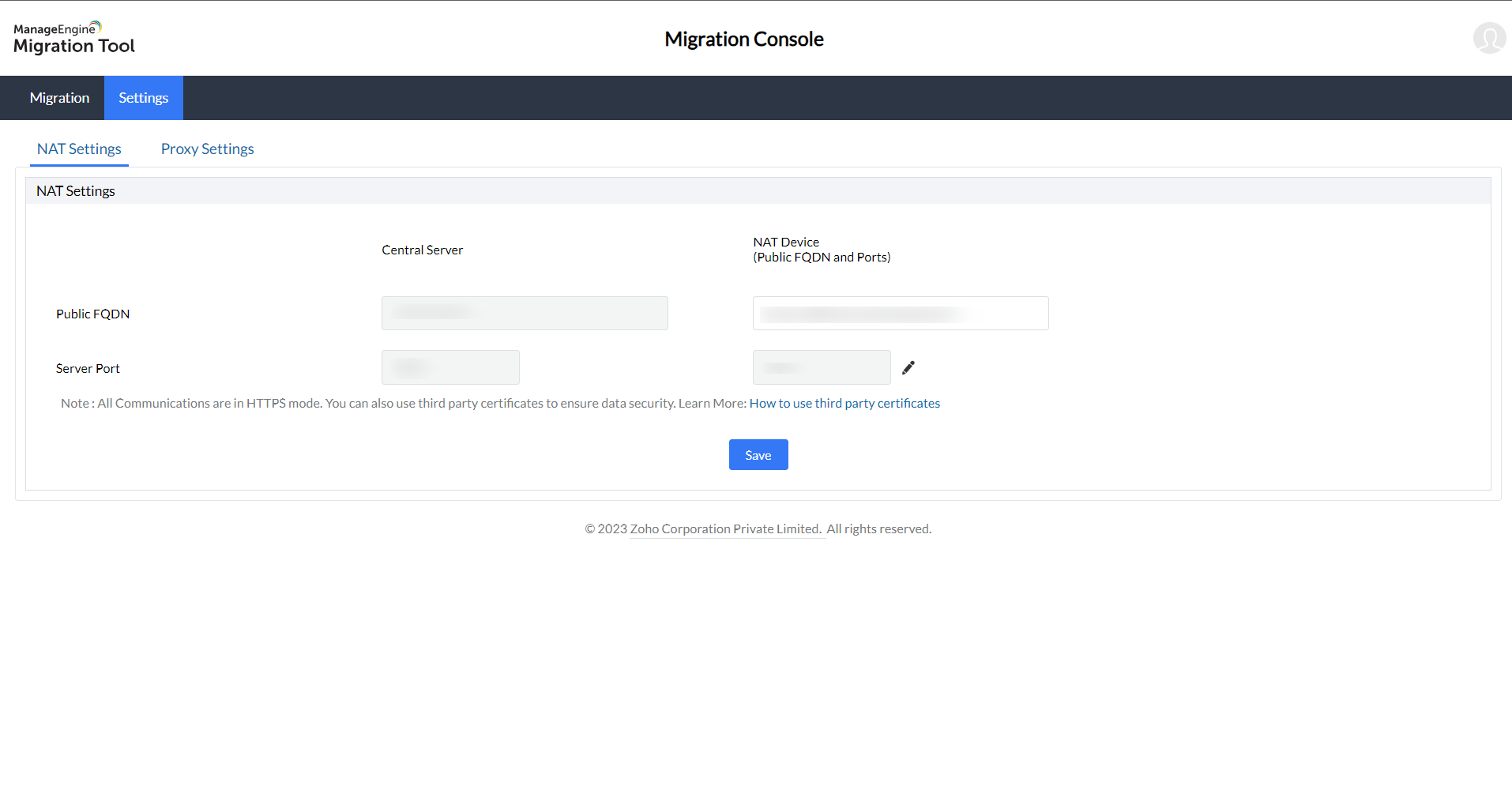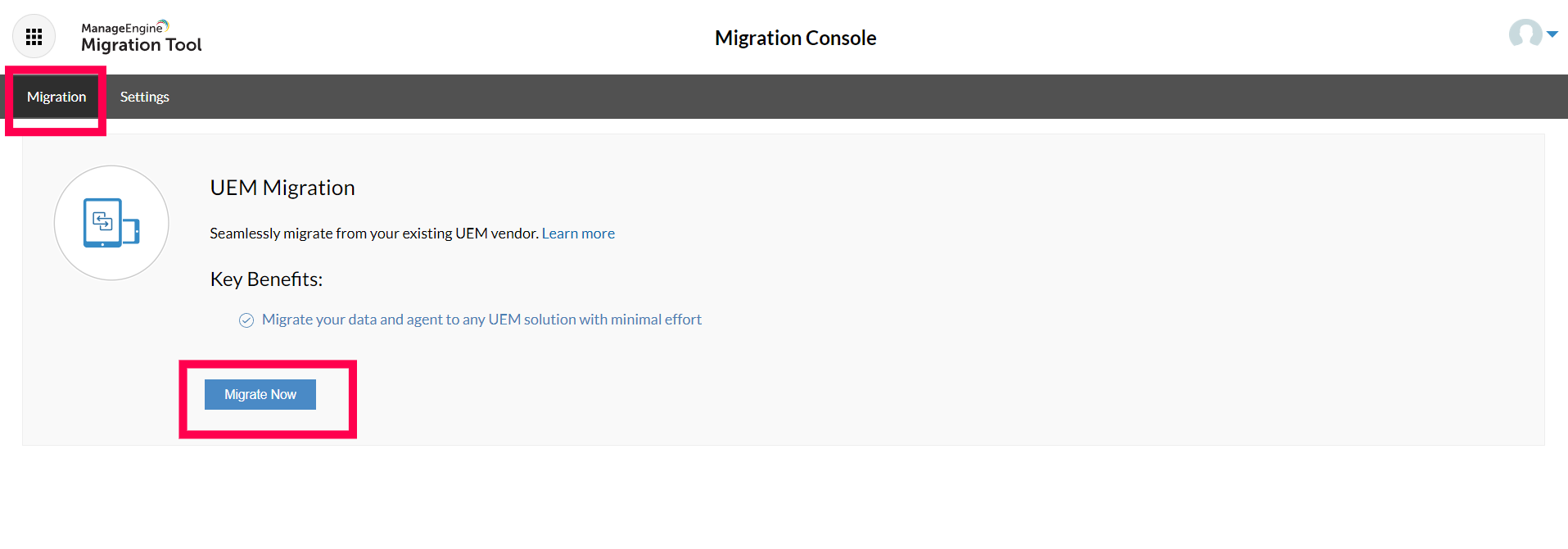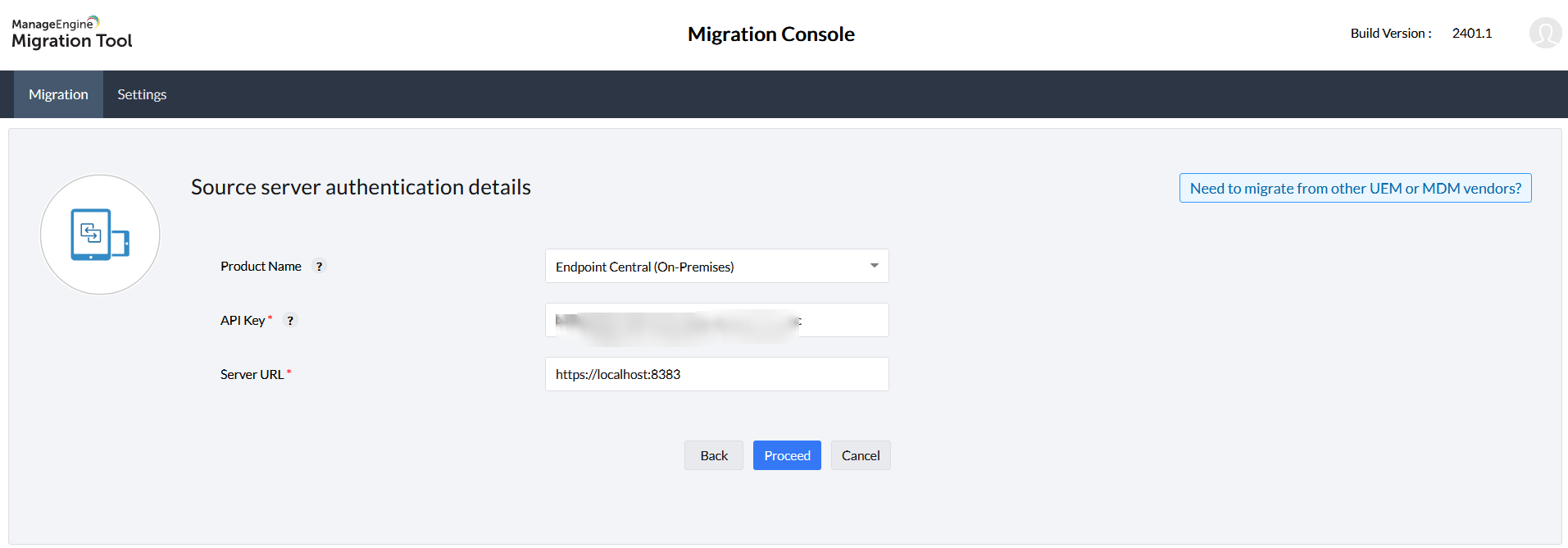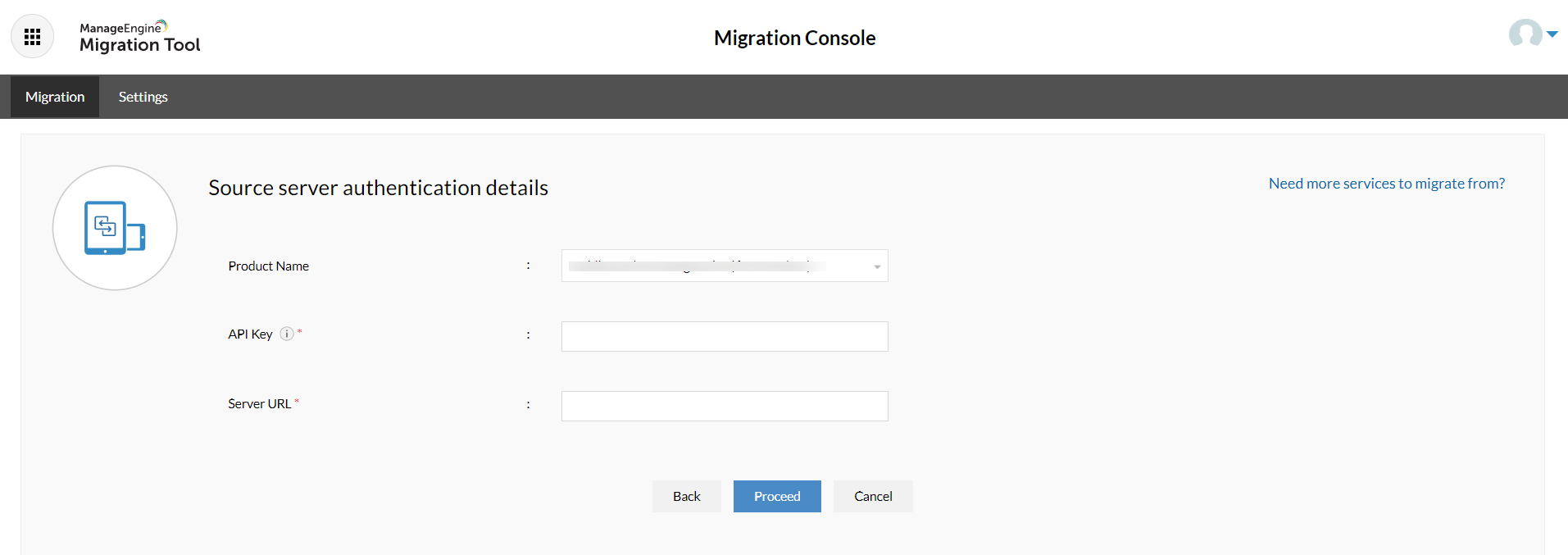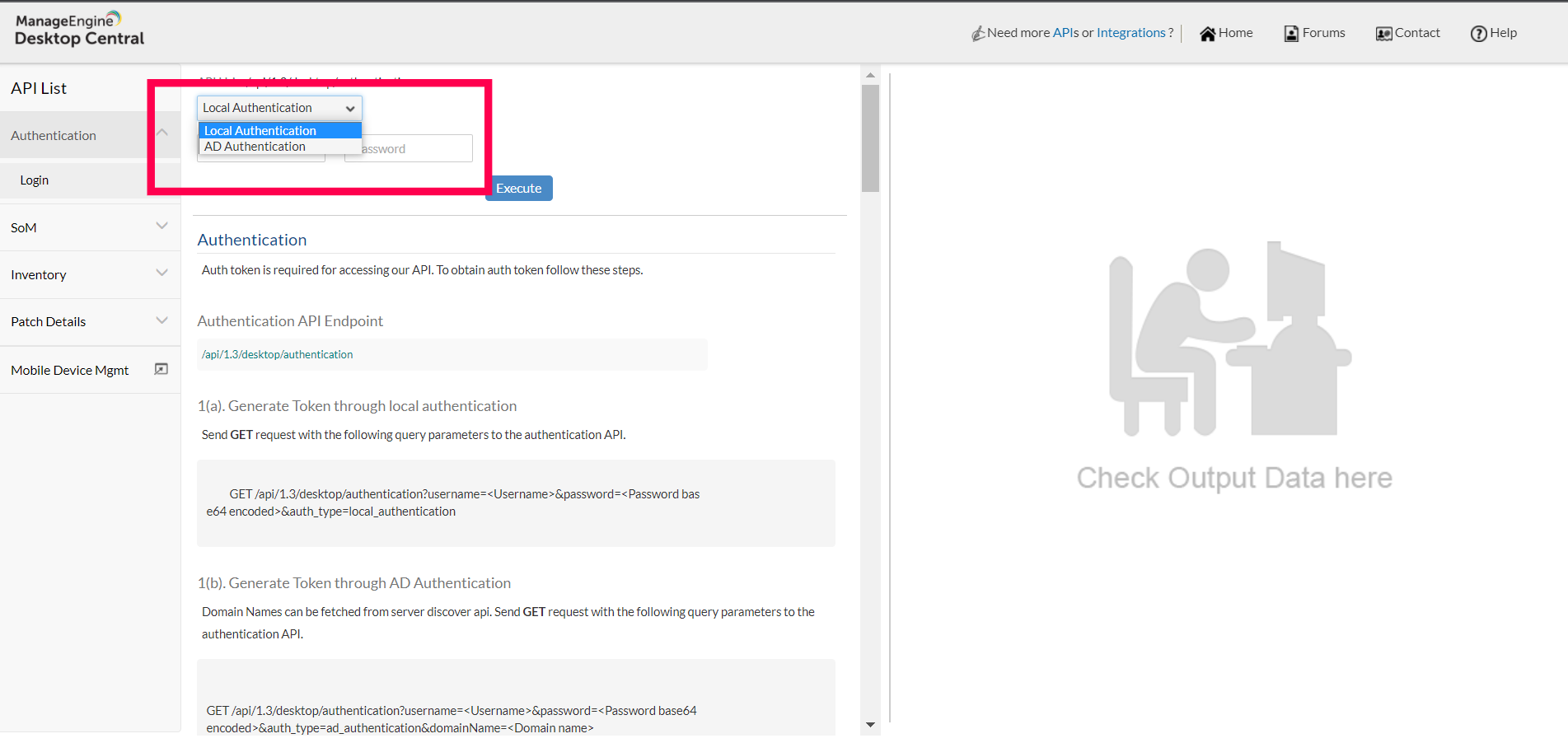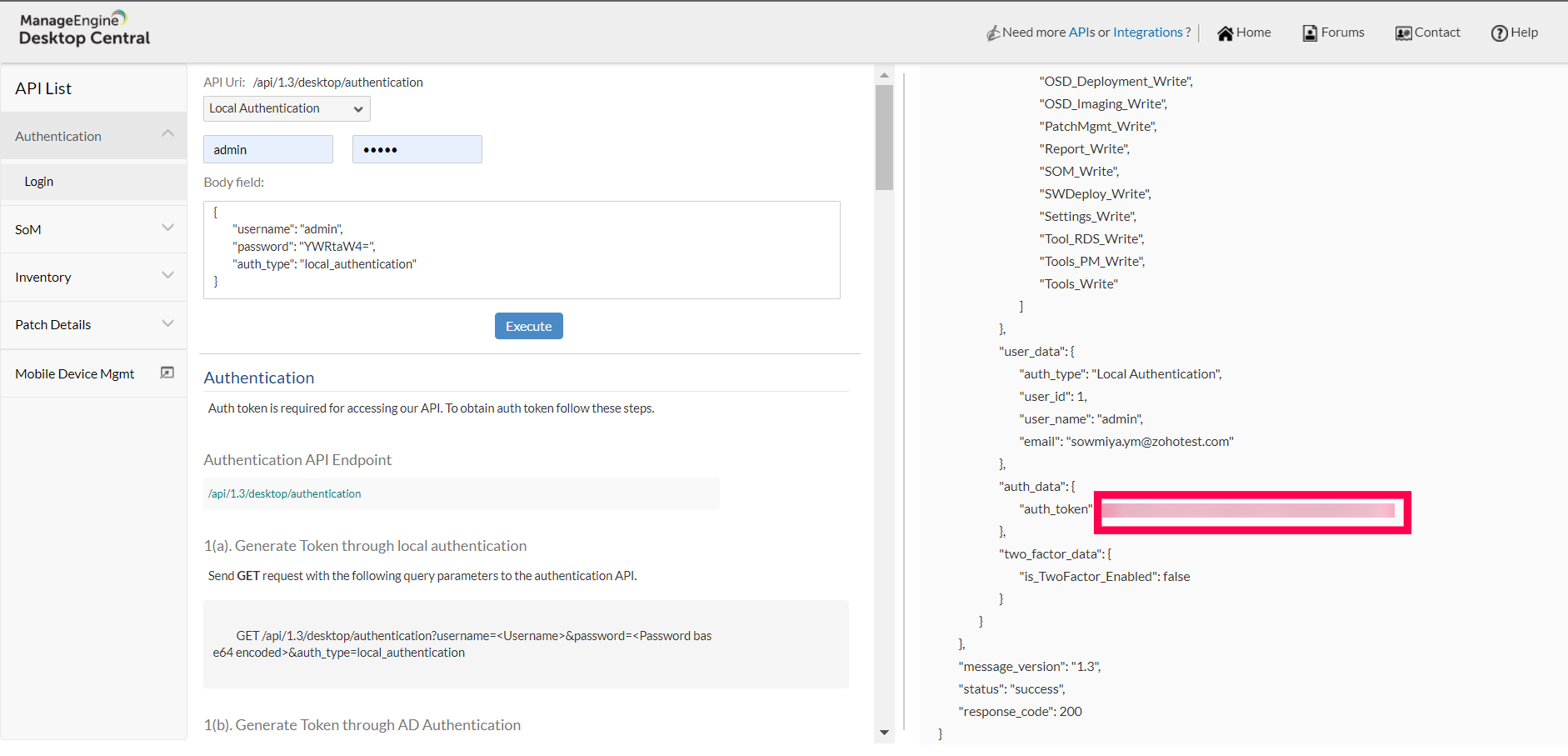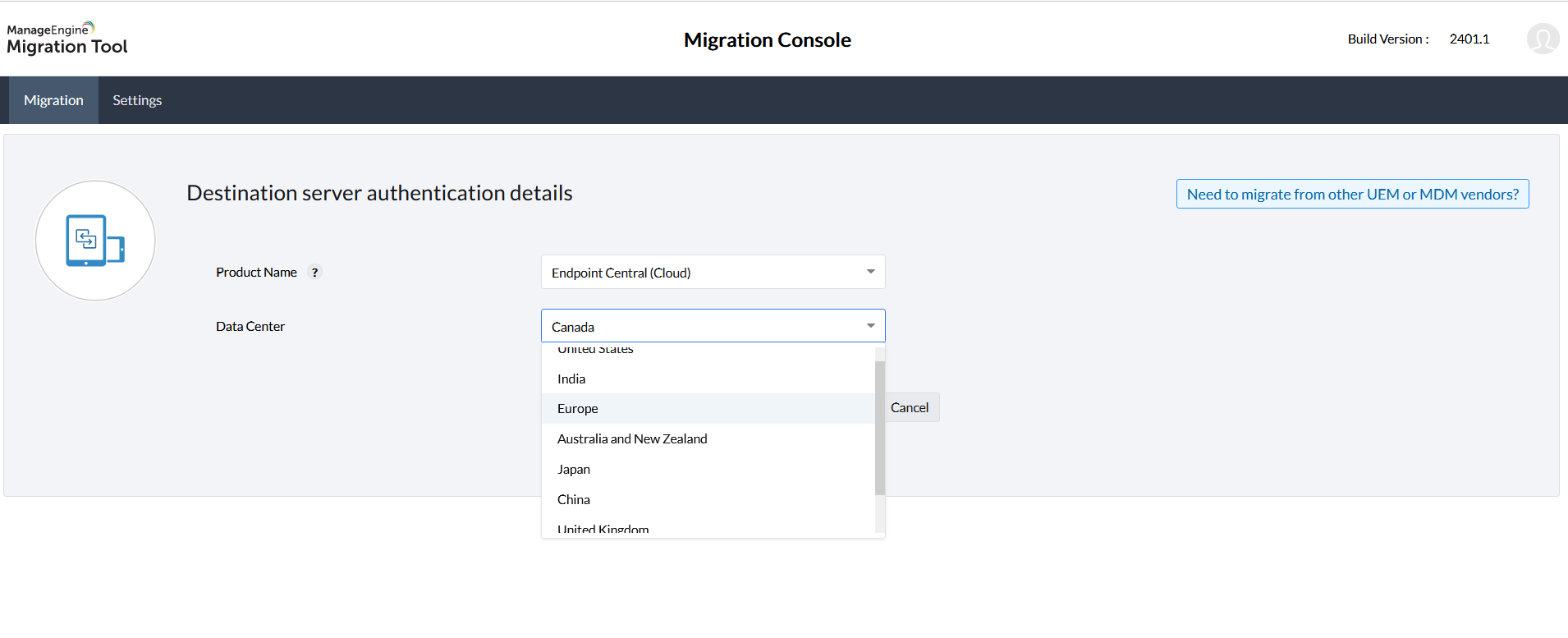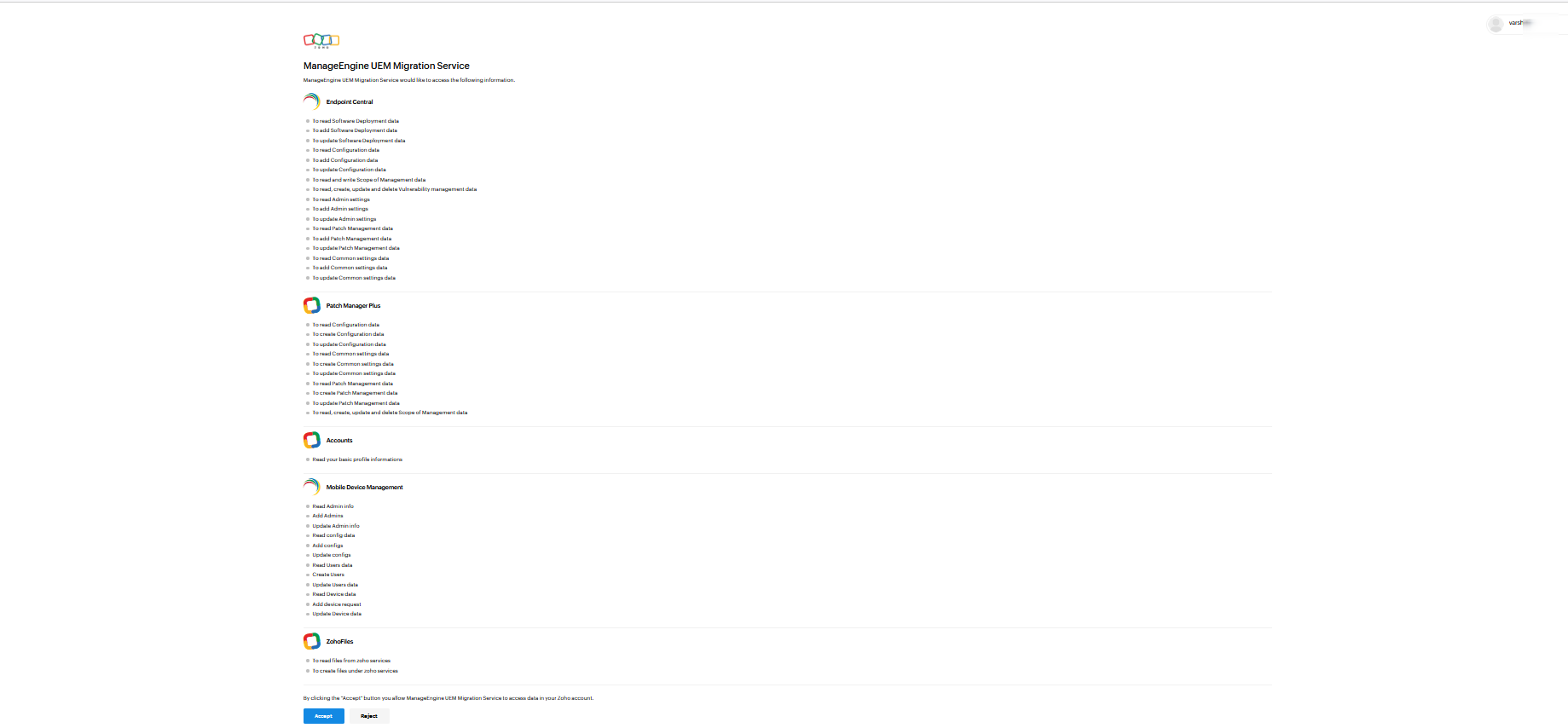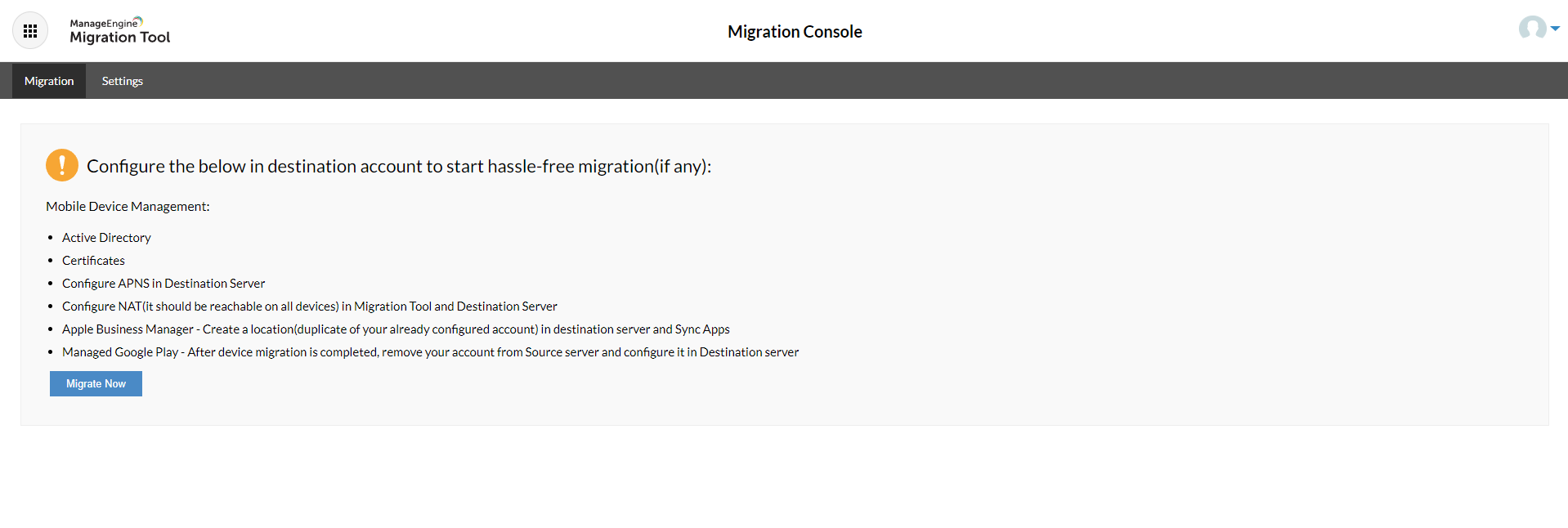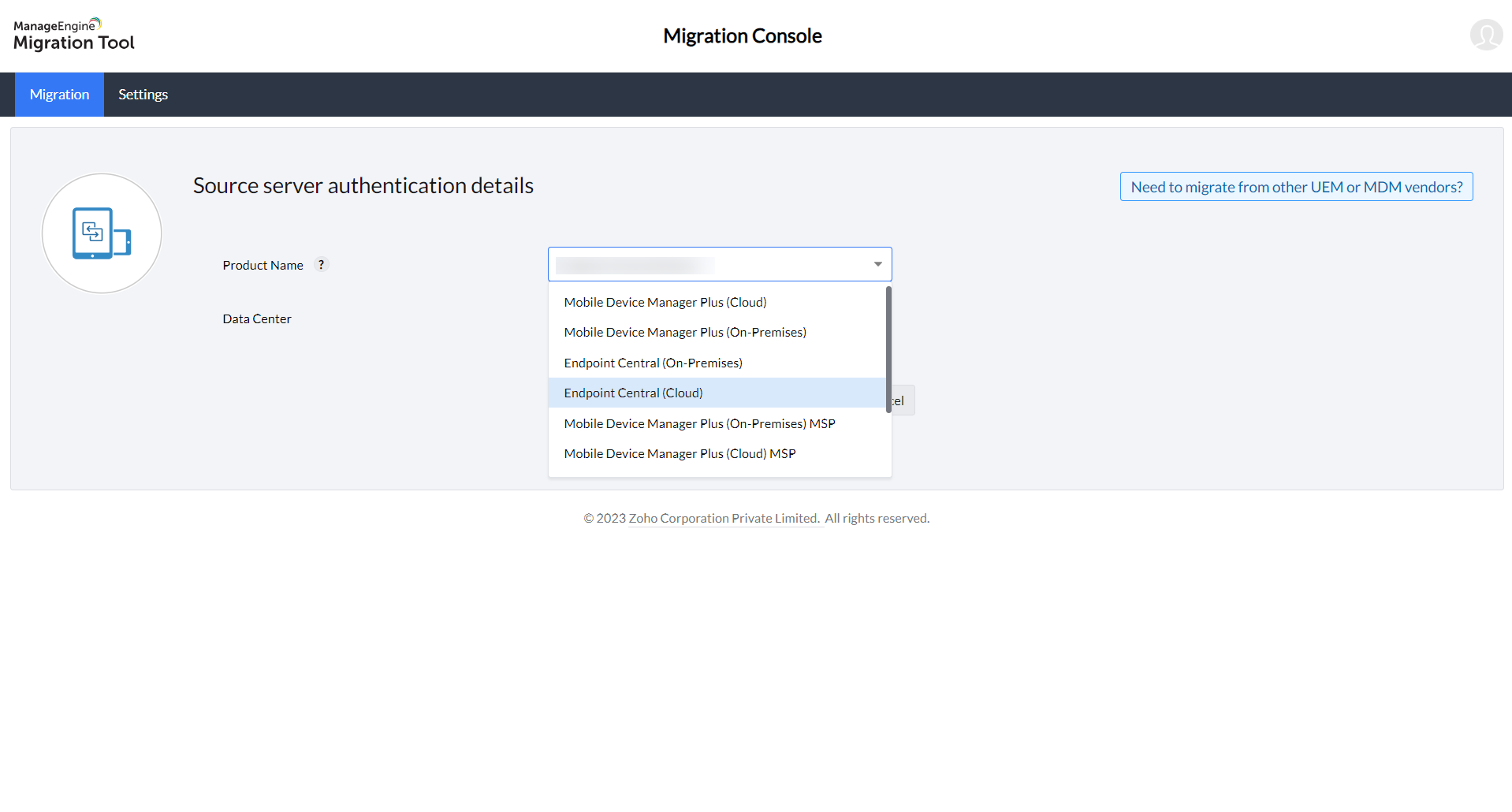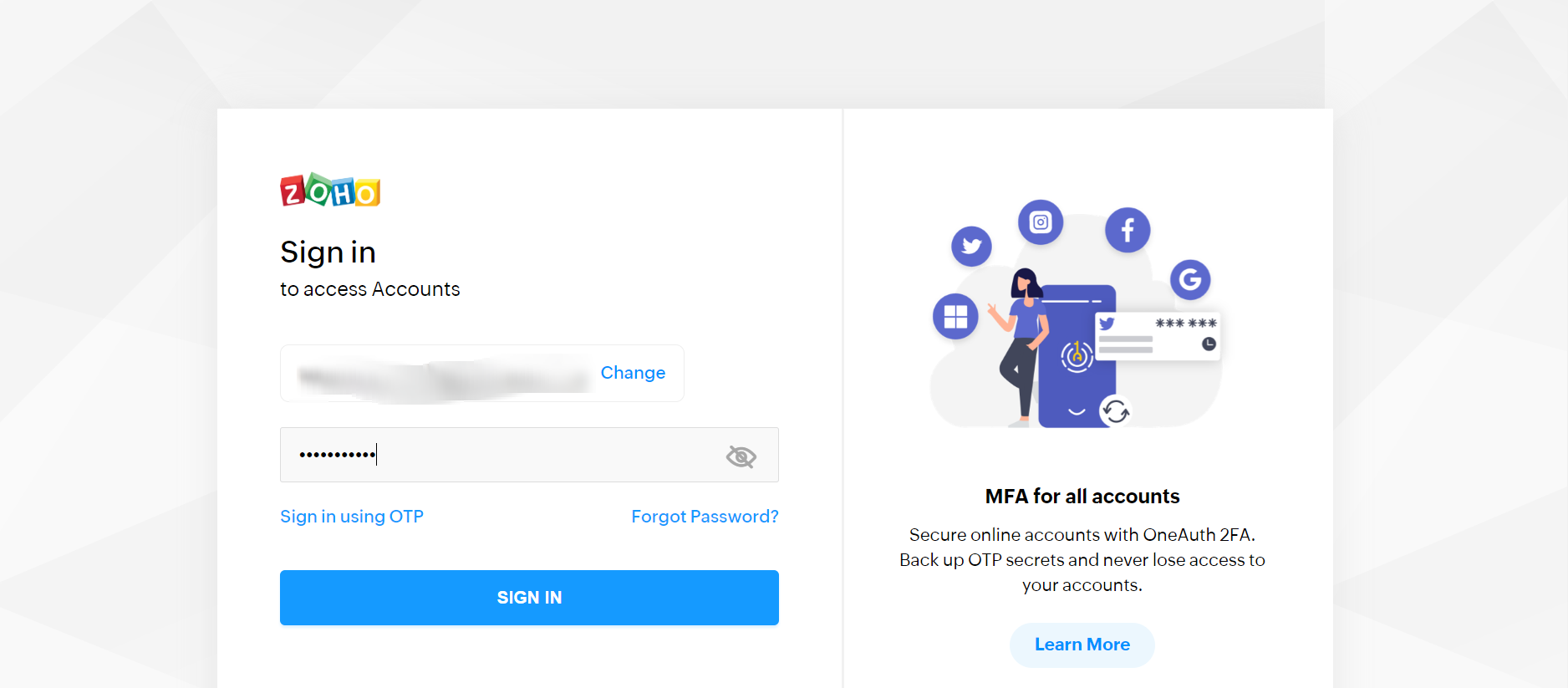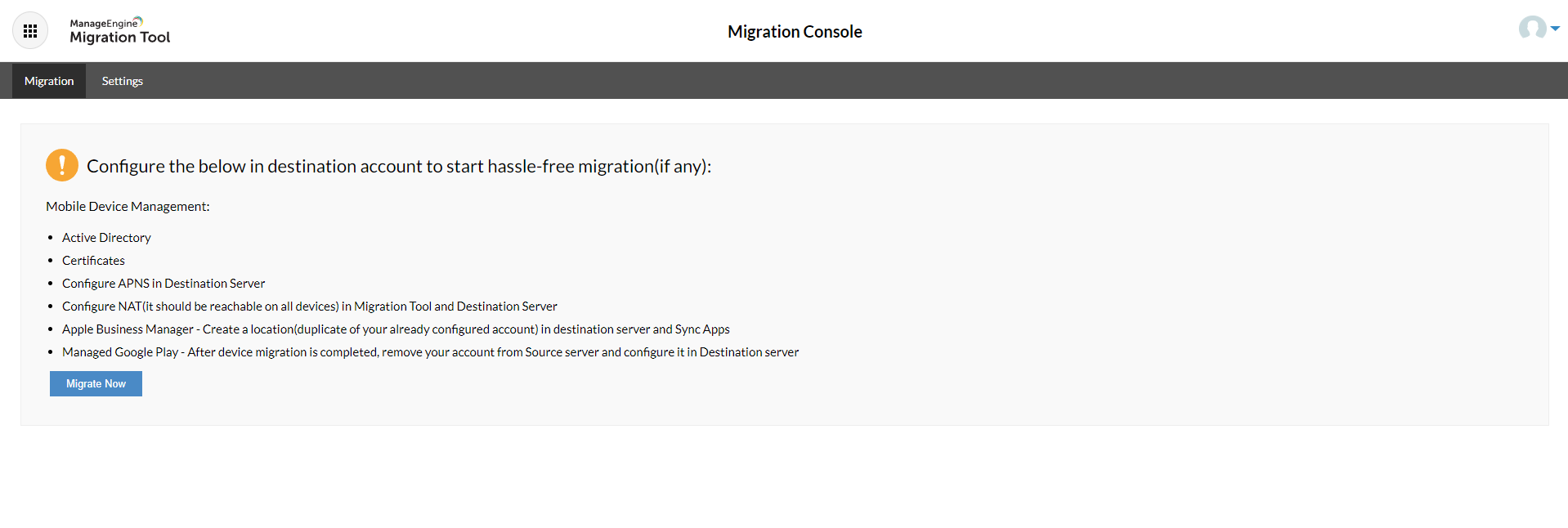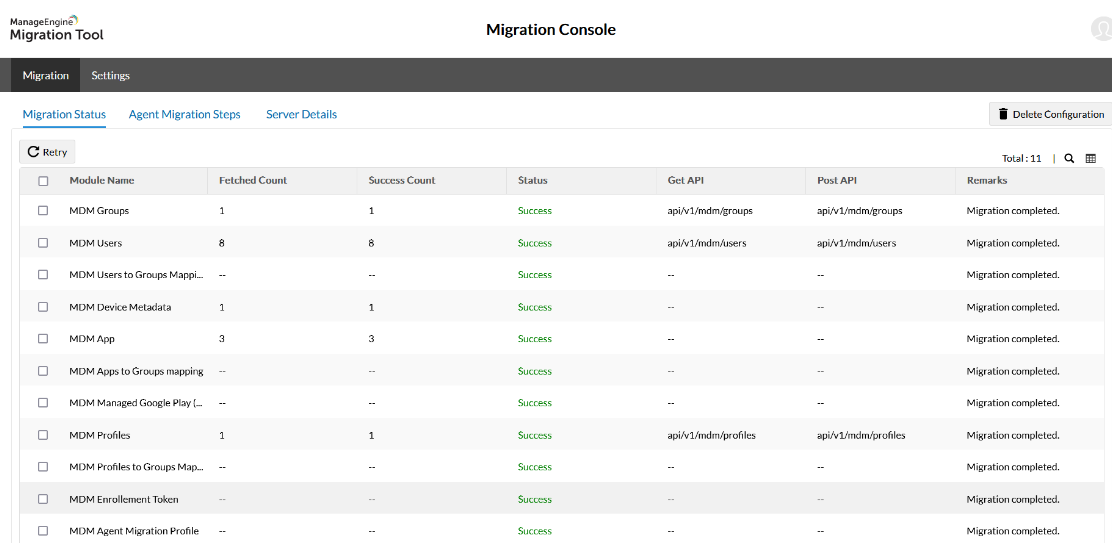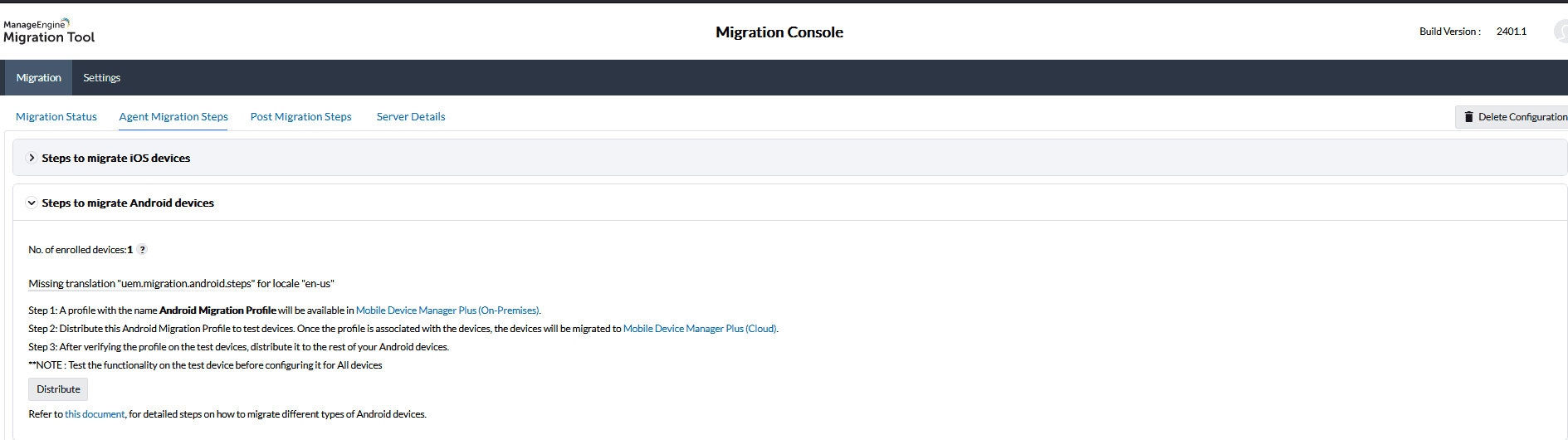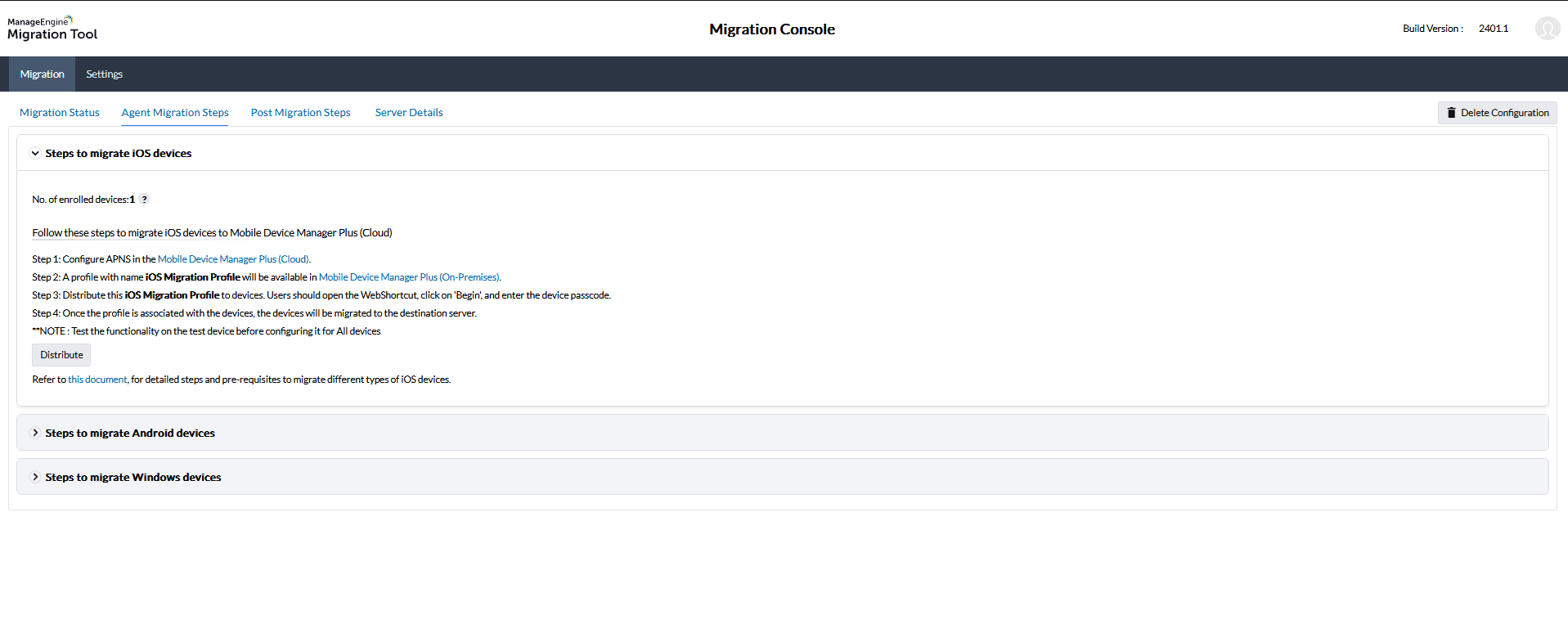Migrating to Endpoint Central Cloud using the UEM Migration tool
Table of content
Agent details that are migrated using the UEM migration tool
| Category |
Migrated details |
| Scope of Management |
- Agents meta in SOM view
- Custom groups
- Remote office (Distribution server needs to be installed manually).
- Domains without credentials
- Replication details
|
| Software packages |
- Manually-created software packages
|
| Patch |
- Settings:
- Patch DB Settings
- System Health Policy
- Office Click To run
- Script Repository
- Deployment Policy
- Automate patch deployment
|
| Configurations |
- Windows: All configurations except Secure USB, User management and WiFi will be migrated.
- Mac: Custom script, Message box, File folder operation, Install/uninstall software, Install/uninstall patch - Only these configurations will be migrated.
- Linux: Custom script, Message box, Install/uninstall patch - Only these configurations will be migrated.
Certain configurations (e.g., file folder operations, folder backup, etc.) may require credentials to be executed successfully. These configurations need to be redeployed to the targets with the necessary credentials.
|
| Mobile Device Management |
- Apps:
- Profiles
- Groups
- Users
- Devices
|
Prerequisites for migration
To perform the migration,
- Download the UEM Migration tool on the machine running the central server.
- Install the downloaded EXE file, and set up credentials to access the migration tool. Once you sign in, you will be able to view the migration tool console.
- Configure Proxy Settings. We support configuring proxy with:
- No Connection to Internet
- Direct Connection to Internet
- HTTP Proxy configuration
- Automatic configuration using script
To set up proxy settings, click Settings -> Proxy -> Choose the Connection type from the dropdown --> Save.
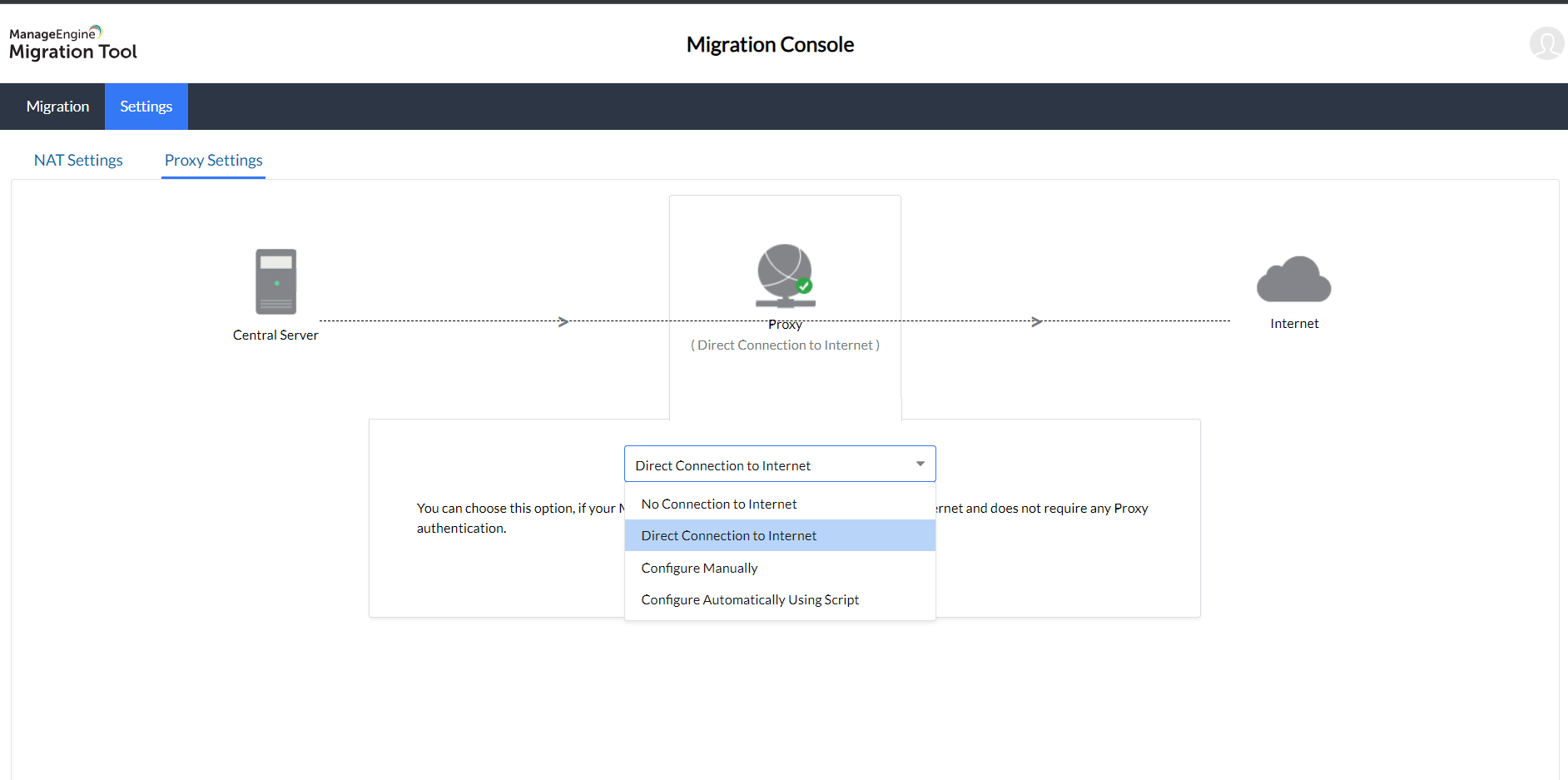
- For Apple devices, configure NAT settings by clicking on Settings > NAT and then adding the required IP address or FQDN.Once the IP address or FQDN has been added, click Save.
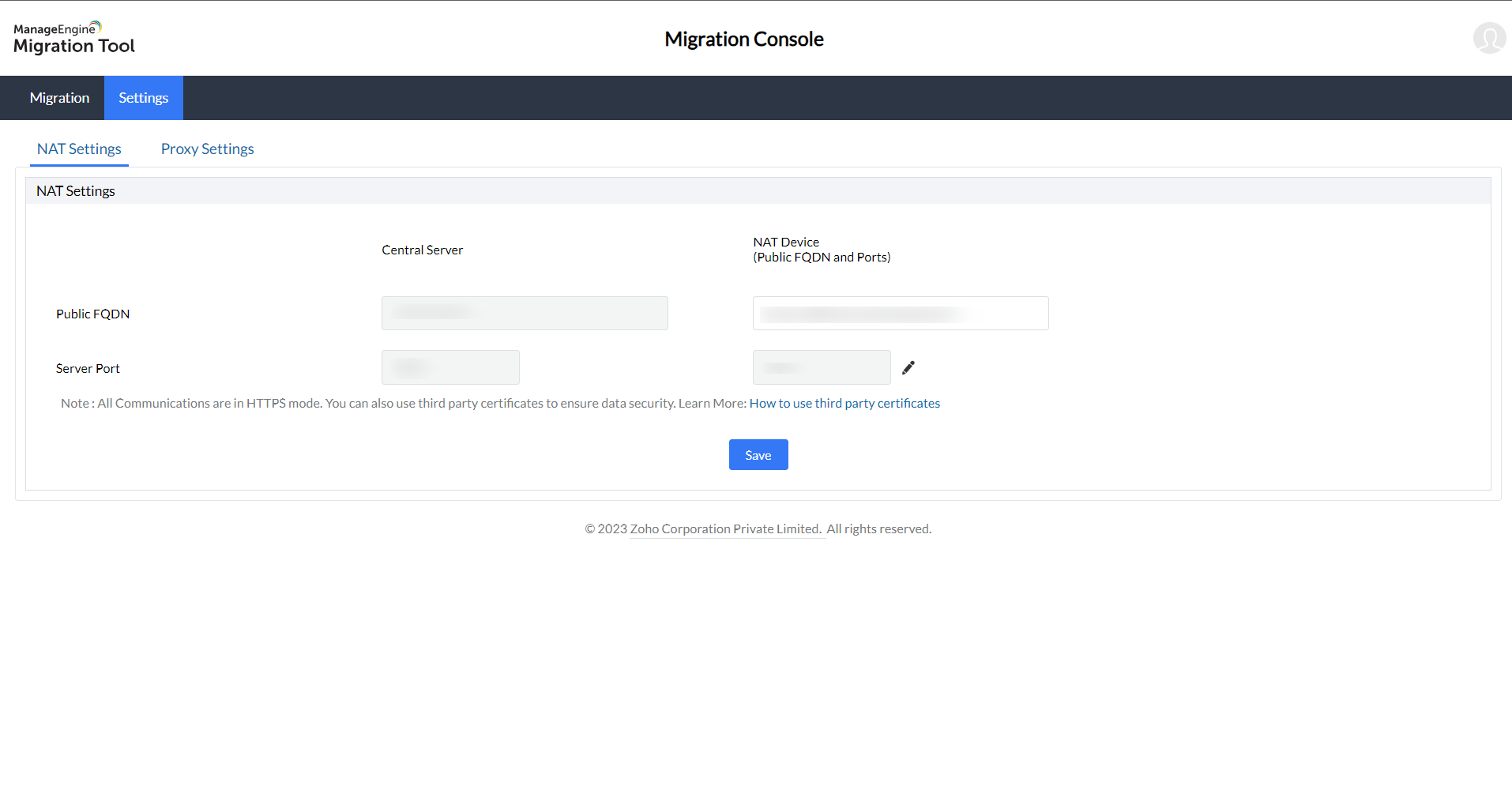
- Next proceed to click on the Migration tab. Click Migrate Now to continue.
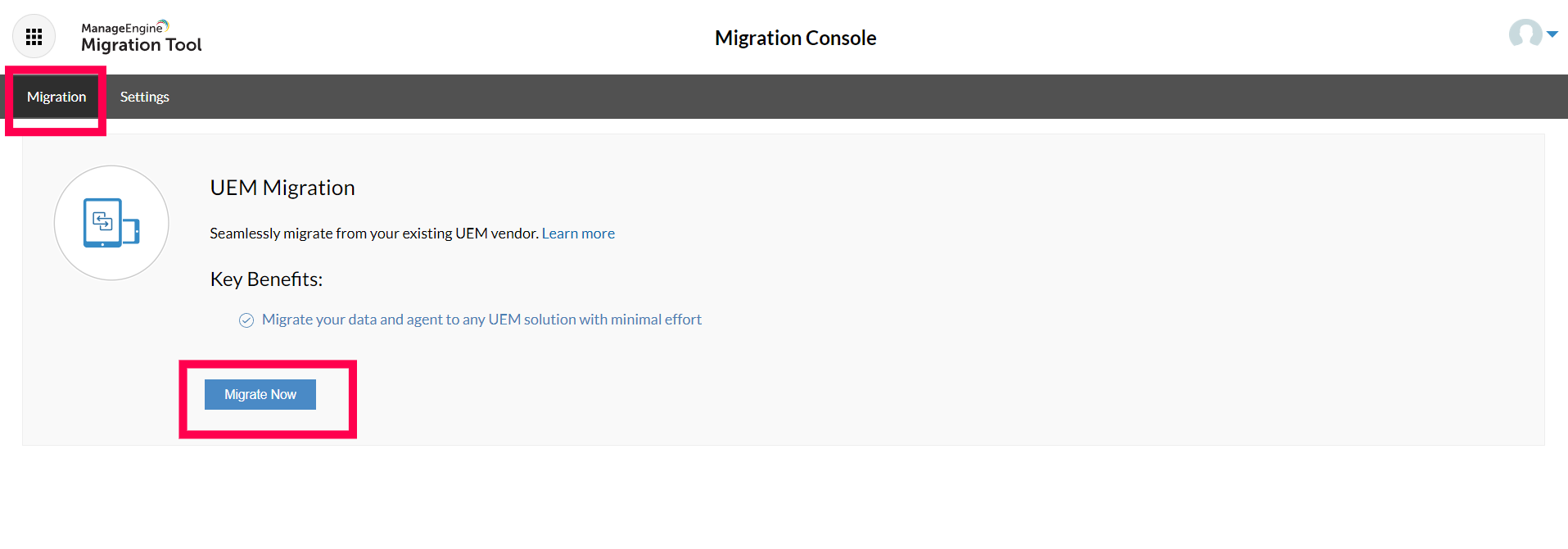
How to migrate from Endpoint Central On-premises to Endpoint Central Cloud?
- Select Endpoint Central On-premises as the product name and provide the source server authentication details.
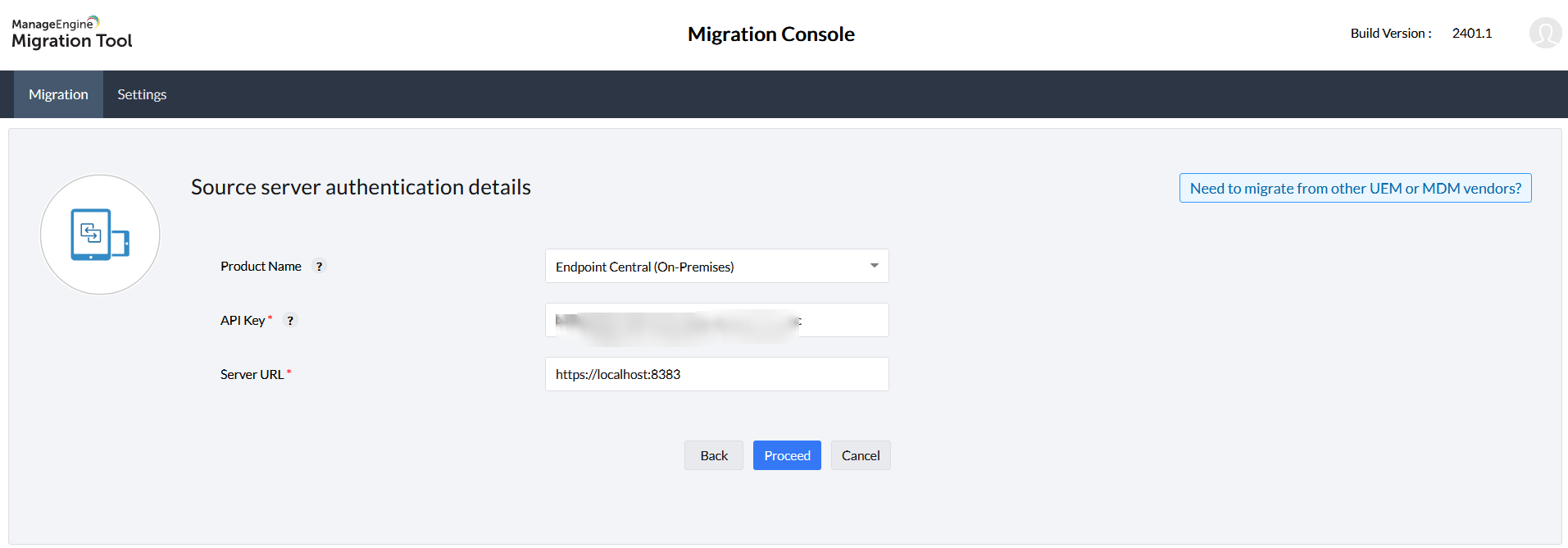
- Since the source server is an on-premises based product, you will need to enter the API key.
Note: If the the source server or destination server is an on-premises based product, an API key will be asked.
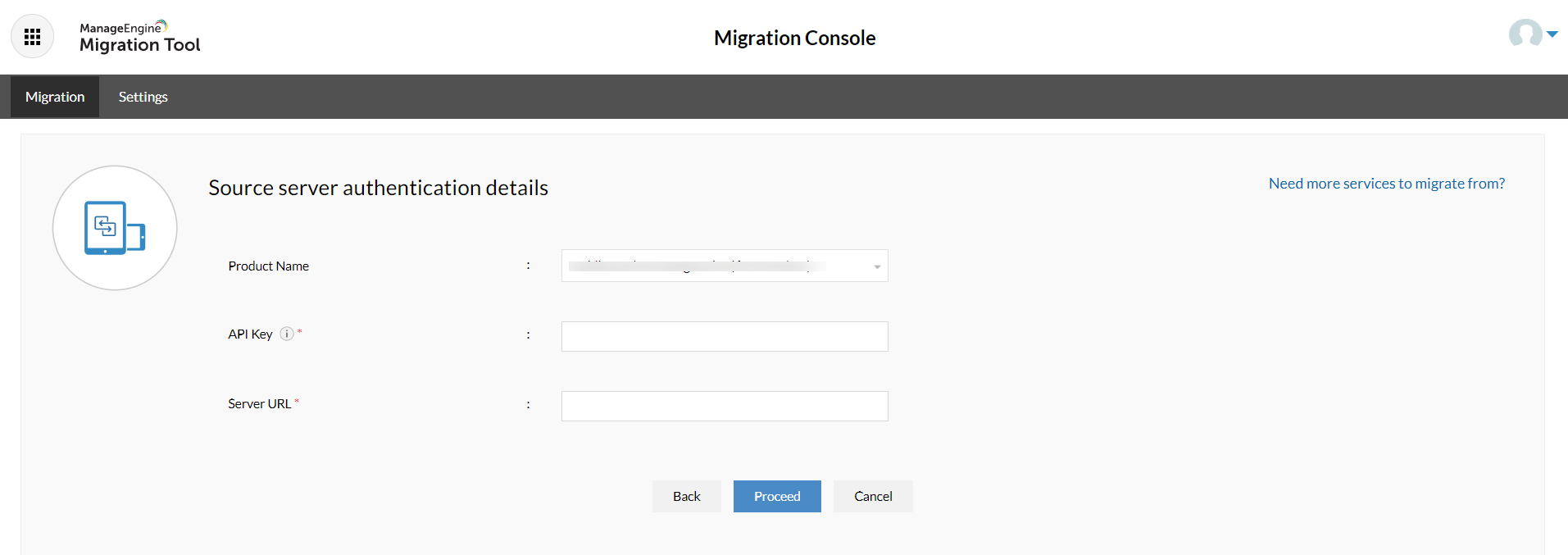
To generate the API key, follow the steps below:
- Go to Admin -> Integrations -> API Explorer -> Authentication -> Login.
- Select Local Authentication from the drop-down list.
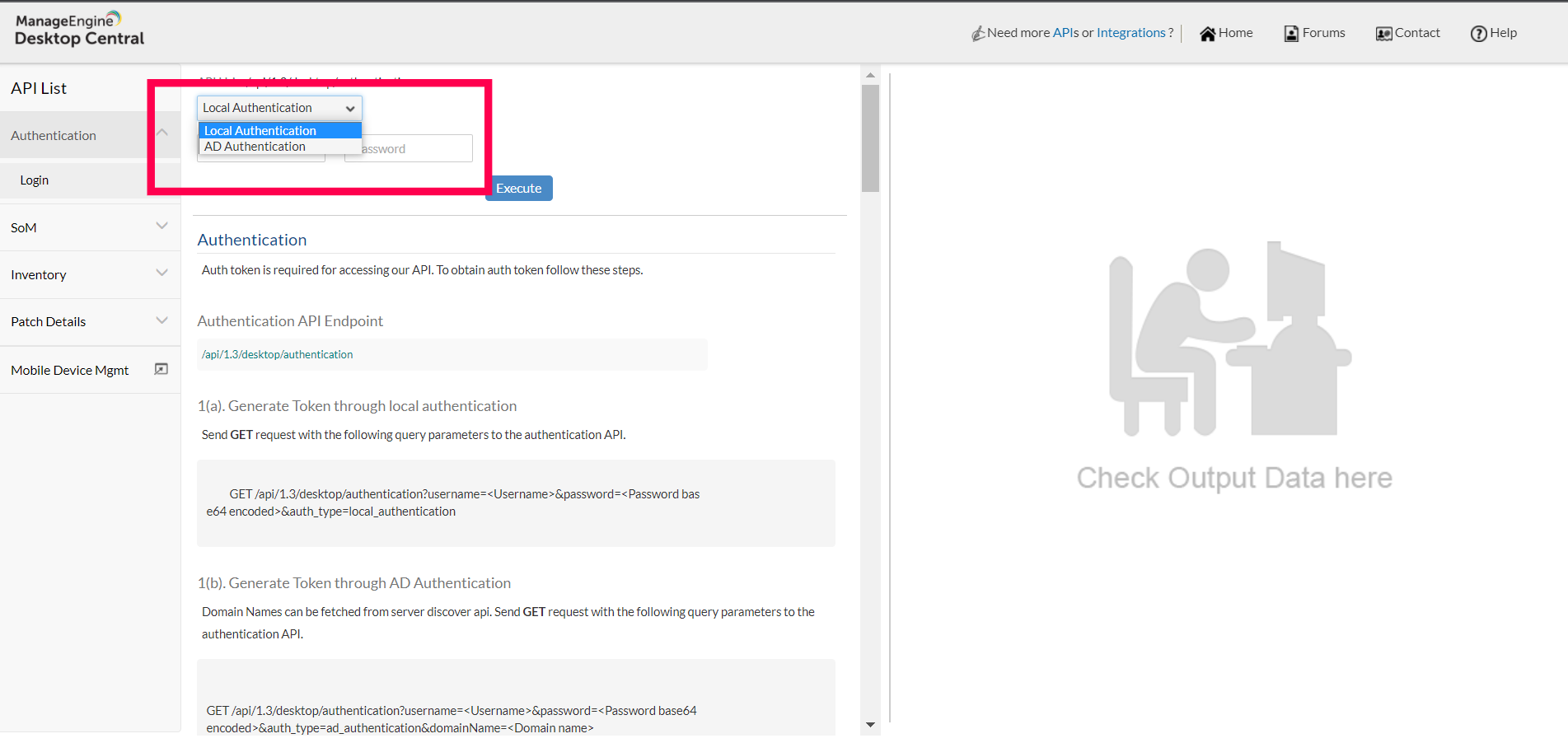
- Enter your username, password and click Execute.
- Scroll down and you will find the API key as mentioned below.
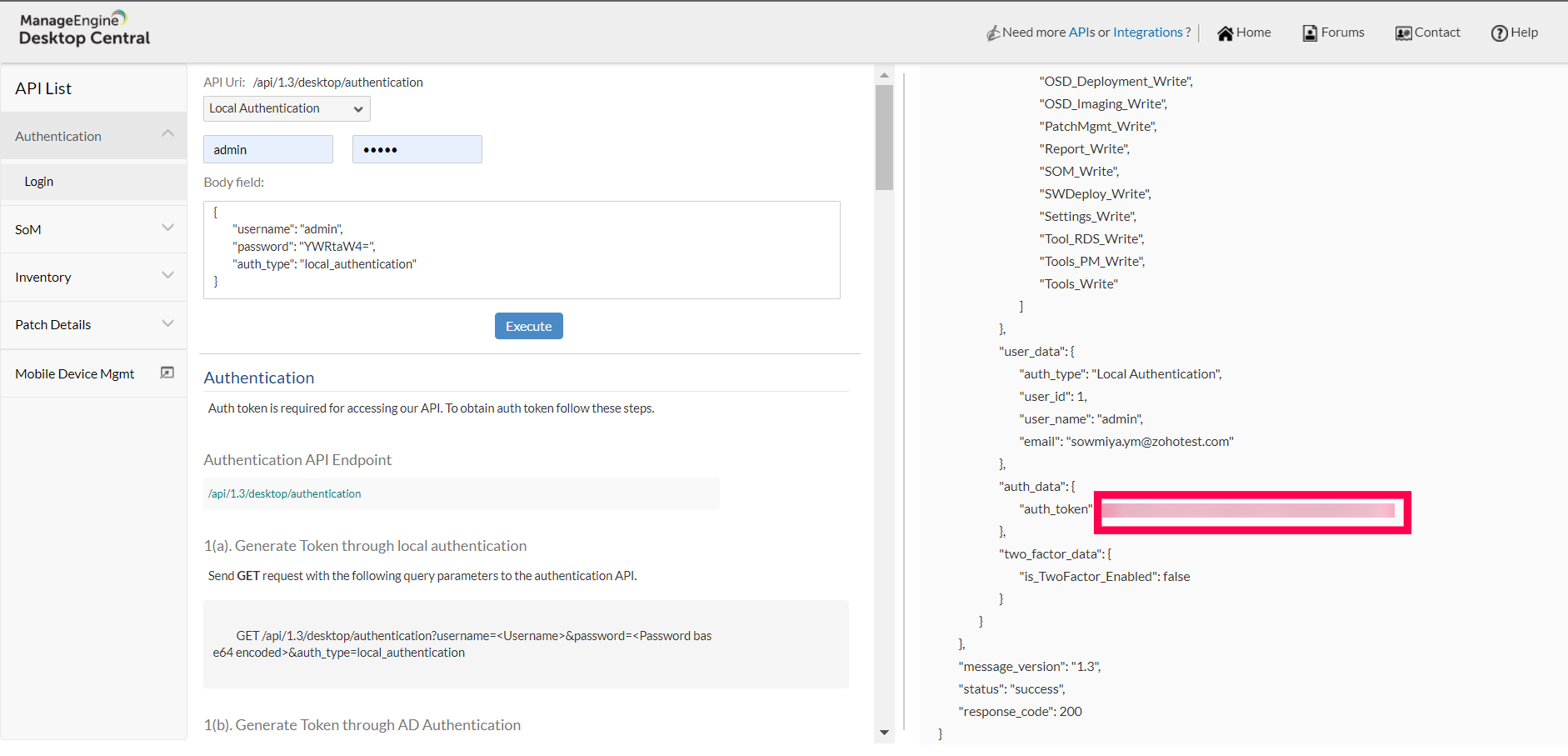
- Enter the Server URL and click Proceed.
- You will be navigated to the destination server page.
- Select Endpoint Central Cloud as the product name and provide all the destination server authentication details. Click Authenticate.
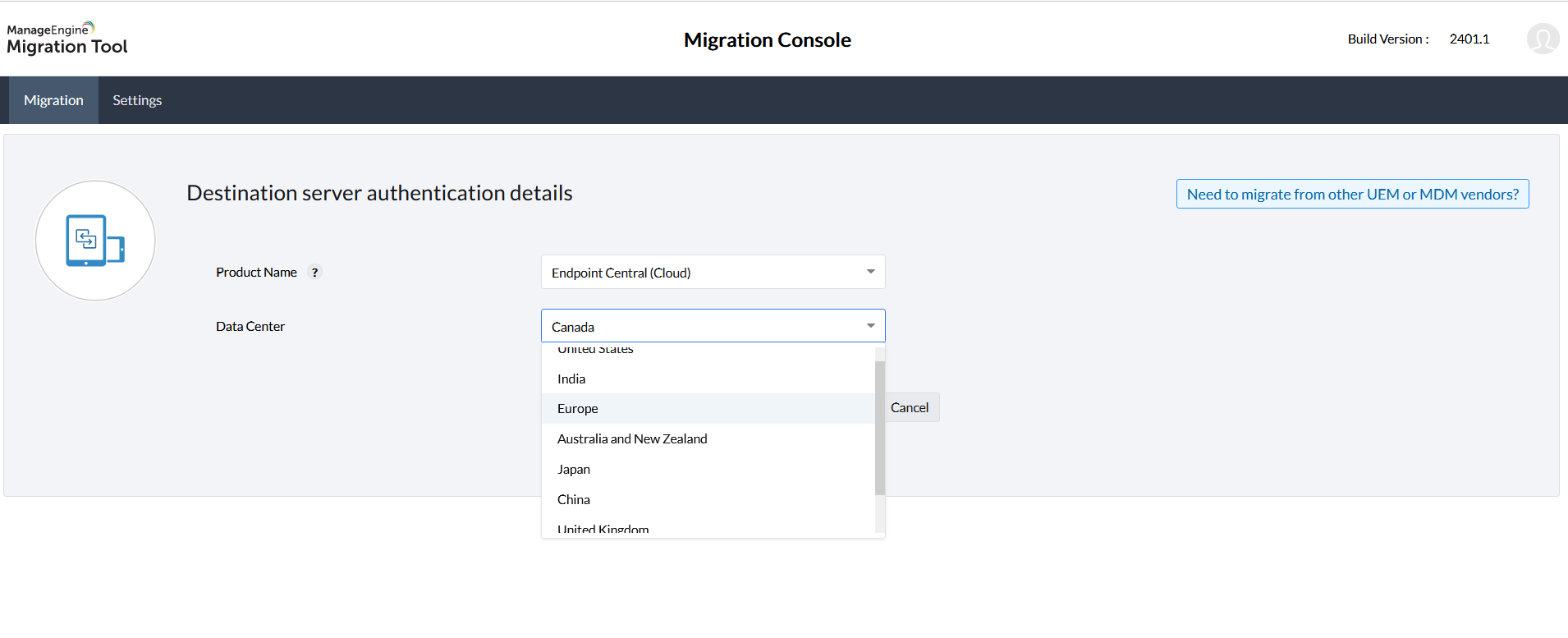
- You will be navigated to the cloud accounts page to sign in. After you have logged in, you will be redirected to the Consents page. Click Accept after reading all the terms and agreements.
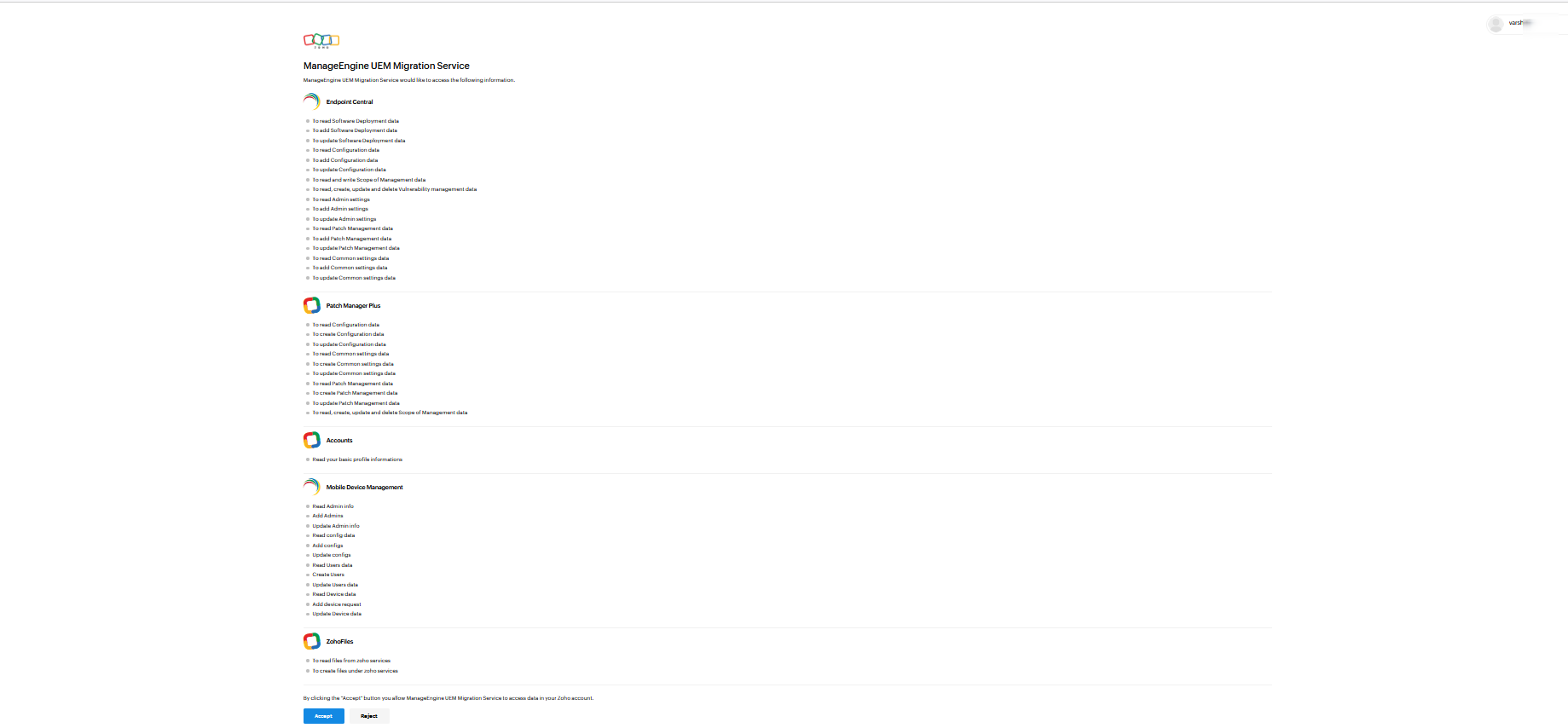
- After your authentication has been successfully completed, you will be navigated to the confirmation page, now click Migrate Now.
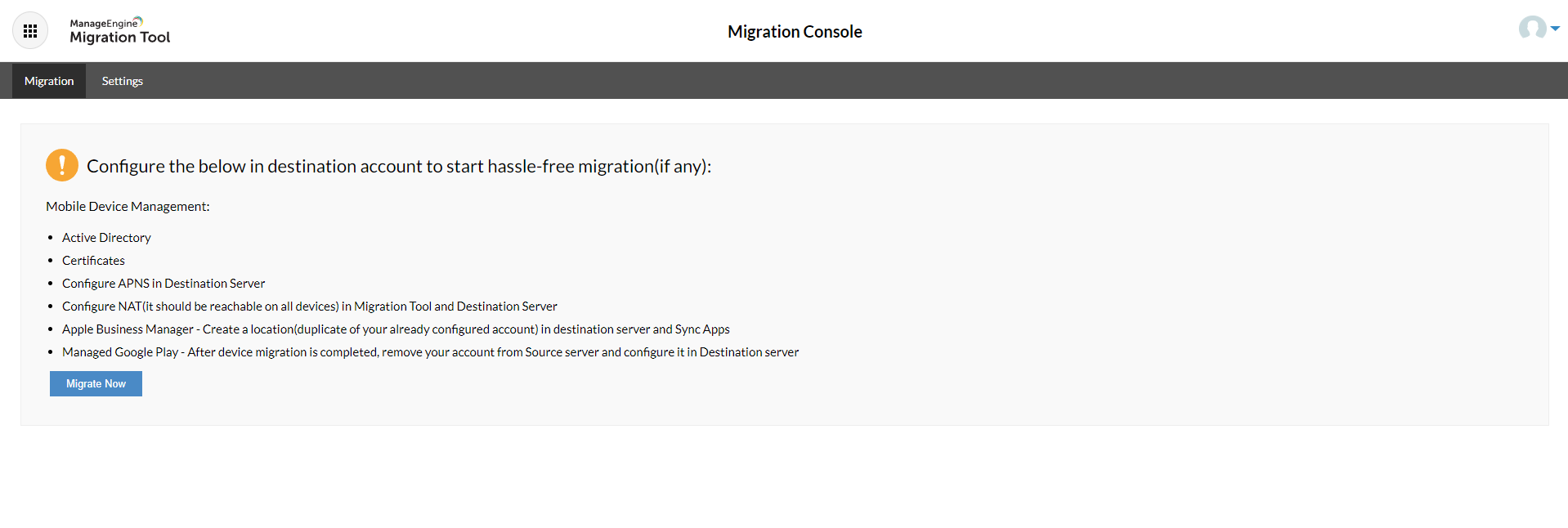
- A small pop up box will appear confirming the source and destination server details. Click Accept and Migrate.
How to migrate from other UEM products to Endpoint Central Cloud?
- Select the source server name as the product name.
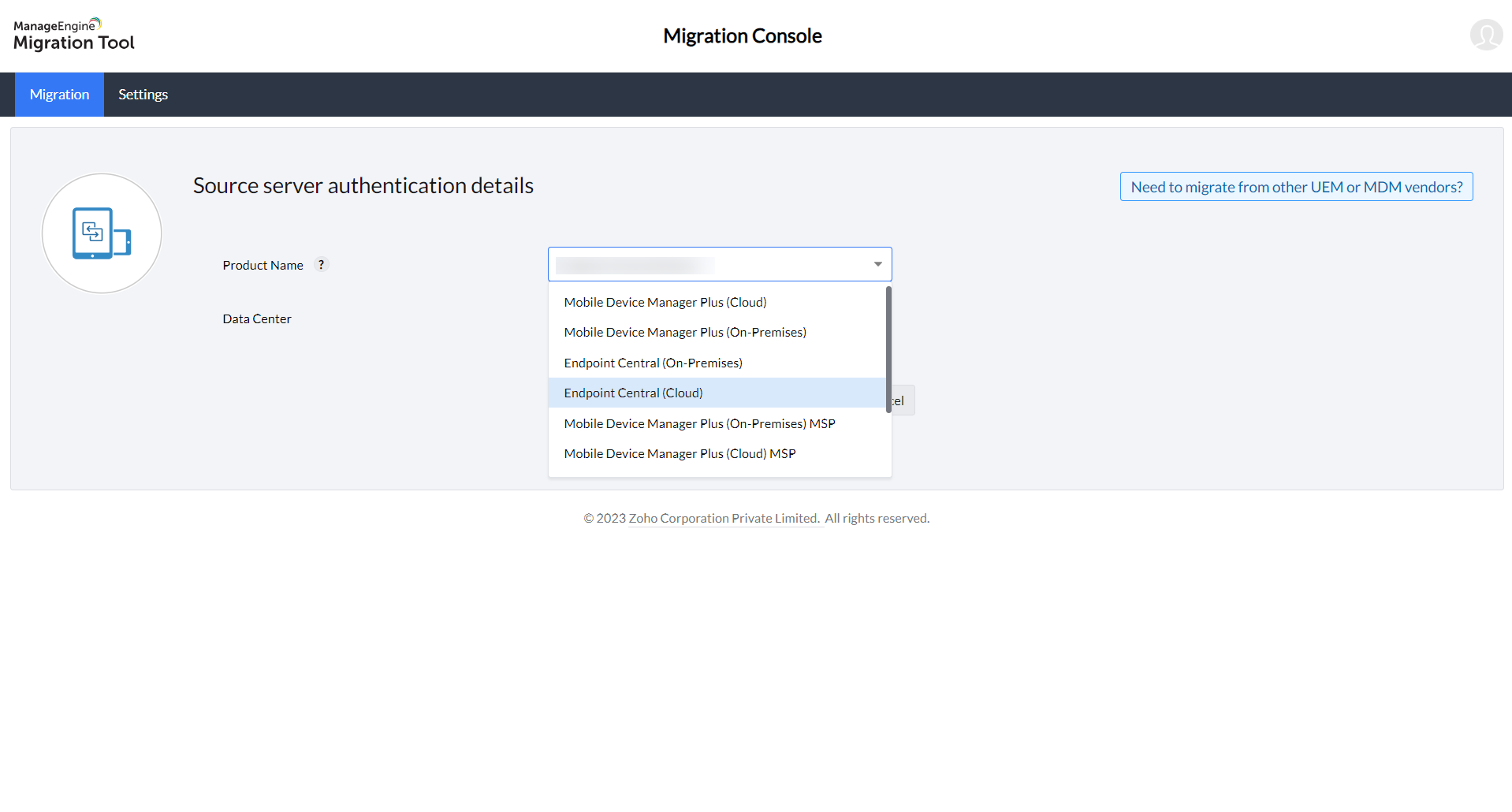
If you are migrating from an On-premise product to EC Cloud
- Generate an API key, by following the steps mentioned above. After all the necessary details have been provided, you will be migrated to the destination server authentication page.
If you are migrating from a Cloud based product to EC Cloud
- Select the Data Center in which your account is present.
- Click Authenticate.
- You will be redirected to the accounts page to log in. If you have already logged in, enter the account details.
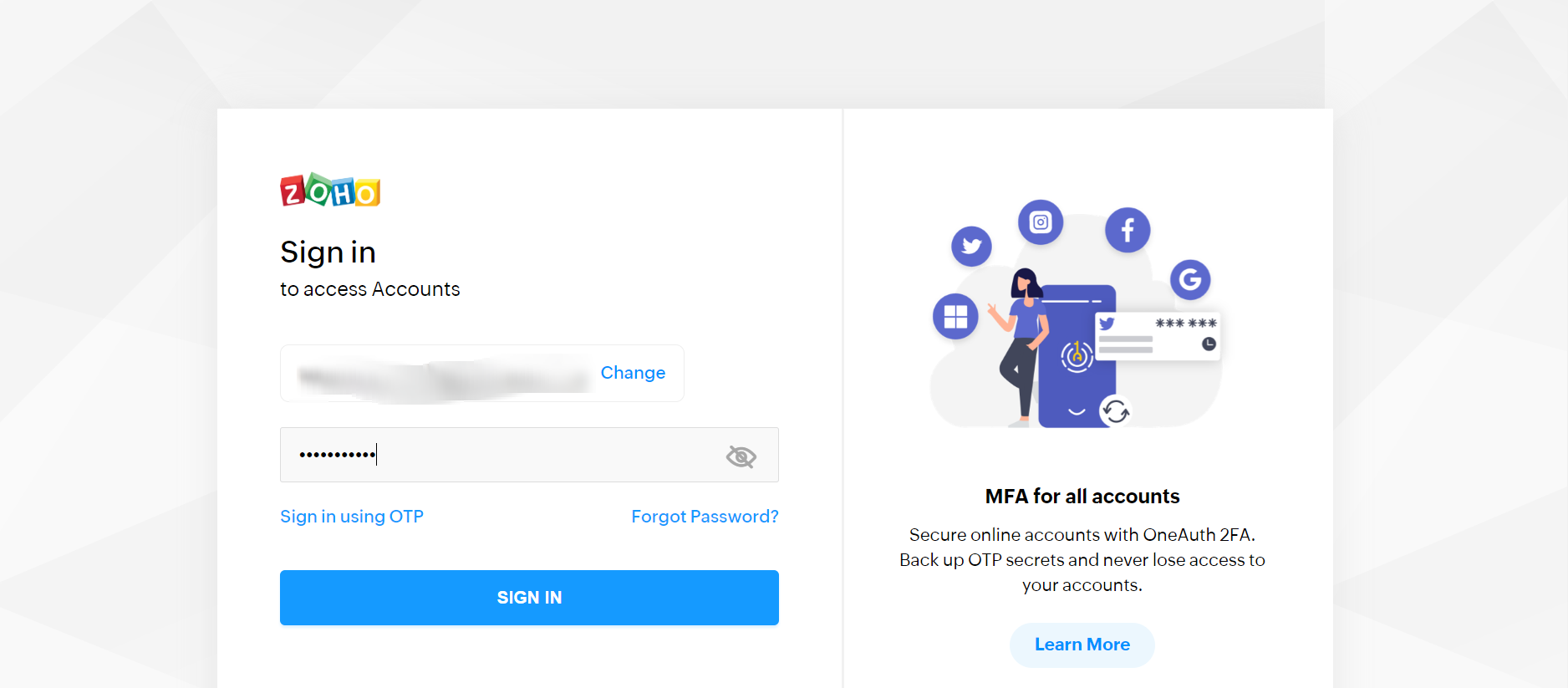
- Finally, click Accept when you're navigated to the Consents page.
- After your authentication has been completed successfully, you will be navigated to the destination server authentication page.
- Choose Endpoint Central Cloud as the product name and specify all the destination server authentication details.
- You will be redirected to your cloud account's sign-in page for authentication. Enter the email and password associated with your cloud account. Subsequently, you'll be directed to the Consents page where you should click Accept. Confirm that the designated email is accurate on the destination server page. If not, click the Reauthenticate option.
- After you have signed in, you will be navigated to the confirmation page, click Migrate Now.
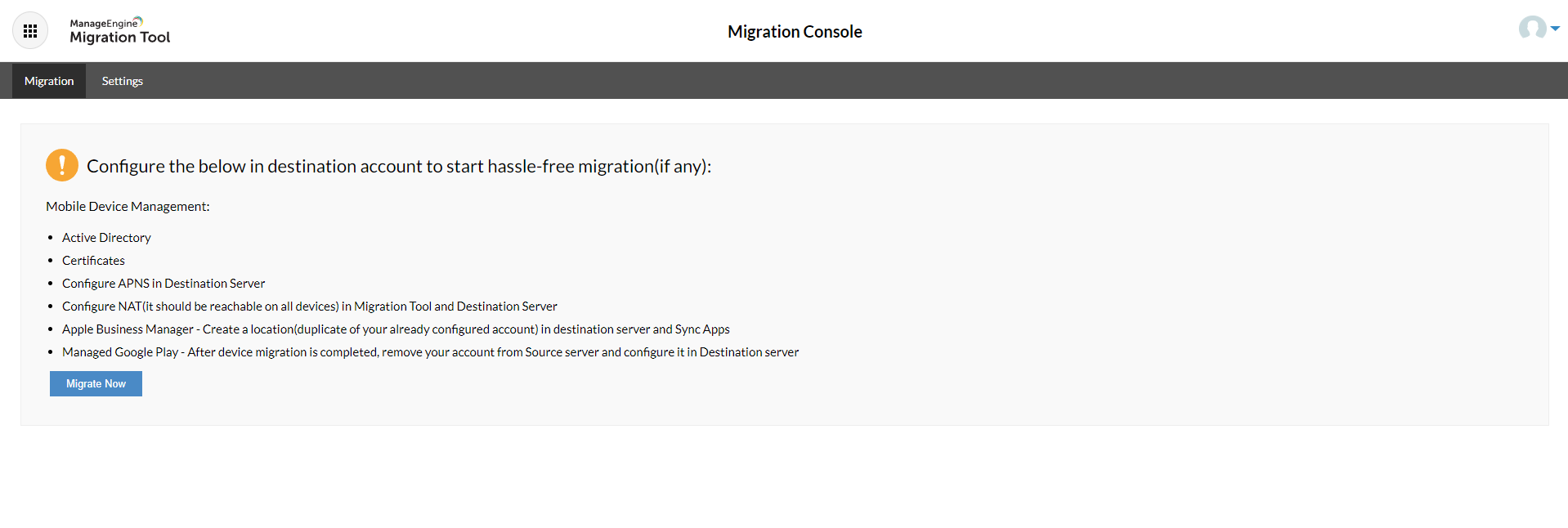
- A small pop up box will appear confirming the source and destination server details. Click Accept and Migrate.
Retry option for migration failure
All the modules will be migrated from the source to the destination account as shown below. In case any module encounters an unsuccessful migration, you can choose the particular module and initiate a Retry.
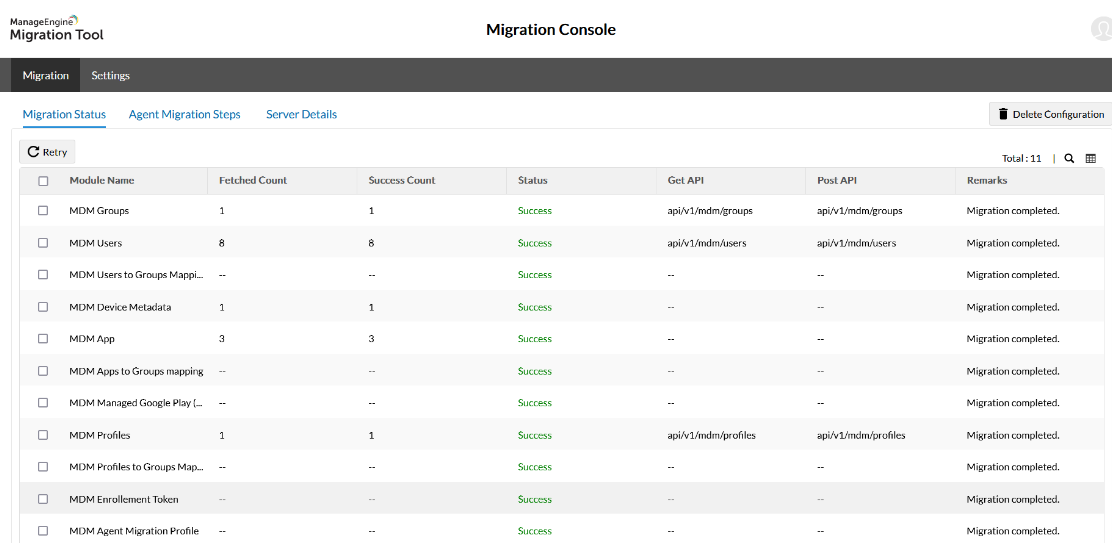
Device migration
Once all the modules have been successfully migrated, follow the steps mentioned to migrate your agents to the cloud server.
Migrate Windows/Mac/Linux devices
Migrate Android devices
Android devices must be migrated with a migration profile applied to the device or re-enrolled post-migration.
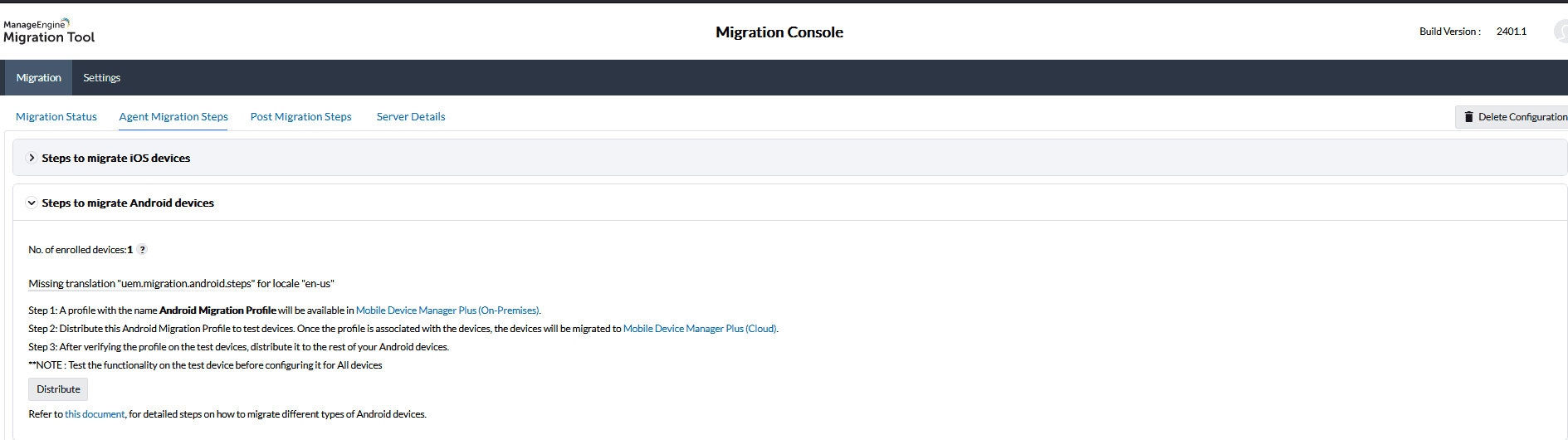
Migrate iOS devices
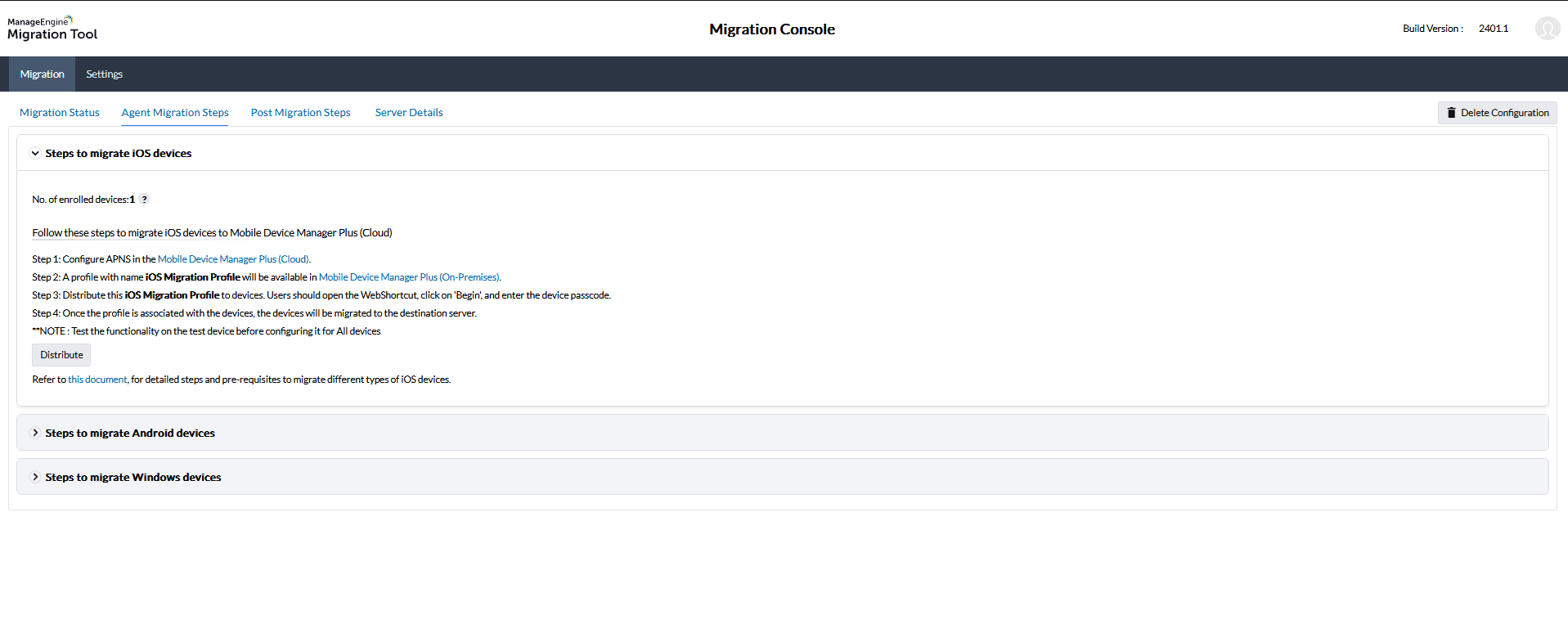
Post-migration actions
- Ensure to manually move the agent devices after successful migration. By default, the agents will be located under the default remote office after being moved under the Cloud server. The agents can then be relocated under the respective remote offices - Remote office management.
- Tasks created for deploying configurations and automated patch deployment will be saved as drafts and will remain suspended. They can be manually deployed to the targets after moving the agents to the respective remote office.
- Domain metadata will be added; domain credentials can be entered to sync the domains.
- Distribution servers for remote offices need to be manually installed.
- Inventory scan details will be populated after the agent migration.
- Only software packages that are manually created by users will be migrated.
- After migration, mobile devices will be moved to the respective group. Individual profiles that are device-specific will not be migrated and need to be manually redeployed.
- Only AFW and enterprise apps will be migrated. Apple ABM/ASM tokens need to be manually added in the Cloud server.
Reach out to us for personalized migration assistance and dedicated support.