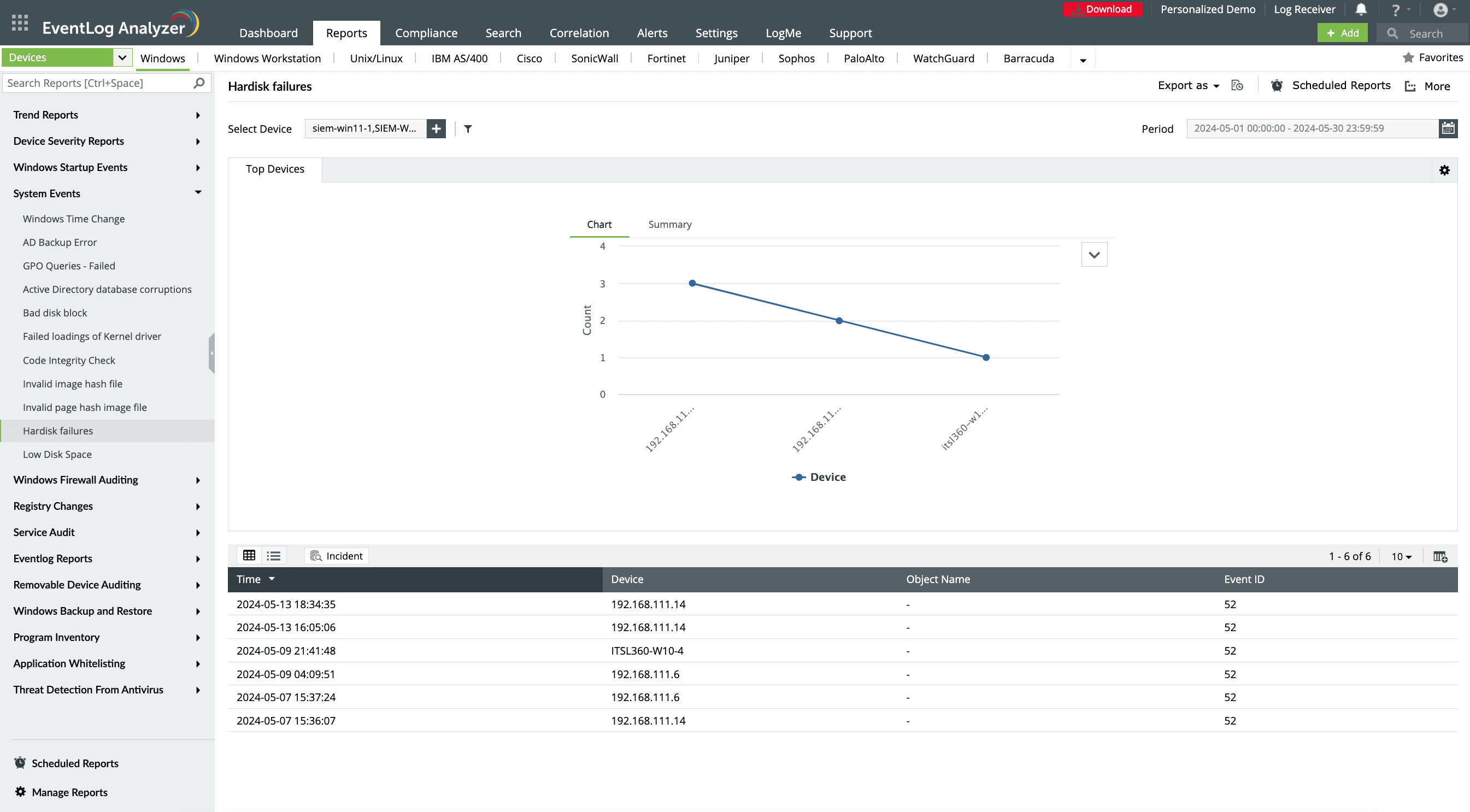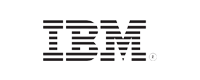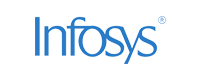- Home
- Logging Guide
- What is the Windows code 43 error?
What is the Windows code 43 error?
In this page
- Causes of the Windows code 43 error
- How to fix the "Windows has stopped this device because it has reported problems. (Code 43)" error
- Event IDs that are associated with the code 43 error
- How ManageEngine EventLog Analyzer helps you analyze code 43 errors in Windows
The error message "Windows has stopped this device because it has reported problems," or code 43, is a common device manager error in Windows operating systems that occurs when a hardware device is not recognized or is malfunctioning. This error can be caused by various issues, such as outdated drivers, corrupted system files, or hardware malfunctions.
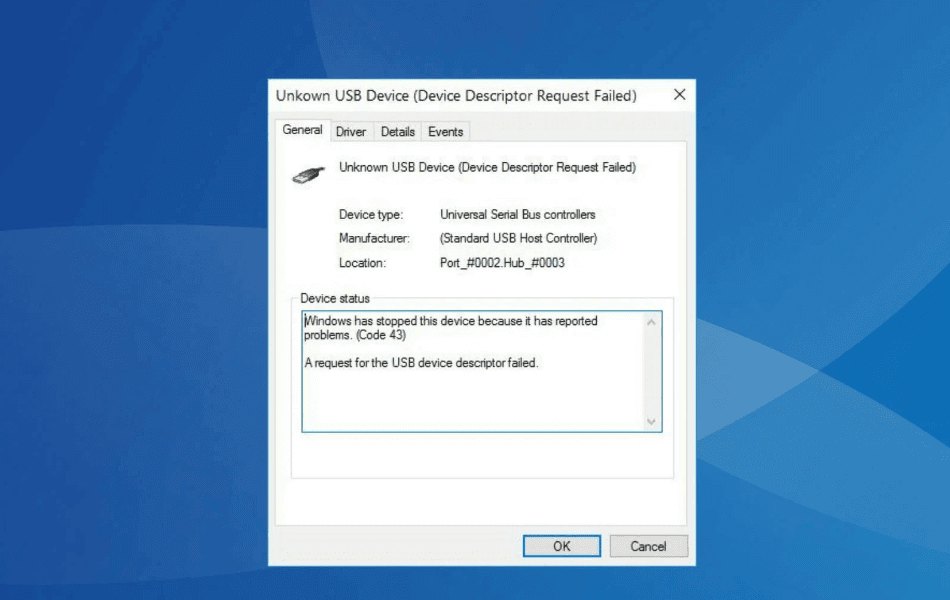
Causes of the Windows code 43 error
Here are some common reasons why your Windows device might encounter code 43 errors:
- Driver issues: The device may be corrupted or malfunctioning, which prevents it from working properly.
- Software conflicts: Sometimes, software or a driver may conflict with the device driver, causing the code 43 error.
- BIOS problems: An outdated or corrupted BIOS can lead to communication issues between the operating system and hardware devices, potentially causing error code 43.
- Power supply issues: Insufficient power supply to USB devices, particularly for devices that require more power than the USB port can provide, may result in this error. This can sometimes be resolved by using a powered USB hub.
- Connection problems: Loose or damaged connections, such as a faulty USB cable or port, can prevent the device from being recognized by the system, leading to error code 43.
How to fix the "Windows has stopped this device because it has reported problems. (Code 43)" error
The code 43 error can be fixed in many ways. This section elaborates on the different ways to troubleshoot this error:
- Restart your computer
- Disconnect and reconnect the device
- Update device drivers
- Roll back drivers
- Uninstall and reinstall the device driver
- Disable and re-enable the device
- Update BIOS
- Perform a system restore
1. Restart your computer
Often, the code 43 error occurs temporarily and can be fixed by a restart. Before attempting other solutions, you should try restarting your computer to troubleshoot this error.
By restarting your computer, you are terminating all the programs and services that are running, thereby fixing issues that may be causing the error. Also, if you have updated drivers or made changes to system settings recently, a restart can apply those changes effectively.
If the error persists even after restarting your PC, consider further troubleshooting techniques explained in the following steps.
2. Disconnect and reconnect the device
In cases where your device is not recognized by the computer, disconnecting it and then trying to reconnect it can help refresh the connection. Here's how you do it:
- Unplug the external device from your computer. Consider removing and re-inserting the battery if you're using a laptop.
- Wait for a few minutes, then reconnect it to see if the issue persists.
If this doesn't fix the problem, move on to the steps explained below.
3. Update device drivers
Updating device drivers is best suited for fixing this error when the issue is caused by outdated or corrupted drivers.
- Open the Device Manager by right-clicking the Start menu.
- Right-click the device and select Update Driver.
- Choose Search automatically for updated driver software and follow the prompts to install any available updates.
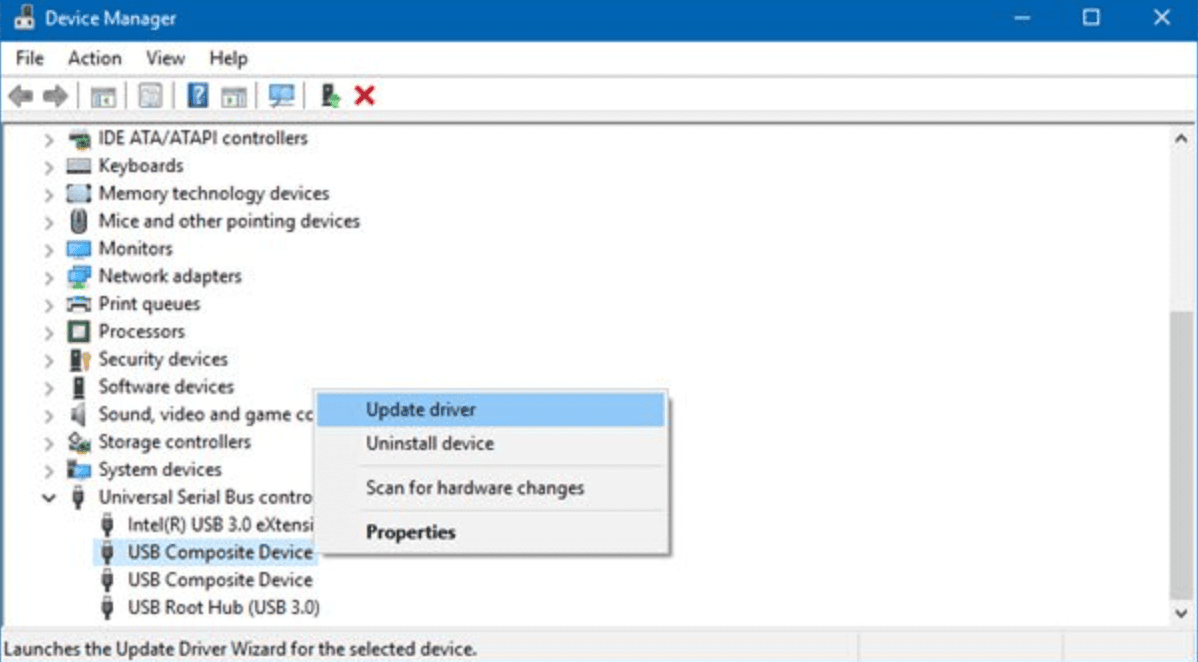
4. Roll back drivers
Rolling back drivers is particularly useful if the error appeared immediately after installing a new driver, which could indicate that the update might be faulty or incompatible.
This feature in Windows rolls back an update recently made to a driver and reinstalls a prior version in case the error occurred after a driver update. Follow the steps described below to roll back a driver:
- In the Device Manager, right-click the device that you updated recently and select Properties.
- Go to the Driver tab and click the Roll Back Driver option to restore it back to its previous version.
- However, if the option is grayed out, like it is in the picture below, there is no previous version for the driver to roll back to.
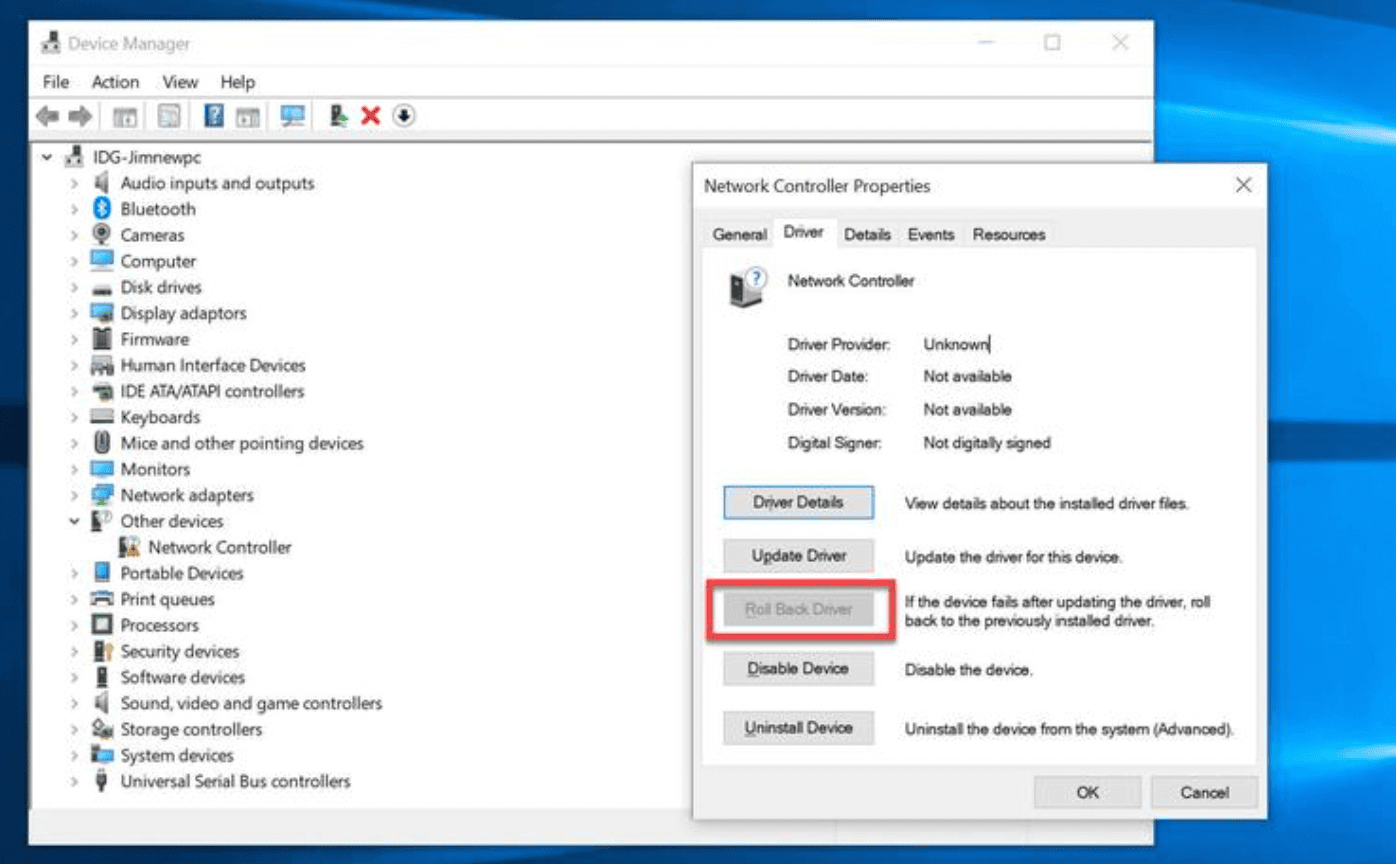
Once you've completed rolling the driver back, it is recommended that you restart your PC for it to apply the changes.
5. Uninstall and reinstall the device driver
This action is particularly effective because it refreshes the driver installation and helps resolve any errors that may have caused the system not to function properly.
You can uninstall the driver entirely and then reinstall it in Windows. Here's how you do it:
- In the Device Manager, right-click the problematic device and select Uninstall device.
- Confirm the uninstallation, and then restart your computer. Windows should attempt to reinstall the driver automatically.
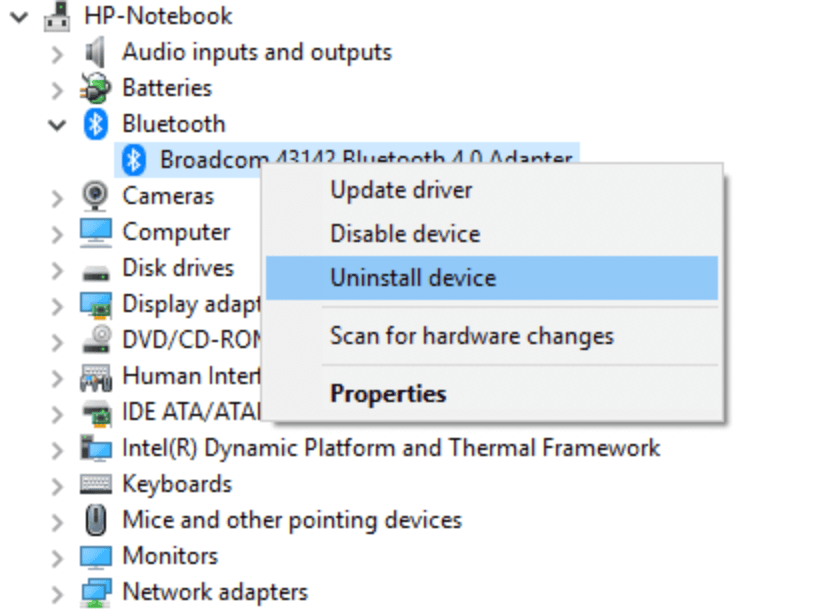
6. Disable and re-enable the device
This method helps clear code 43 errors that may occur due to faulty initialization during startup.
It's possible that disabling and re-enabling the device could fix the code 43 error. Follow the steps below to disable and re-enable a device:
- Open the Device Manager and find the device with the error.
- Right-click it and select Disable device. Confirm the action.
- After a few seconds, right-click it again and select Enable device.
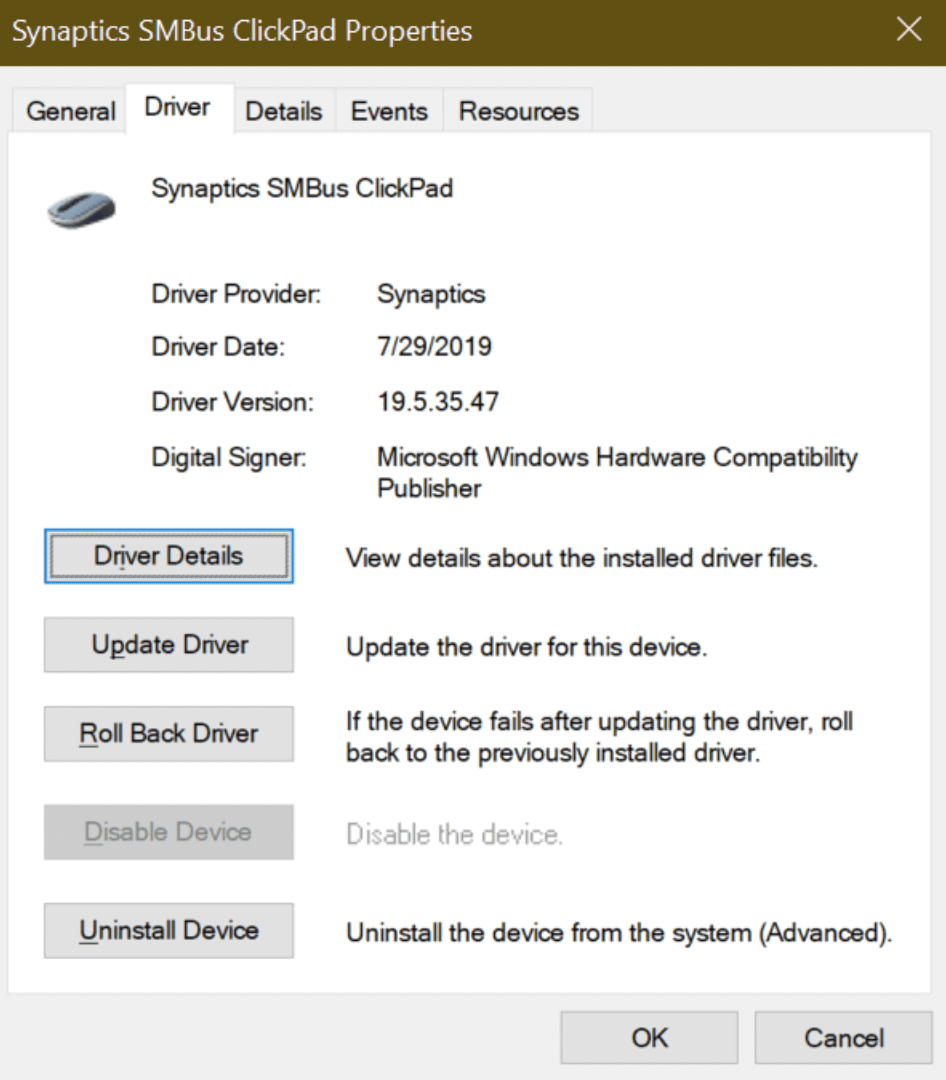
By doing this, you're forcing the system to detect and reinstall the device, which can help resolve temporary issues that may be causing the code 43 error.
7. Update BIOS
An outdated BIOS can sometimes cause hardware communication issues. For example, if you're installing new hardware that your computer won't recognize, or if you're troubleshooting a hardware-based issue, a BIOS update might just be what your system needs to provide compatibility. Hence, updating the BIOS should add features to a motherboard and address security concerns comfortably.
Steps to update your BIOS:
- Press Win + R, type msinfo32, and press Enter.
- In the system information window, note down the current BIOS version displayed in the summary.
- Navigate to the Help or Downloads section in the website of your laptop manufacturer and find the latest BIOS version available for download. You might need to extract the files by using suitable software.
- It's important that you back up the most important files in your system before proceeding because it can lead to erasure of data along the way.
- Now simply run the extracted files in Windows. The utility should guide you through the entire process of flashing your new BIOS version.
- Once the update is complete, prepare to reboot your system to enter the BIOS setup and ensure the new BIOS version is updated.
The designated key to enter BIOS setup varies depending on manufacturers. Some of the common keys used are DEL, F2, F10, or ESC.
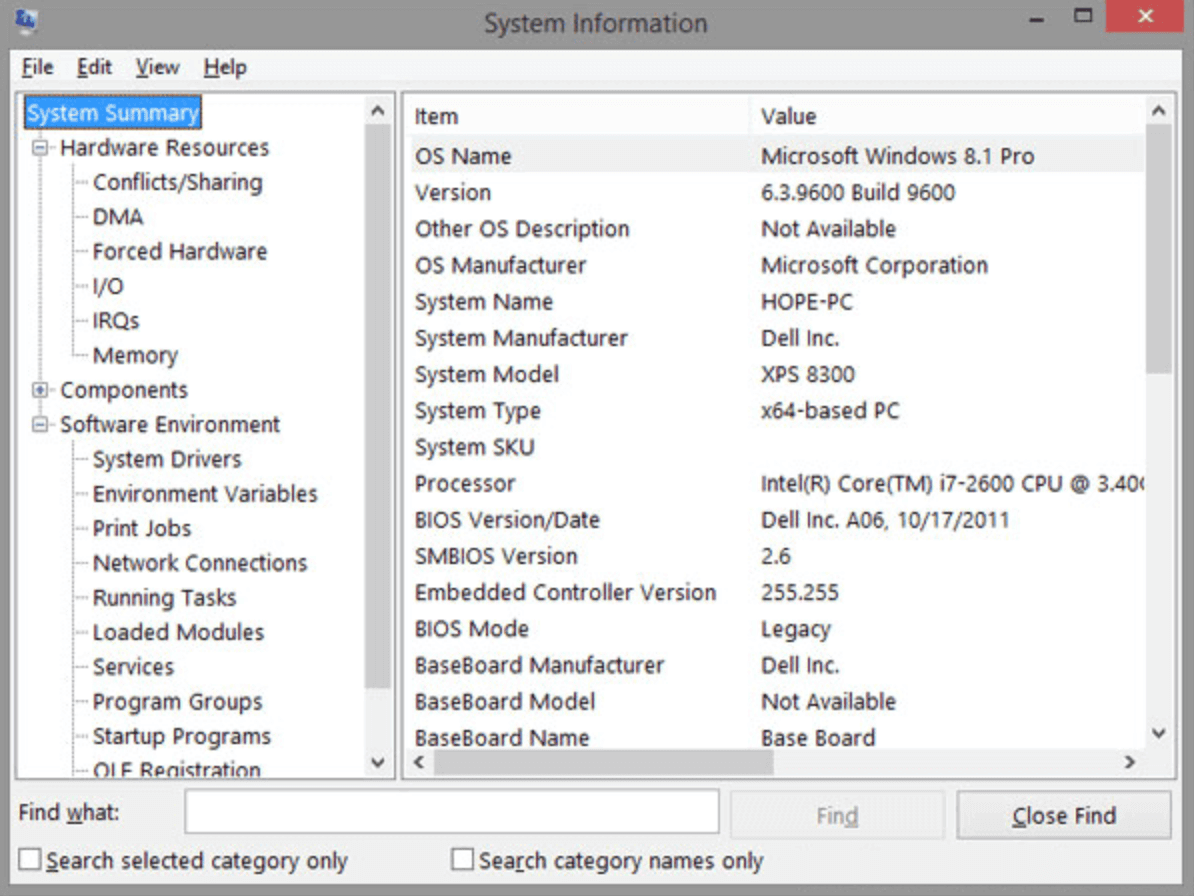
8. Perform a system restore
- If the error started occurring after recent changes, you can revert your system to a previous state.
- Search for recovery in the Windows search bar, select Open System Restore, and follow the prompts to choose a restore point.
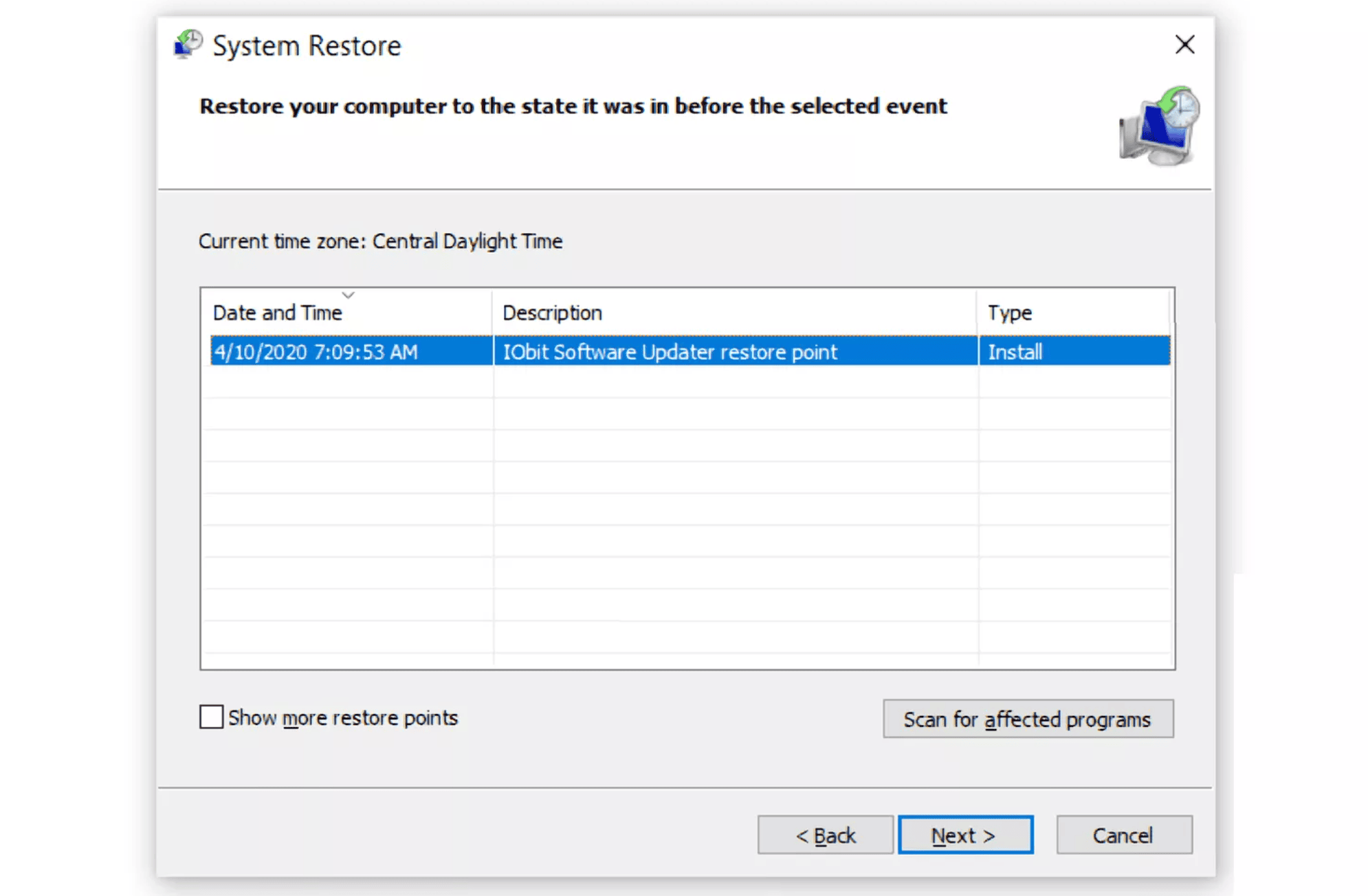
One of these suggested methods should resolve the error; however, the source of the error could just be a glitch. In that case, it's advisable to install the latest Microsoft service pack, which should contain the fix for this problem.
Event IDs that are associated with the code 43 error
There isn't a specific event ID associated with Windows code error 43. This is because the exact cause of this error can vary, and often it's necessary to investigate further to pinpoint the underlying issue.
However, you can analyze Windows event logs using the Event Viewer to look for potential causes. The event logs you need to look at include:
System logs: These contain information about operating system events, hardware, and driver issues. Look for any error messages or warnings that might be related to the device experiencing a code 43 error.
Device manager logs: These record events related to devices connected to the computer. Check for any errors or warnings associated with the device.
Suggested reading: Check out this guide to learn how you can view, search, and filter specific Windows logs using the Event Viewer.
Some of the common event IDs that could potentially contribute to the code 43 error include:
| Particulars | Description |
|---|---|
| Event ID 271 | This event occurs when a device driver prevents a plug and play device from stopping. This may happen when power or connection issues cause backup devices to go offline. |
| Event ID 12 | This event indicates a device disappeared from the system without being properly prepared for removal, often due to power or connection problems with backup devices. |
| Event ID 14 | This event is related to the display driver and signifies that the driver has encountered a problem. It is often logged alongside the code 43 error when the graphics card fails to operate correctly. |
| Event ID 410 | This event is logged when a graphics device driver has failed to initialize properly. It typically indicates that the graphics card is not functioning as expected, which can be due to driver issues or hardware malfunctions. |
| Event ID 411 | This event indicates that a USB device has encountered a problem starting. It is logged in the Microsoft-Windows-Kernel-PnP/Configuration log and often accompanies code 43 errors in USB devices. |
| Event ID 20001 | This event is logged when a USB device fails to enumerate properly, which can also lead to the code 43 error. It typically suggests a deeper issue with the USB device or its drivers. |
| Event ID 15 | This event occurs when the Trusted Platform Module (TPM) hardware fails to respond or experiences an error from which it cannot recover, preventing TPM services, such as data encryption, from functioning properly. |
| Event ID 17 | This event is specifically related to Bluetooth devices. It indicates that the local Bluetooth adapter has failed in an undetermined manner and has been unloaded, which can trigger a code 43 error. |
| Event ID 19 | This event indicates corrected hardware errors from the CPU. |
| Event ID 21 | This event occurs when device drivers are not properly installed or are malfunctioning. |
| Event ID 29 | This event indicates that a device has stopped due to incompatible or malfunctioning hardware drivers. |
| Event ID 31 | This event signifies a driver initialization failure. |
| Event ID 37 | This event might be related to a problem with the device's power management settings or drivers. |
| Event ID 410 | Similar to graphics cards, this event can also be logged for Bluetooth devices when there are driver or hardware issues that prevent the Bluetooth device from functioning correctly. |
If a Windows device experiences a code 43 error, you can check the device's logs to understand the previous events that occurred on it to ascertain the problem. This often requires you to centralize your event logs for effective analysis.
How ManageEngine EventLog Analyzer helps you analyze code 43 errors in Windows
Eventlog Analyzer is a log management tool that collects, monitors, correlates, and archives logs centrally from your network, including the Windows environment. It's a one-stop solution for your organization to troubleshoot errors, fortify your security posture, and help you stay compliant with regulatory mandates.
EventLog Analyzer centralizes all your Windows devices' logs in a central server, facilitating effective event log analysis and monitoring of Windows environments.
Troubleshooting the code 43 error using EventLog Analyzer
For troubleshooting errors such as code 43, EventLog Analyzer provides a comprehensive device summary dashboard that displays recent events, which can help you probe the reason for the error. Furthermore, the solution offers predefined reports that can help you pinpoint the cause of errors such as code 43.
For instance, upon configuring a Windows device for logging, EventLog Analyzer provides you with the Failed Loadings of Kernel Driver report, which gives insights on the Windows device on which the event occurred, the time of the event occurrence, and the exact error message. If you're experiencing a code 43 error on a critical Windows device, you can check if a failed driver loading may be the cause by examining this report.
EventLog Analyzer includes predefined reports for bad disk blocks and code integrity checks, enabling effective analysis of system logs and root cause identification. You can also configure alerts to be notified about code 43 errors in critical systems or when there's an excessive volume of these errors, streamlining troubleshooting efforts.