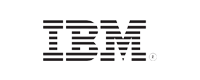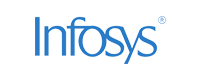- Home
- Logging Guide
- Common windows error log
Identify common Windows crash logs & error logs using Event Viewer
In this page
- To access the Windows Event Viewer
- Windows errors categorized by their source
- How to resolve common Windows errors
The Event Viewer, a standard diagnostic tool embedded in Windows operating systems, meticulously documents all system events. This log captures details about hardware issues, software disruptions, and overall system behavior. By analyzing these logs, you can pinpoint the underlying causes of system errors and runtime errors. Knowing how to interpret common error messages and symptoms within these logs is crucial for diagnosing and resolving system problems effectively. Here's a detailed overview to help you identify and resolve common Windows errors.
To access the Windows Event Viewer:
- Using the keyboard shortcut: Press Win + R, type eventvwr.msc, and hit enter.
- Via the control panel: Navigate to Control Panel > System and Security > Administrative Tools > Event Viewer.
Each event logged in the Event Viewer is detailed by three key components:
- Event ID categorizes the type of error and helps in solution searches.
- Source identifies the affected software or hardware.
- Description provides a concise explanation of what occurred and the reasons behind it.
Windows errors categorized by their source:
| Error type | Where to look | Typical issues | Key indicators |
|---|---|---|---|
| Application errors | Application logs |
|
|
| System errors | System logs |
|
|
| Hardware errors | System logs (and potentially application logs if hardware issues impact software) |
|
|
9 most common Windows errors, their causes, and how to resolve them
1. Blue screen of death
The Blue screen of death is a significant error that causes your system to crash abruptly, displaying a blue screen with a cryptic error message alongside a Windows STOP code. Common blue screen of death error codes include IRQL_NOT_LESS_OR_EQUAL, MEMORY_MANAGEMENT, and PAGE_FAULT_IN_NONPAGED_AREA. These errors typically indicate issues like hardware malfunctions, outdated or faulty drivers, memory problems, or corrupted system files.
To fix these, start by updating your drivers through the Windows Device Manager to ensure they're not outdated. Running hardware diagnostics, especially on your RAM, can help identify if a physical component is at fault. If the issue started after recent system changes, using system restore to go back to a previous setup might solve the problem.
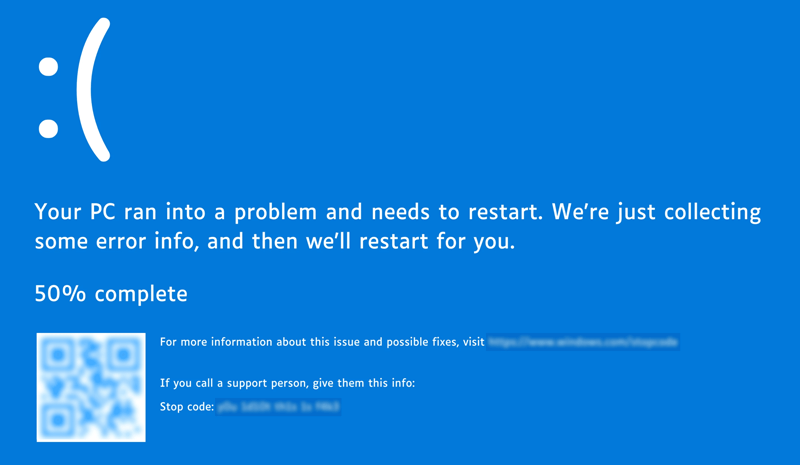
To resolve blue screen errors in Windows, you can:
- Update drivers: Many blue screen of death errors are caused by outdated or corrupt drivers. Updating these drivers through the Device Manager can rectify conflicts and improve hardware compatibility and performance.
- Run system diagnostics: Tools like Windows memory diagnostics can help you check for and address hardware problems, particularly with your computer's RAM, which is often at the root of many blue screen of death errors.
- Use windows recovery: If a recent change to your system settings or installed software preceded the blue screen of death, using system restore to revert your computer to a prior state can undo harmful changes and restore stability.
2. DLL errors
DLL errors typically occur when launching applications and display messages about missing or corrupted DLL files, or DLL files that cannot be found. These issues mainly stem from corrupted or missing DLL files due to system disturbances or deletions, faulty software installations that disrupt DLL registration, or malware infections that target DLL files.
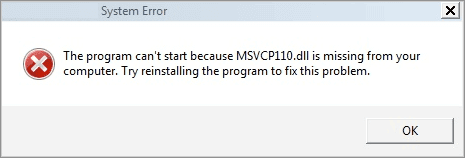
To fix ntdll.dll errors, reinstalling the affected software, running malware scans, and using tools like the System File Checker (SFC) can be effective. Regular updates and security measures are crucial to prevent such errors.
3. Driver errors
Driver errors such as DRIVER_IRQL_NOT_LESS_OR_EQUAL can lead to various issues like device malfunctions, system crashes, or error messages. These problems often stem from outdated or incompatible drivers, corrupted driver files, or conflicts between hardware components.
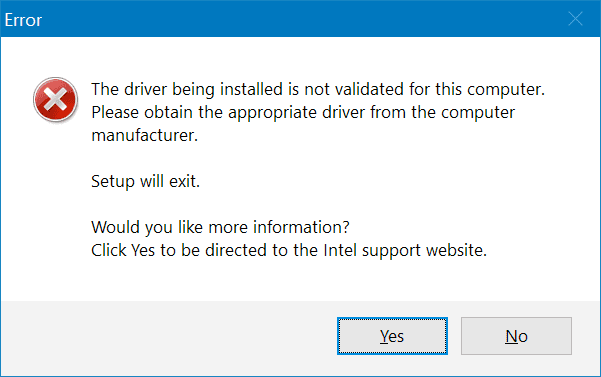
To effectively resolve driver errors, you can take the following steps:
- Driver rollback: If a new driver update causes problems, rolling it back via the Device Manager might resolve the issue.
- Driver reinstallation: Uninstalling and then reinstalling the driver provides a fresh start, which can sometimes clear up the issue.
4. Disk errors
Disk errors can degrade system performance, resulting in slow operation speeds, corrupted files, frequent system crashes, and specific disk-related error alerts. These errors are commonly due to factors like disk fragmentation, the presence of bad sectors, corruption within the disk’s file system, or the physical deterioration of the hard drive itself.
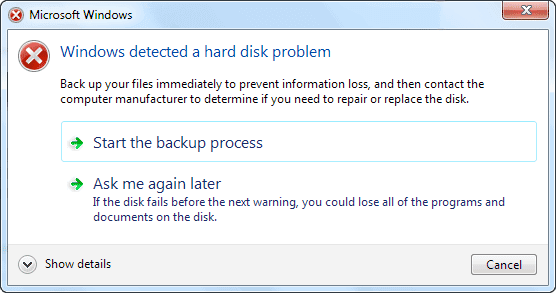
Repairing disk errors on Windows involves:
- Use of CHKDSK utility: Open the Command Prompt as an administrator and enter chkdsk C: /f /r (replace "C" with your drive letter). This checks the disk for errors, fixes them, and locates bad sectors.
- Windows error checking tool: Navigate to This PC, right-click on the drive you wish to check, select Properties > Tools > Check under the Error checking section to scan and fix file system errors.
- Recovery environment for severe errors: If Windows can’t boot, use the Windows recovery environment from a bootable drive to run CHKDSK.
5. Windows update errors
When attempting to update Windows, you may experience a range of issues—updates might not install properly and error messages like Windows update errors 80072efe, 0x80070057, 0x8007000D, and 0x80072F8F, which are often caused by network connectivity issues, file corruption, or lack of disk space.
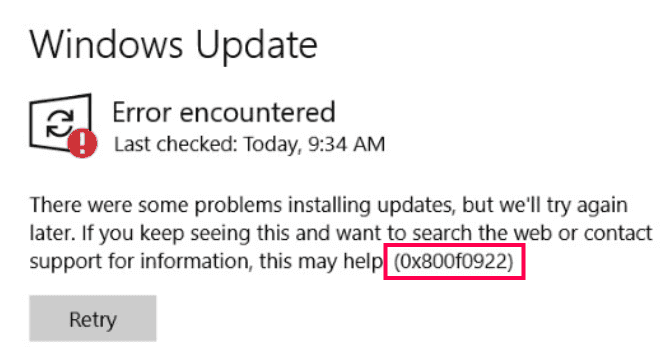
To resolve Windows update errors:
- Troubleshooter: Windows includes a built-in troubleshooter for resolving update issues, accessible from update and security settings.
- Clear update cache: Sometimes, clearing the cache by deleting files from the SoftwareDistribution folder can resolve update problems.
- Manual update: Download the problematic update from the Microsoft update catalog website and install it manually.
6. Application errors
Application errors often involve crashes or error messages during software use, typically caused by software bugs, compatibility issues, or corrupted files. To fix these:
- Diagnose using Event Viewer: Use Event Viewer to find specific error IDs that help pinpoint issues like compatibility or corruption.
- Reinstall the application: Uninstall and reinstall the application to clear corrupt files and restore default settings.
- Enable compatibility mode: Run older applications in compatibility mode to resolve issues with newer operating systems.
- Update software: Ensure both the application and your operating system are up to date to avoid bugs and enhance compatibility.
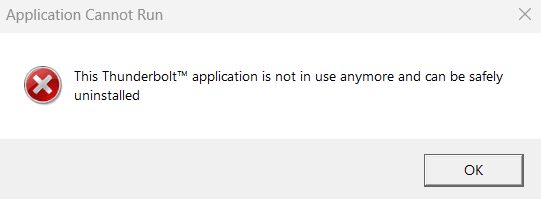
7. Registry errors
Registry errors can slow down your computer, cause it to crash, or trigger error messages. These issues often arise from outdated or unnecessary registry entries, sudden power offs that disrupt system processes, or viruses that tamper with the registry.
Addressing a registry error typically involves cleaning up the registry to remove invalid entries and using antivirus software to scan and remove any malware. It's also important to always shutdown your computer properly to avoid corrupting registry files. For severe registry issues, restoring your system from a backup or resetting Windows to its default state may be necessary to regain stability.
8. Network errors
Network errors can disrupt your online activities by causing loss of connectivity, slow internet performance, DNS resolution issues, or error messages about network access. These problems often stem from incorrect network settings, router malfunctions, DNS server issues, or outdated network adapter drivers. Errors such as 'NETWORK_PATH_NOT_FOUND' or 'ERROR_INTERNET_TIMEOUT' typically indicate these connectivity or configuration issues.
To resolve network errors:
- Update network drivers: Similar to other drivers, updating network drivers through the Device Manager can help resolve these errors.
- Reset network settings: Using commands like netsh winsock reset in the Command Prompt can reset network configurations to their default settings.
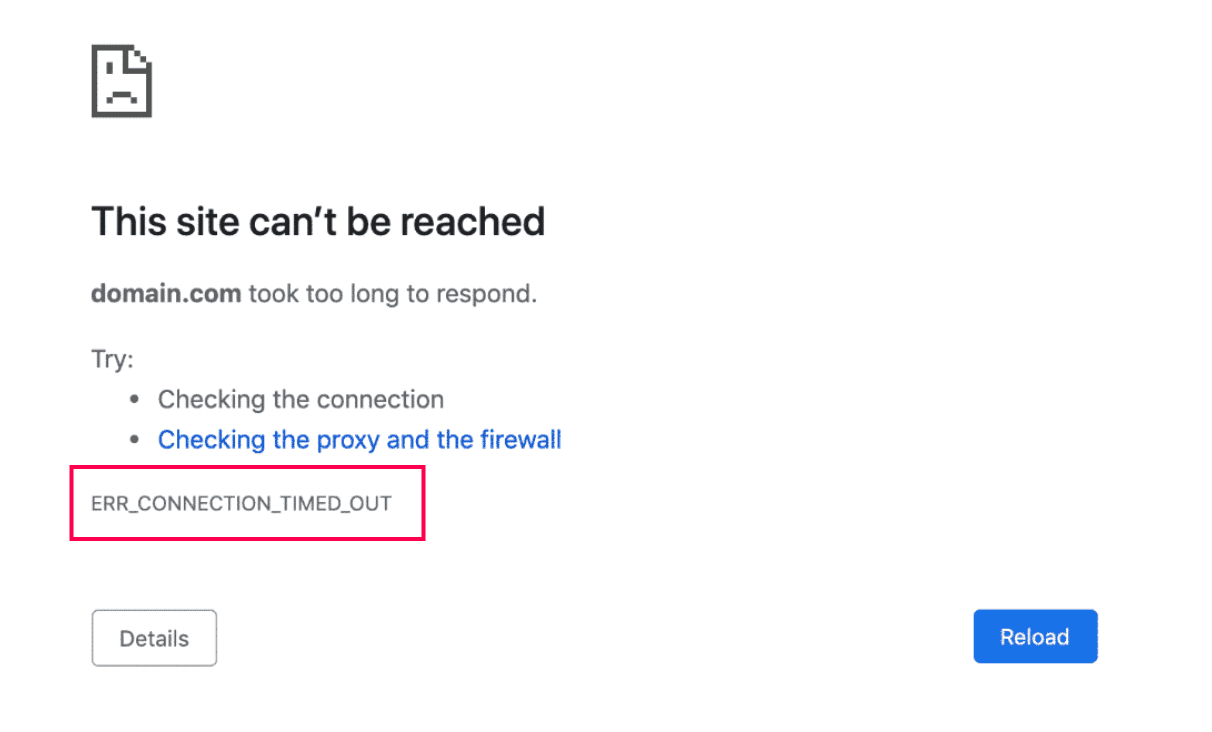
9. System file errors:
Corrupt or missing system files can lead to various issues in Windows, but you can fix them using tools like SFC and Depyloment Image Servicing and Management (DISM), which can diagnose and replace corrupted files, often indicated by errors like c000021a.
- SFC: Quickly check and repair system files by opening the Command Prompt as an administrator and running sfc /scannow. This scans your system for issues and automatically fixes any corrupted or missing files.
- DISM tool: Use this if SFC does not solve the problem. Open the Command Prompt with administrative rights and run DISM /Online /Cleanup-Image /RestoreHealth to repair the Windows image and fix errors that SFC cannot.
Understanding these common Windows errors and their underlying causes is the first step towards effective troubleshooting. By identifying the specific symptoms and error messages, you can take the above mentioned steps to resolve the issues and optimize your Windows experience.
So, what next?