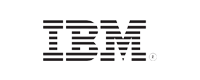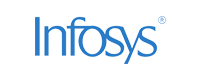- Home
- Logging Guide
- How to rename a file in Linux?
How to rename a file in Linux?
In this page
- Renaming a file in Linux using mv command
- How to rename a file in Linux using the rename command
- Renaming files in Linux using GUI
- Understanding the complexities of Linux file operations
- Why auditing your file operations is more important than you think
- How EventLog Analyzer helps in circumventing security breaches
Linux provides various options to rename your files. This article explores the different ways of renaming a file in a Linux environment.
- Method 1: Renaming a file in Linux using mv command
- Method 2: How to rename a file in Linux using the rename command
- Method 3: Renaming files in Linux using GUI
Before you get started, make sure you have access to the terminal window.
Renaming a file in Linux using mv command
The Linux mv command is used to move or rename files and directories through the terminal. The syntax for renaming a file reads as follows: mv currentname.txt newname.txt, where currentname.txt is the present name of the file you want to rename, and newname.txt is the new name you want to use. You can also use wildcards and combine mv with other commands like find to rename multiple files at once or rename files based on specific criteria.
Rename files using the mv command
You can rename a file by using the mv command followed by the current file name and the new file name, as shown below.
mv presentname.txt newname.txt
Move files in Linux using the mv command
The syntax for moving files is:
mv [options] source destination
The source is the file or directory you want to move, whereas destination is the file name to which you want to move your source.
Moving multiple files to a directory
Multiple files can be moved by specifying more than one source file followed by a directory as the destination.
mv file1.txt file2.txt /path/to/destination/
This moves file1 and file2 to the directory you specifically want to move the files to.
Using wildcards
You can also use wildcards ( `*`) to move multiple files that share a pattern.
mv *.txt /path/to/destination/
This command moves all the files with .txt extension to the specified directory.
Moving directories
A directory in your system can be moved similarly to how you move a file.
mv /path/to/currentdir /path/to/newdir
The directory named currentdir will be moved to newdir once the command is executed.
There is a list of options that you can use while executing the command in the terminal:
- `-i` (interactive): This prompts the user before they overwrite the existing file.
- `-v` (verbose): This provides more information about the command that is being executed.
- `-u` (update): This moves the file only when the source file is newer than the destination file or when the destination file has gone missing.
- '-f' (force): This overwrites the existing file without prompting.
- `-n` (no clobber): This prevents the existing file from being overwritten.
How to rename a file using the rename command
The rename command addresses the feature gap when utilizing mv command by allowing users to rename files in bulk. Unlike the mv command, the rename command is not included by default in all Linux distributions. Check out how to install the rename package here.
Once the rename command package is deployed, you can start by learning the syntax of the rename command. The basic syntax of the rename command is:
rename ‘s/old_pattern/new_pattern/’files_to_rename
rename 's/old_file_name/new_file_name/'files_to_be_renamed
Example: To rename a file from index.txt to index_old.txt, the command would be:
rename 's/index/index_old/'index.txt
This command also has additional options as listed below:
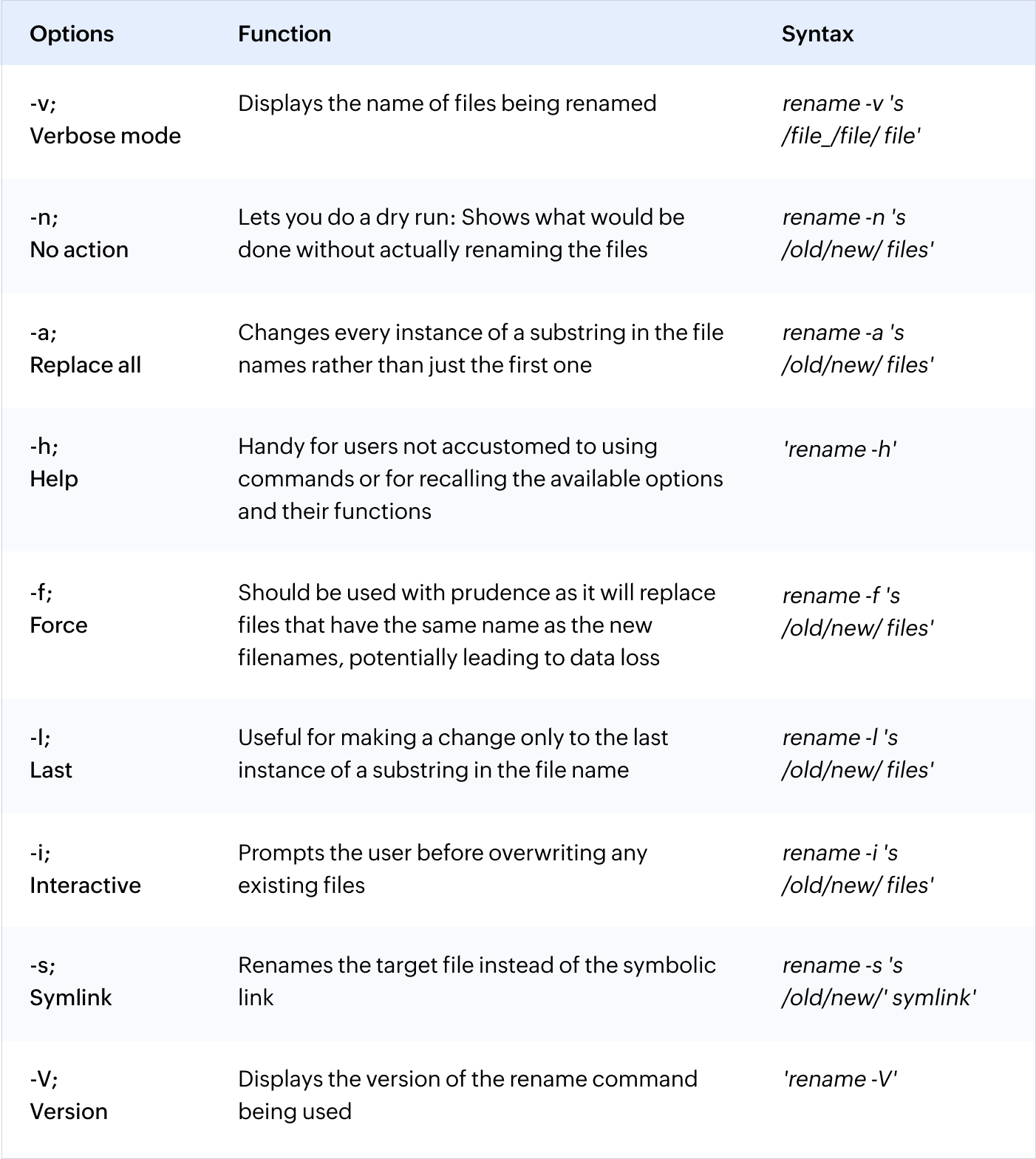
Installing the rename command in Linux
In most cases, the rename command comes installed in your systems by default. However, it is important that we reassure that it is installed in your system. If not, you can install it by executing the following commands:
For Ubuntu and Debian-based systems:
sudo apt-get install rename
For Fedora-based systems,
sudo yum install prename
By executing the above commands, the rename command will be installed in your device.
Let's explore all that you can do with the rename command in the table listed below:
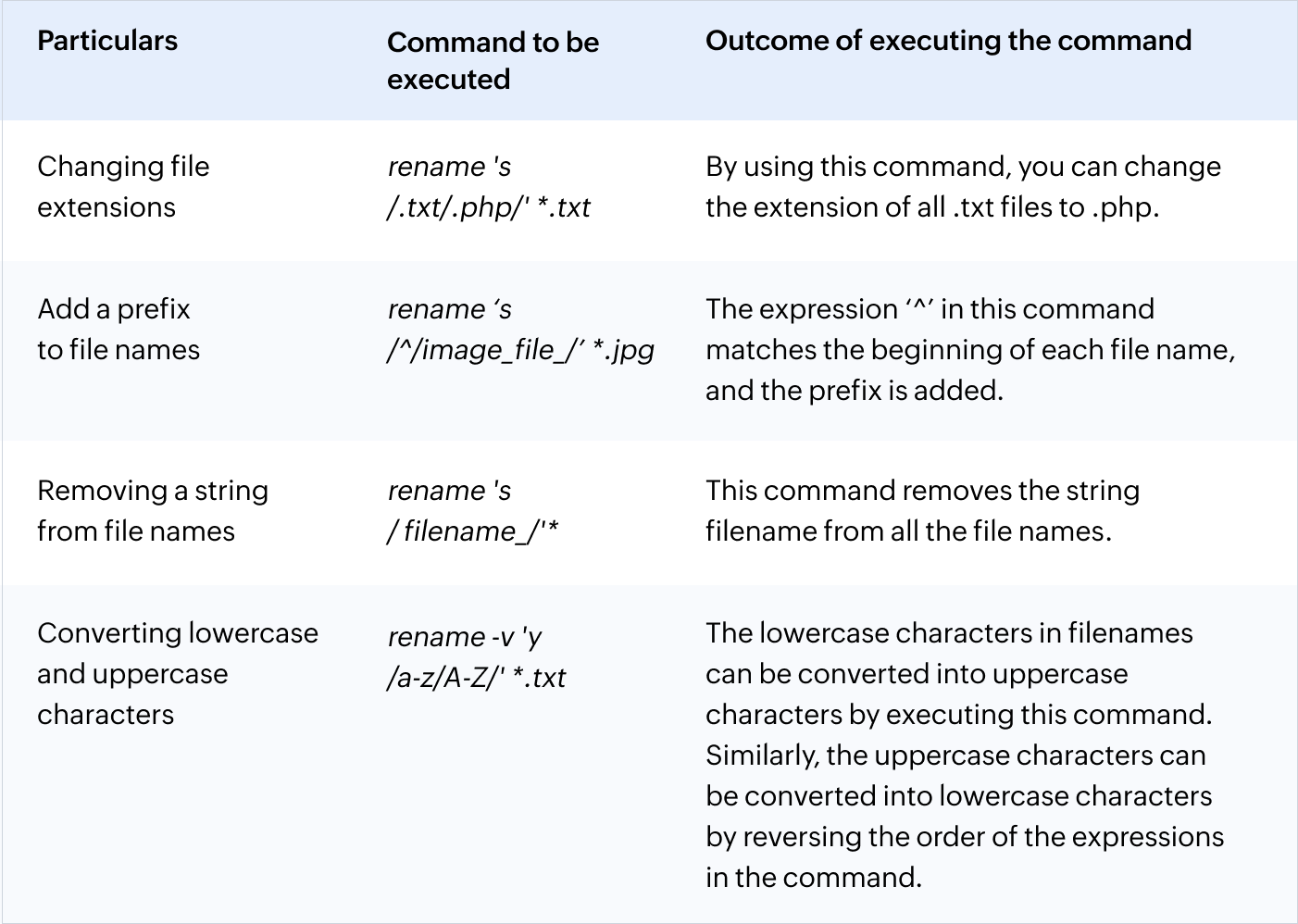
Renaming a file in Linux using GUI
This method often proves to be the easiest of the lot. There are plenty of file managers out there to help you manage your file system in Linux. Although there is a default file manager to work with, open-sourced options have more features to cater to your file management needs.
The Linux-based systems come with file management solutions installed by default, such as Dolphin, Nautilus, Thunar, etc.,which allow you to navigate and access files in their directories.
The steps followed in renaming the file using GUI are as follows:
- Open the file manager of your choice and navigate to the file you want to rename. Click the file to select it.
- Right-click the selected file and look for the option to rename the file.
- Now enter the name you want to use instead of the current one, and click enter to apply changes.
- You may be asked to confirm the selection. Select Confirm.
Renaming your file using the GUI is as simple as it gets. If you're a beginner, this option is a straightforward choice you can easily breeze through.
You can use one of the above techniques explained to rename your files in Linux based on your needs. Out of the three, the rename command is more agile than the rest and allows you to perform complex tasks using regular expressions to rename the files.
Understanding the complexities of Linux file operations
Linux environments are best known for their powerful file management capabilities. Its Command Line Utility (CLU) provides a lot of options to choose from based on your preferences. But with a large amount of options to manage files in your system, it's essential to deploy a tool that tracks and audits these operations and ensures security and compliance are not compromised at any point in time.
Why auditing your file operations is more important than you think
Renaming files, as mundane as it may sound, can have huge implications in a Linux-based environment. For instance, renaming a critical configuration file without proper documentation can lead to chaos. So, you need to deploy a tool that notifies you if there is an unauthorized attempt to rename files, which can also be an indicator of a breach.
How EventLog Analyzer helps in circumventing security breaches
EventLog Analyzer is a log management tool designed to collect, analyze, and report on various logs across a network, including those related to file operations. Its File Integrity Monitoring capability provides detailed reports on actions such as file creation, modification, deletion, permission changes, and system file alterations.
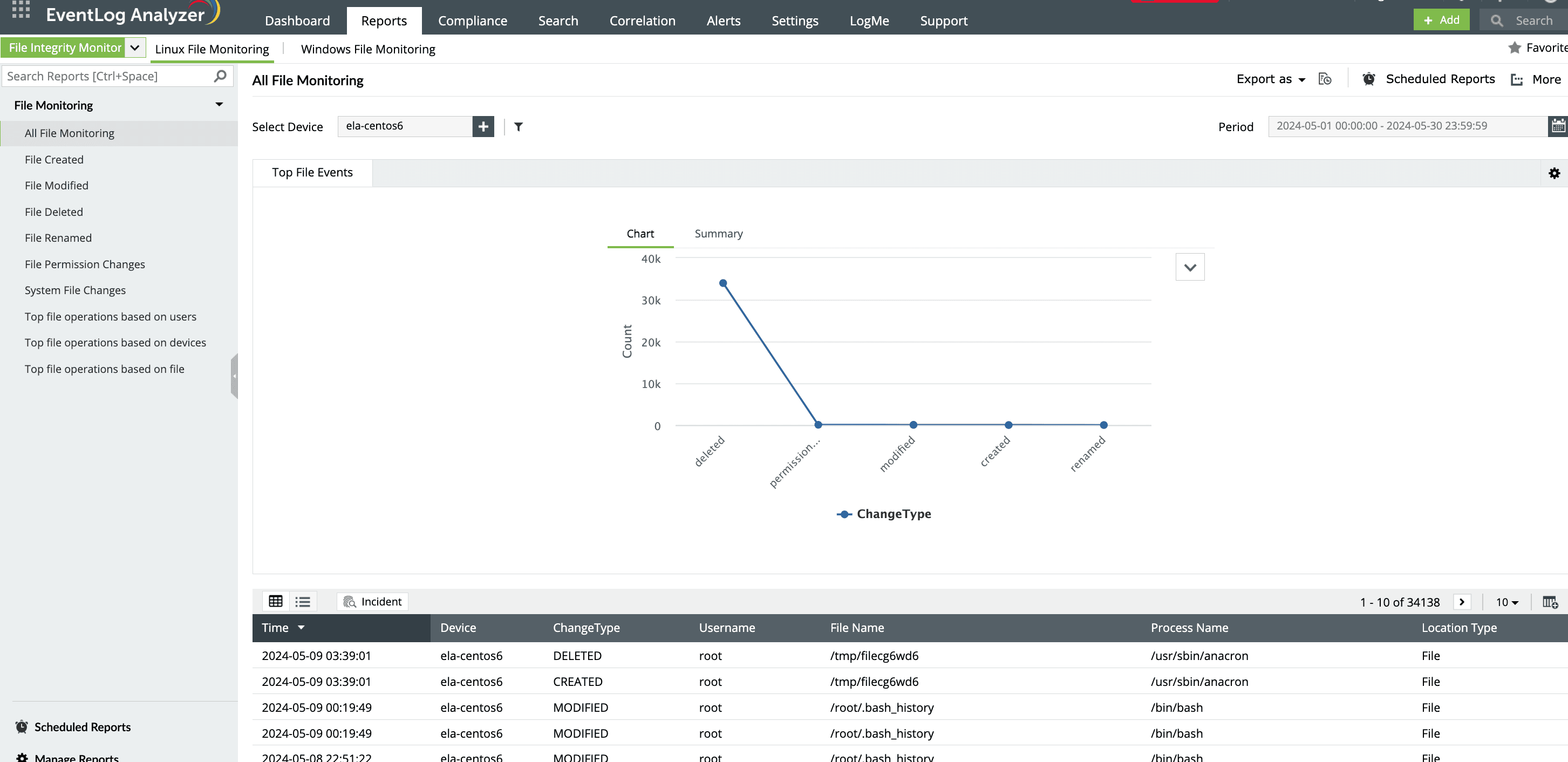
These reports offer invaluable insights for system administrators and security professionals to quickly detect if there are any changes made to files and folders to thwart potential security threats in Linux environments.
Key File Integrity Monitoring reports and what they imply
- File Created, Modified, and Renamed: These reports help administrators track when and by whom a file was created or modified. When it comes to renaming files, these reports can help identify if a file's content has been tampered with when it was renamed. This is important for ensuring the authenticity of the content and ensuring that critical files remain unaltered unless authorized.
- File Permission Changes: Renaming a file might also mean changing its permissions, especially if the file is moved to a directory. EventLog Analyzer's reports on permission changes can catch the anomalies and provide you with details to help you understand it.
- System File Changes: System files are important for the smooth operation of a Linux system. EventLog Analyzer's reports on system file changes can notify administrators to any unauthorized or unsolicited renaming of critical system files, helping to prevent potential system failures or security incidents.