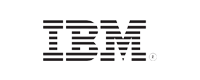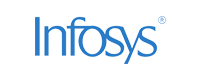- Home
- Logging Guide
- How to resolve "RPC server is unavailable" error
Troubleshooting the "RPC server is unavailable" error
In this page
- What is RPC?
- What does the RPC server unavailable error mean and what are its causes?
- How to troubleshoot the RPC server is unavailable error
- How ManageEngine EventLog Analyzer simplifies the troubleshooting of RPC unavailable errors
A Remote Procedure Call (RPC) remains one of the many network processes available that allow a client to execute a process on different machines. This article dives into how RPC achieves seamless message exchange between different software systems while highlighting some of the reasons for the common errors associated with RPC.
What is RPC?
RPC is a protocol used in distributed computing and local environments that allows a program on one computer to execute procedures on another computer as if they were local calls. This process is facilitated through a client-server model, where the client sends requests to the server, which processes these requests and returns results.
Using RPC is a powerful way to bypass network complexities, allowing for interoperability, communication between microservices, and the implementation of APIs.
What does the "RPC server unavailable" error mean and what are its causes?
The "RPC server is unavailable" error is a common issue encountered in Windows environments, indicated by the error code 0x800706BA. This error indicates a communication problem between a client and an RPC server, preventing the client from accessing shared resources or executing commands on the server. This error can arise from several issues, including:
- Network connectivity problems: If the remote machine you are trying to connect to is powered off, disconnected, or otherwise unavailable, the RPC server cannot be reached. This can happen due to hardware failures, power outages, or maintenance activities.
- DNS resolution issues: If NS-Lookup commands fail to resolve the hostname of the remote device, this indicates issues with DNS settings. This could be due to incorrect DNS configurations, stale records, or a lack of proper reverse lookup zones.
- Firewall restrictions: Firewalls may block necessary ports used by RPC (typically TCP port 135 and high-numbered ports). If firewall rules are not configured correctly to allow this traffic, attempts to connect will fail.
- Network security policies: In some cases, security policies may inadvertently block RPC traffic due to stringent firewall settings or misconfigured security groups.
- WMI service issues: Windows Management Instrumentation (WMI) services are often used alongside RPC for management tasks. If WMI services are not operational, it can lead to RPC errors when attempting to perform management operations remotely.
How to troubleshoot the RPC server is unavailable error
"The RPC server is unavailable" error occurs due to one of many reasons above. It is important to investigate the incident thoroughly to find the right fix for the problem. Let's discuss some of the tested methods to resolve the error:
- Restart the RPC service
- Verify network connectivity
- Update network drivers
- Change firewall settings
- Check service status
- Flush DNS cache
Restart the RPC service
- Press Windows + R to open the Run dialog.
- Type services.msc and press Enter.
- In the Services window, scroll down to find Remote Procedure Call (RPC). This service is essential for many system operations.
- Right-click Remote Procedure Call (RPC) and select Restart from the context menu.
If the option is greyed out, it means that the service is running as expected, and you may not need to restart it.
Verify network connectivity
- Ensure that all cables are securely connected and free from damage. Loose or damaged cables can lead to intermittent connectivity issues.
- Open Command Prompt and use the ping command to check connectivity with other devices on the network.
- Go to Network Connections (Control Panel > Network and Internet > Network Connections), right-click your network adapter, and select Disable. Wait a few seconds, then right-click it again and select Enable. This can reset the adapter and resolve minor issues.
- Power cycle your routers, modems, and access points by unplugging them for about 10 seconds before plugging them back in. This can clear temporary issues affecting connectivity.
ping <IP_address_or_hostname>
Update network drivers
- Press Windows + R to open the Run dialog. Type devmgmt.msc and press Enter to open Device Manager.
- In Device Manager, expand the Network adapters section to see all installed network devices. Right-click each network adapter listed and select Update driver.
- If no updates are found, visit the manufacturer’s website to download the latest drivers manually. If updating does not resolve the issue, you may need to uninstall the network adapter.
- Right-click the network adapter and select Uninstall device. Confirm the uninstallation, then restart your computer. Windows will automatically reinstall the driver upon reboot.
Change firewall settings
- Type wf.msc and press Enter to open the Windows Firewall with Advanced Security page.
- In the left pane, you can see the status of the firewall for different network profiles (i.e., Domain, Private, Public). Ensure that the firewall is enabled for the appropriate profiles.
- Click Inbound Rules in the left pane.
- To allow specific applications or ports, in the right pane, click New Rule > Choose Port > Next.
- Select TCP or UDP, depending on your needs, and specify the port number (e.g., 135 for RPC) in the Specific local ports field. Click Next.
- Choose Allow the connection, then click Next. Select when this rule applies (i.e., Domain, Private, Public), and click Next.
- Name your rule (e.g., "Allow RPC Port 135") and click Finish.
- If you suspect a particular rule is causing issues, you can disable it temporarily by right-clicking the rule and selecting Disable Rule.
Check service status
- Open Command Prompt as admin.
- Run the following command to list all services:
sc queryex type= service This command will display the status of all services running on your system.
- Ensure both RPC Locator and DCOM Server Process Launcher are running.
- If either service is stopped, you can restart them or set their startup type to Automatic.
- In the Services Management Console, you can also check for any other dependencies that might have stopped.
- Right-click the Remote Procedure Call (RPC) service. Select Properties > Dependencies to view all dependent services.
- If you find any dependencies that are not running, restart them as needed. This can help restore normal RPC operation.
Flush DNS cache
- Press Windows + R to open the Run dialog. Type cmd and press Enter to open the Command Prompt. Alternatively, you can search for "Command Prompt" in the Start menu and select it.
- In the Command Prompt window, type the following command and press Enter.
- You should see a message confirming that the DNS Resolver Cache has been successfully flushed, indicating that your DNS cache is now clear.
ipconfig /flushdns
Flushing the DNS cache can help resolve issues related to outdated or corrupted DNS entries, which may prevent you from accessing certain websites or services.
How ManageEngine EventLog Analyzer simplifies the troubleshooting of RPC unavailable errors
ManageEngine Eventlog Analyzer is a log management tool that collects, monitors, correlates, and archives logs centrally from your network, including the Windows environment. The solution provides in-depth log analysis and insights to troubleshoot errors, bolster your security posture, and help you remain compliant with regulatory mandates.
EventLog Analyzer provides a centralized platform to monitor logs from multiple servers, making it easier to identify patterns for specific issues related to RPC errors across different machines.
It helps capture detailed logs about issues that can pinpoint the cause of the "RPC server is unavailable" error. This includes information related to failed connections, service statuses, and any firewall misconfigurations that may be blocking RPC communications.
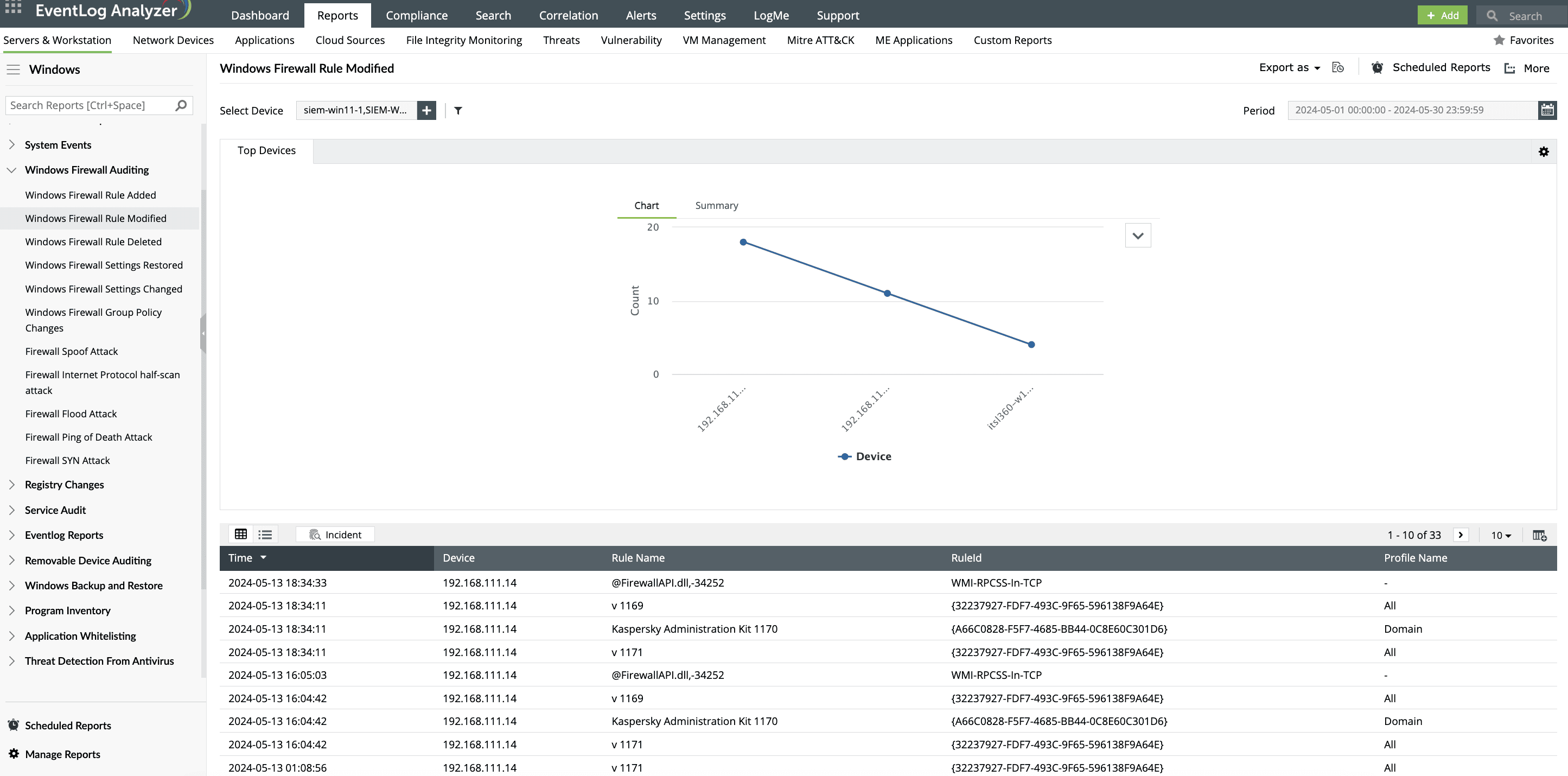
It is important to ensure that there are no restrictive firewall rules that may block RPC traffic from entering into your network. For instance, if the firewall is configured only to allow specific types of traffic without including the exceptions for RPC, it can lead to connectivity issues.
With EventLog Analyzer's Windows Firewall Auditing reports, you can track activities like rules modified or deleted or view settings changes across profiles that may be blocking necessary RPC traffic.