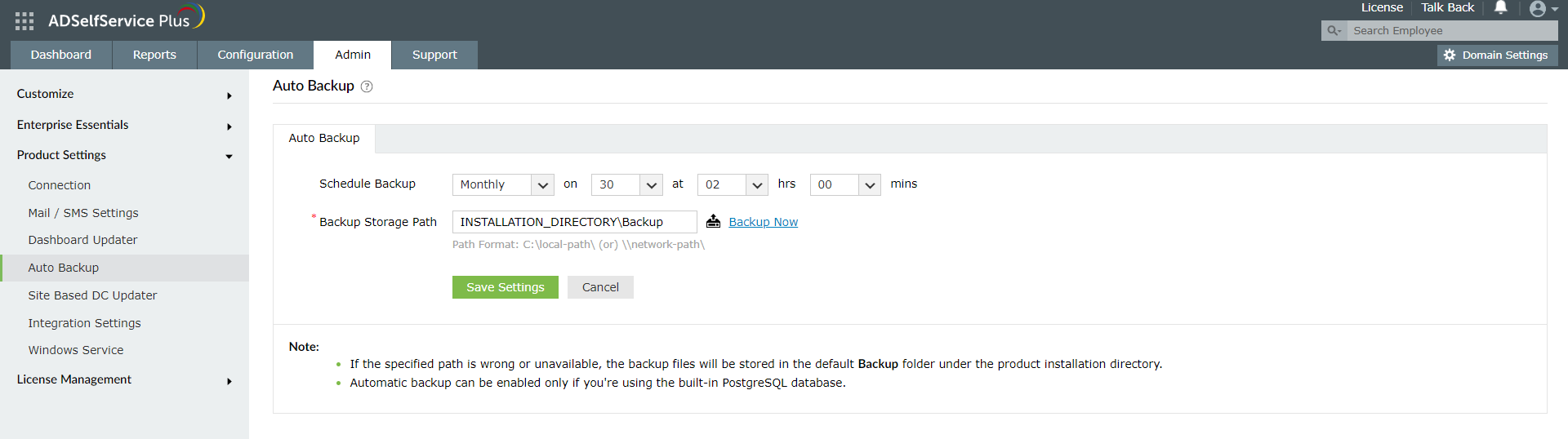How to migrate the ADSelfService Plus installation from one machine to another
Description
This article will guide you through the process for migrating the ADSelfService Plus installation from one machine to another.
For steps to back up the ADSelfService Plus database and restore it in the same instance, refer to this webpage.
Important:
- Before you start the migration process, please update your ADSelfService Plus installation to the latest build from the Service Pack webpage.
- Do not uninstall ADSelfService Plus from the old machine until you have confirmed that the new installation works correctly.
Note: If you have enabled
high availability or
load balancing in the old machine, follow the steps mentioned in the
appendix in addition to the steps given below.
Steps to migrate your ADSelfService Plus installation
Step 1: Identify the database
- Open the ADSelfService Plus installation directory (By default: C:\Program Files\ManageEngine\ADSelfService Plus).
- Navigate to the conf folder in the ADSelfService Plus installation directory (By default: C:\Program Files\ManageEngine\ADSelfService Plus\conf).
- Open database_params.conf file in a text editor, and locate the driver name to identify the database that is being used by ADSelfService Plus.
- The version of PostgreSQL database should be the same on both the old and new machines. If the database of the existing installation is older than the new machine's database, contact the ADSelfService Plus support team for further guidance.
- The version of PostgreSQL can be detected by running the command pgsql\bin>postgres.exe -V from the command prompt within the pgsql folder in the location where ADSelfService Plus is installed (usually C:\Program Files\ManageEngine\ADSelfService Plus).
- If the backend database is MySQL or MicrosoftSQL, then contact the ADSelfService Plus support team for migration guidance.
Step 2: Back up the ADSelfService Plus database from the old machine
Method 1: Offline manual backup
- Start the Command Prompt as an administrator by right-clicking Command Prompt and selecting Run as Administrator.
- Navigate to the bin folder in the installation directory (By default: C:\Program Files\ManageEngine\ADSelfService Plus) by using the cd command.
- Now, execute the command backupDB.bat to back up the database.
- Execute the command backupDB.bat. This will back up the database.
- A folder named Backup will be created at ADSelfService Plus installation directory (By default: C:\Program Files\ManageEngine\ADSelfService Plus\Backup) and it will contain the database back-up in compressed file format (e.g., OfflineBackup_20230926151025.ezip).
Method 2: Backup using the ADSelfService Plus admin portal
- Log in to the ADSelfService Plus portal with admin credentials.
- Go to Admin > Product Settings > Auto Backup.
- In the Auto Backup page, enter your preferred file path (By default the installation directory file path will be mentioned).
- Click on Backup Now.
- A folder named Backup will be created at ADSelfService Plus installation directory (By default: C:\Program Files\ManageEngine\ADSelfService Plus\Backup) and it will contain the database back-up in compressed file format (e.g., 081224-1547.ezip)
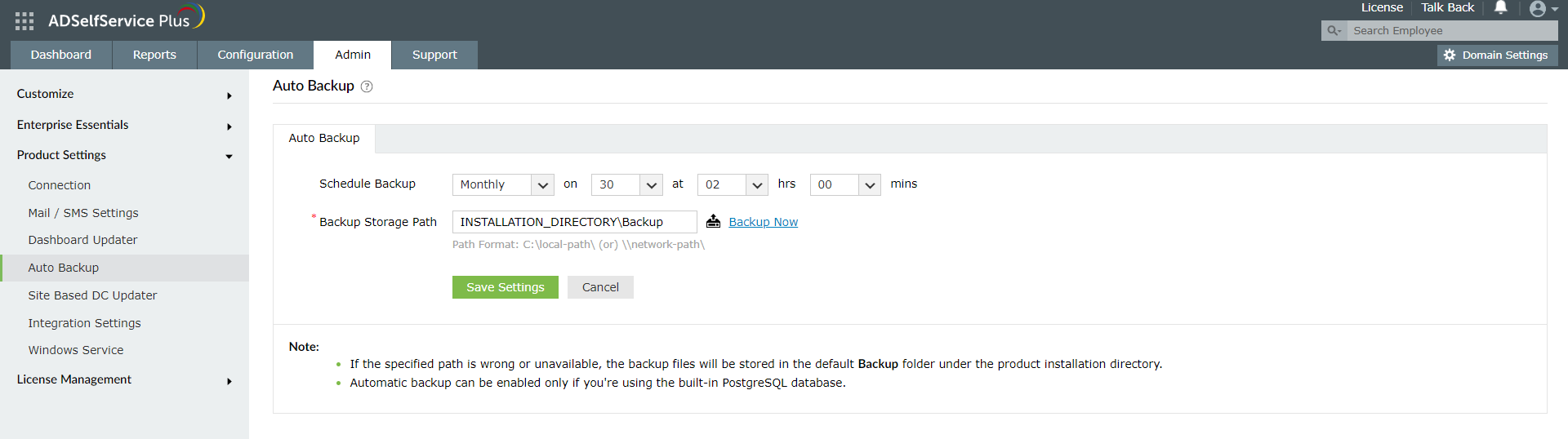
Step 3: Back up the necessary files
- Backup the ZohoCreator file: Copy the ZohoCreator.properties file present in ADSelfService Plus conf folder under the installation directory (Default location: C:\Program Files\ManageEngine\ADSelfService Plus\conf\ZohoCreator.properties).
- Back up all patch files (Optional): Copy the patch folder present in ADSelfService Plus installation directory (Default location: C:\Program Files\ManageEngine\ADSelfService Plus\patch).
- Back up all customized language files (Optional): Navigate to the installation directory, and copy the resources folder within. (Default location: C:\Program Files\ManageEngine\ADSelfService Plus\resources)
- Back up the customized login page (Optional): Navigate to the adssp folder under the installation directory, and copy the html, images, resources, and styles folders (Default location is C:\Program Files\ManageEngine\ADSelfService Plus\webapps\adssp).
- Back up all SSL certificates (Optional): If you have enabled the HTTPS option for ADSelfService Plus in the old machine, then, navigate to the conf folder in the installation directory, and copy the server.xml, web.xml, and SSL keystore. (For example: server.keystore) files (Default location is C:\Program Files\ManageEngine\ADSelfService Plus\conf).
- Backup the MPM folder (Optional): If you have enabled the mobile app deployment feature, then, backup the MPM folder (Default location: C:\Program Files\ManageEngine\ADSelfService Plus\MPM).
Note: The reason we are backing up folders from the old machine is because some folders can be lost during the migration process. Lost files, like the language or login agent-related files, should be restored in the new machine. If they are not restored, any customizations made to the language file or the login agent will not work correctly in the new machine.
Step 4: Restore the ADSelfServicePlus database in the new machine
Appendix
1. Steps to follow for high availability setup during migration
- If you are migrating the primary ADSelfService Plus server that is part of a high availability setup, follow the steps below:
- Access the ADSelfService Plus web-console after shutting down the primary server. You will automatically be redirected to the standby server.
- Disable High Availability (Navigate to Admin → Enterprise essentials → High Availability) in the standby server.
- The primary and standby servers will restart automatically.
- Migrate the primary ADSelfService Plus installation from the old machine to the new machine.
- Once the migration is complete, enable High Availability on the new machine by following these steps.
- If you are migrating a standby ADSelfService Plus server that is part of a high availability setup, you can simply install ADSelfService Plus in a new machine and add it to the high availability setup by modifying the high availability configuration through the primary ADSelfService Plus server.
2. Steps to follow for load balancing setup during migration
- If you are migrating the primary ADSelfService Plus node of a load balancing setup, follow the steps below:
- To migrate secondary ADSelfService Plus nodes that are part of a load balancing setup, install ADSelfService Plus in the new machine, and add that as a secondary node by modifying the load balancing configuration through the primary node, while removing the unused node.
Highlights of ADSelfService Plus
Allow Active Directory users to self-service their password resets and account unlock tasks, freeing them from lengthy help desk calls.
Get seamless one-click access to 100+ cloud applications. With enterprise single sign-on, users can access all their cloud applications using their Active Directory credentials.
Intimate Active Directory users of their impending password and account expiry via email and SMS notifications.
Synchronize Windows Active Directory user passwords and account changes across multiple systems automatically, including Microsoft 365, Google Workspace, IBM iSeries, and more.
Strong passwords resist various hacking threats. Enforce Active Directory users to adhere to compliant passwords by displaying password complexity requirements.
Enable Active Directory users to update their latest information themselves. Quick search features help admins scout for information using search keys like contact numbers.