To discover the host and the VMs, you just need to provide the IP Address/DNS Name and the vSphere credentials of the vCenter/ Host.
Note that the vSphere user must have access to all hosts and VMs (at least Read access) in order to monitor the devices without any issues. In case a user wants to execute actions like powering on/off VMs, please make sure that user has sufficient privileges for those actions (providing Administrator privileges works in most situations).
Discover vCenter: Use discover vCenter with the vCenter's VMware credentials, to discover all the hosts, VMs and datastores managed by that particular vCenter.
Discover ESX: Use discover ESX with the ESX's VMware credentials, to discover the host along with its datastore and VMs.
Before proceeding, ensure that you have configured the VMware credentials for the vCenter/ ESX host and the SNMP and WMI credentials for the VMs in the credential library.
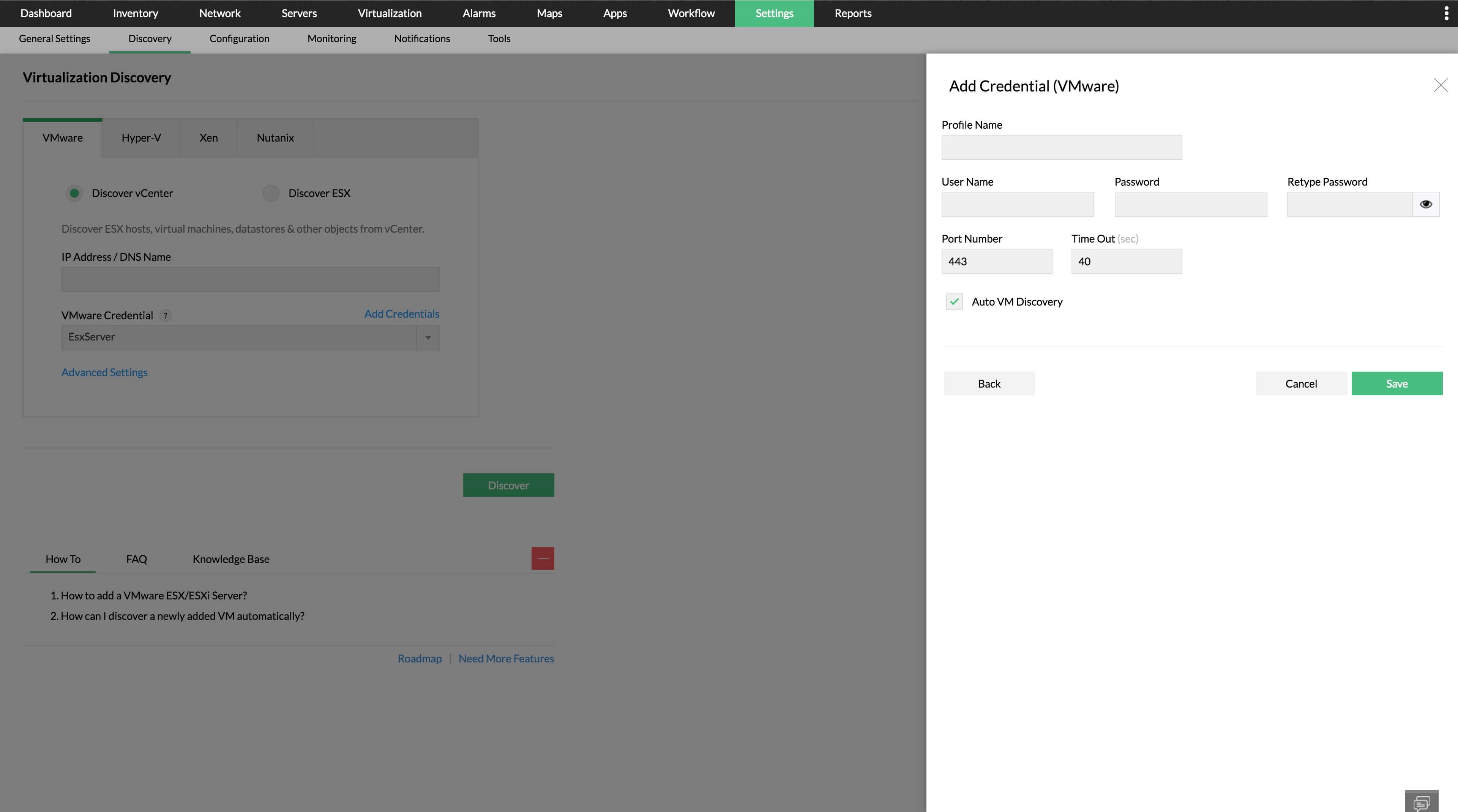
Similarly, add the vCenter's SNMP/WMI/CLI credentials to monitor additional performance metrics such as disk partition, process count details, etc., in vCenter servers. Select the Credential Type as WMI for Windows, CLI for Linux and SNMP for other non-Windows OS.
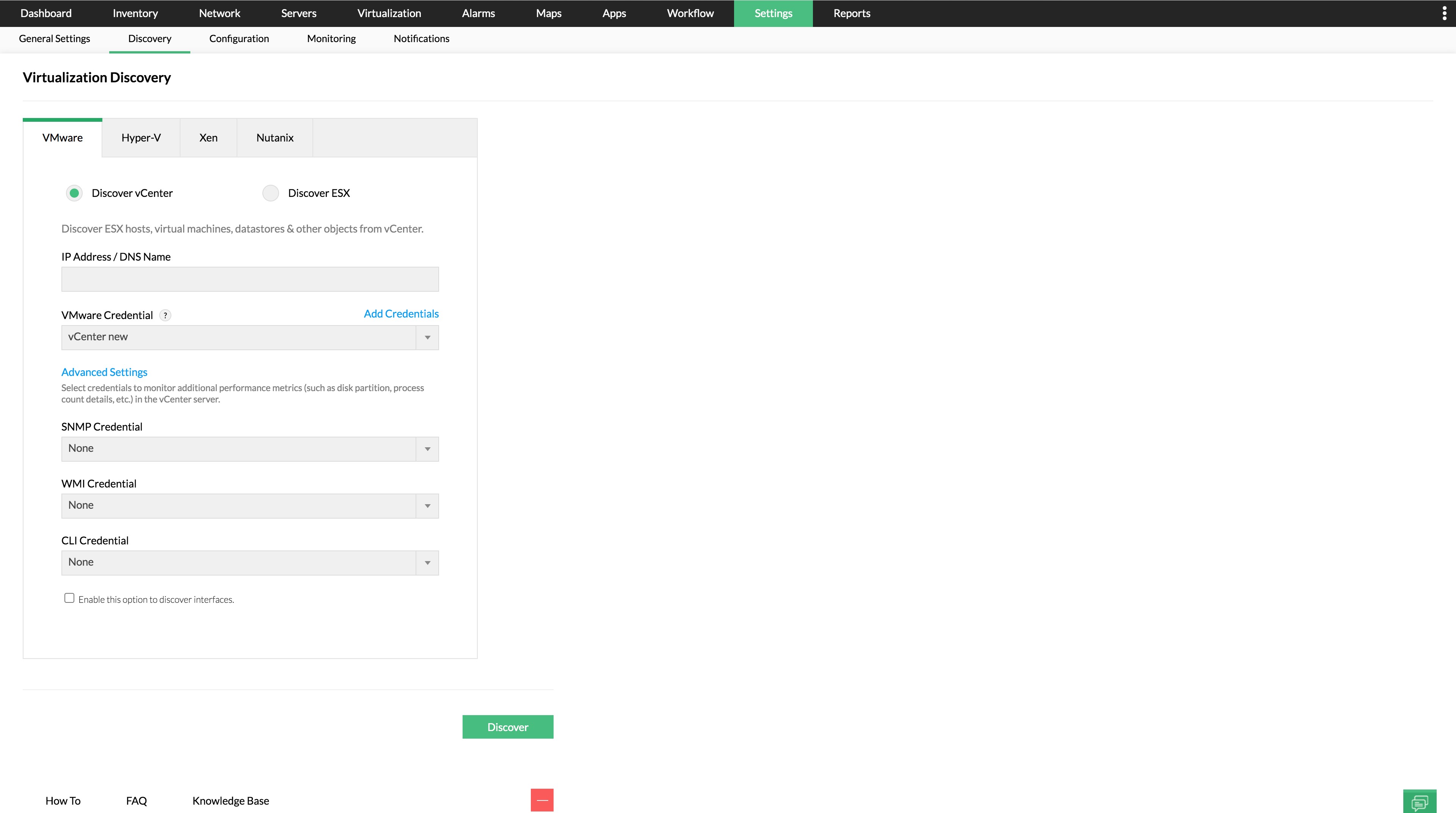

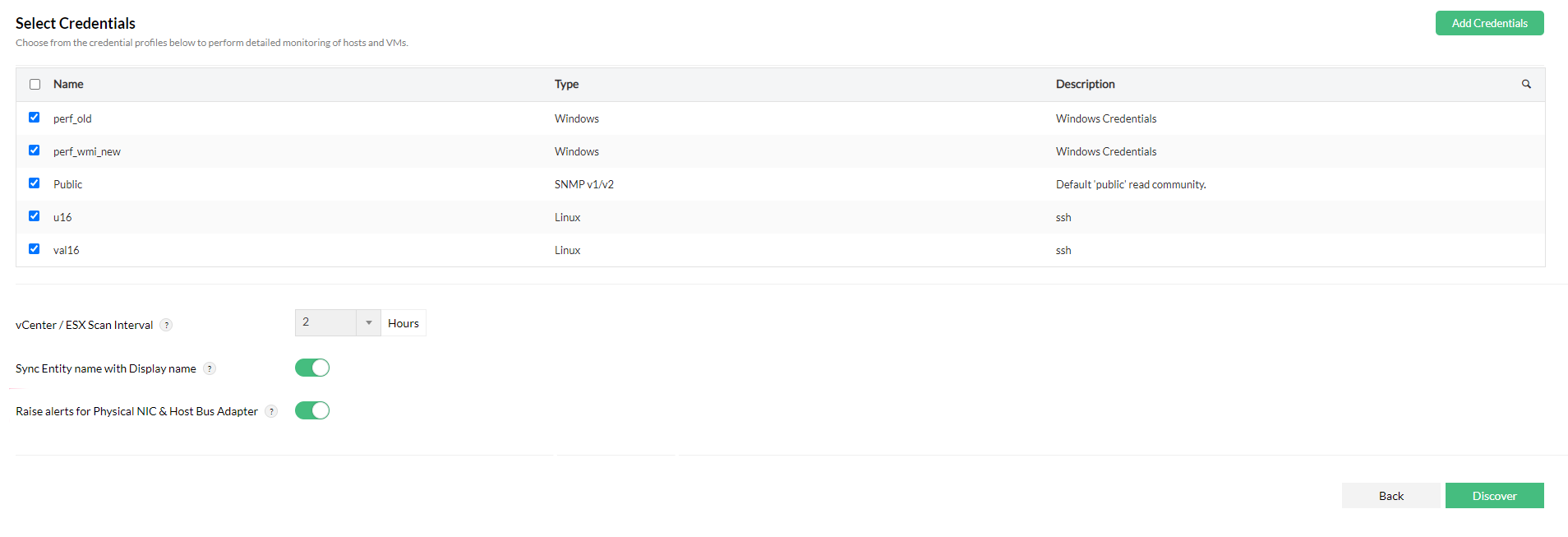
If any of the VMs are already discovered or added, RMM Central automatically maps them as virtual devices.
RMM Central, with the help of the installed VMware Tools, identifies the IP address of the VM and maps it to the host. If VMware Tools are not installed, RMM Central discovers it using the VM's entity name. You can assign the IP address manually for such VMs in the host's snapshot page. (Navigate to Inventory -> Devices and then click on the device to open its snapshot page.)
If VM's are not discovered/ mapped to its vCenter/Host because of an unassigned IP address, you can assign an IP address in the vSphere environment. RMM Central will automatically map that VM to its vCenter/Host. (or) You can manually assign an IP address to a VM by following the simple steps below.
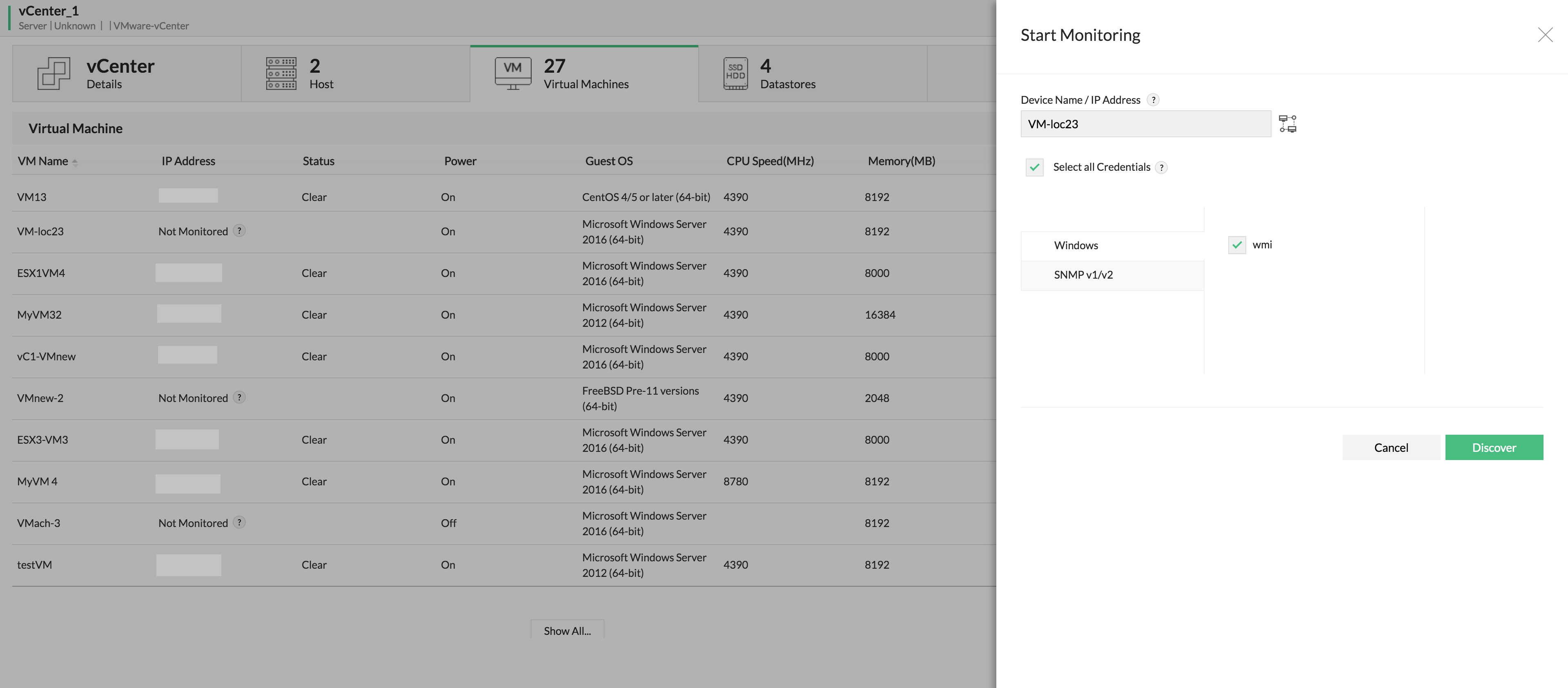
You can now choose to monitor only the required VMs on a Host. If you wish to stop monitoring a VM, you can do so by clicking on the Stop monitor button of the corresponding VM under Virtual Details tab in the vCenter/Hosts snapshot page. Select the relevant icon to stop monitoring the required VMs on the host. RMM Central maintains this configuration when a HA, VMotion, or rediscovery happens.