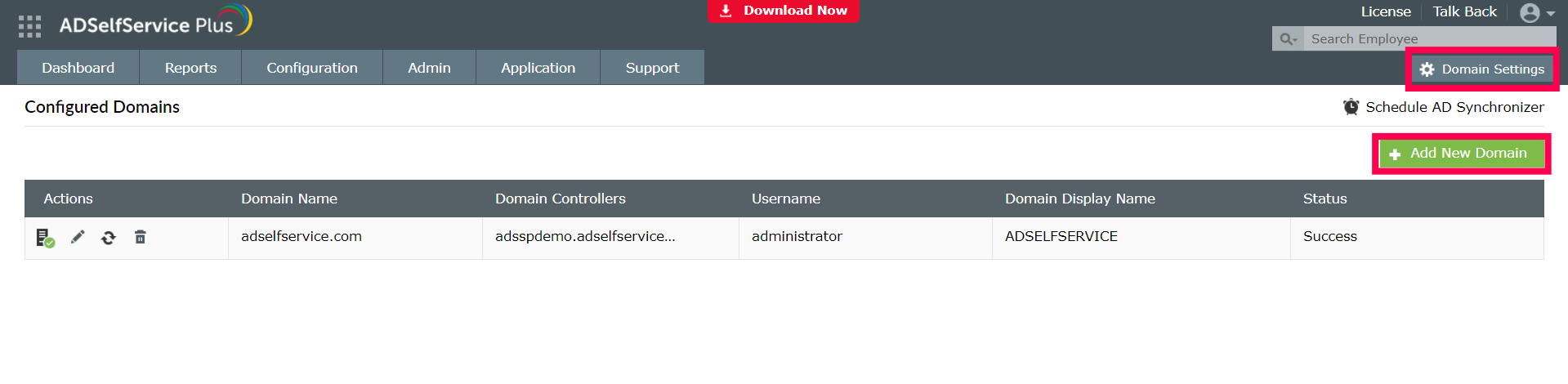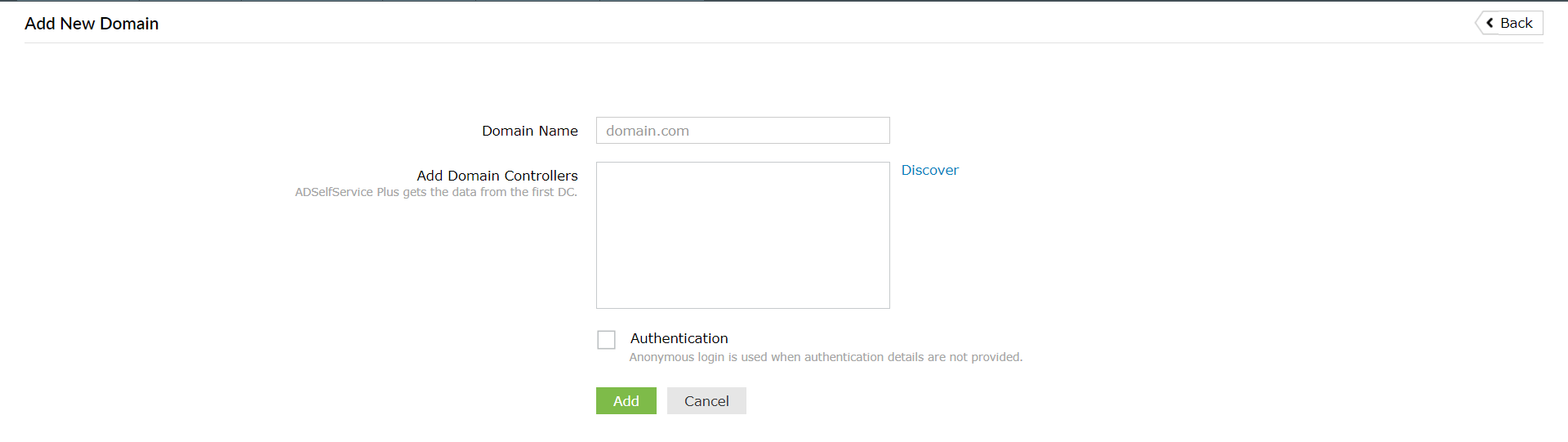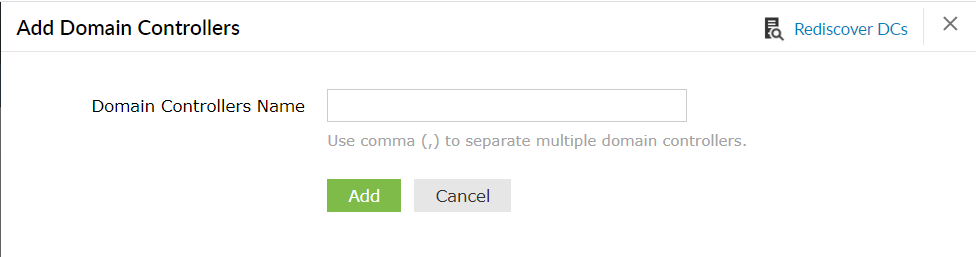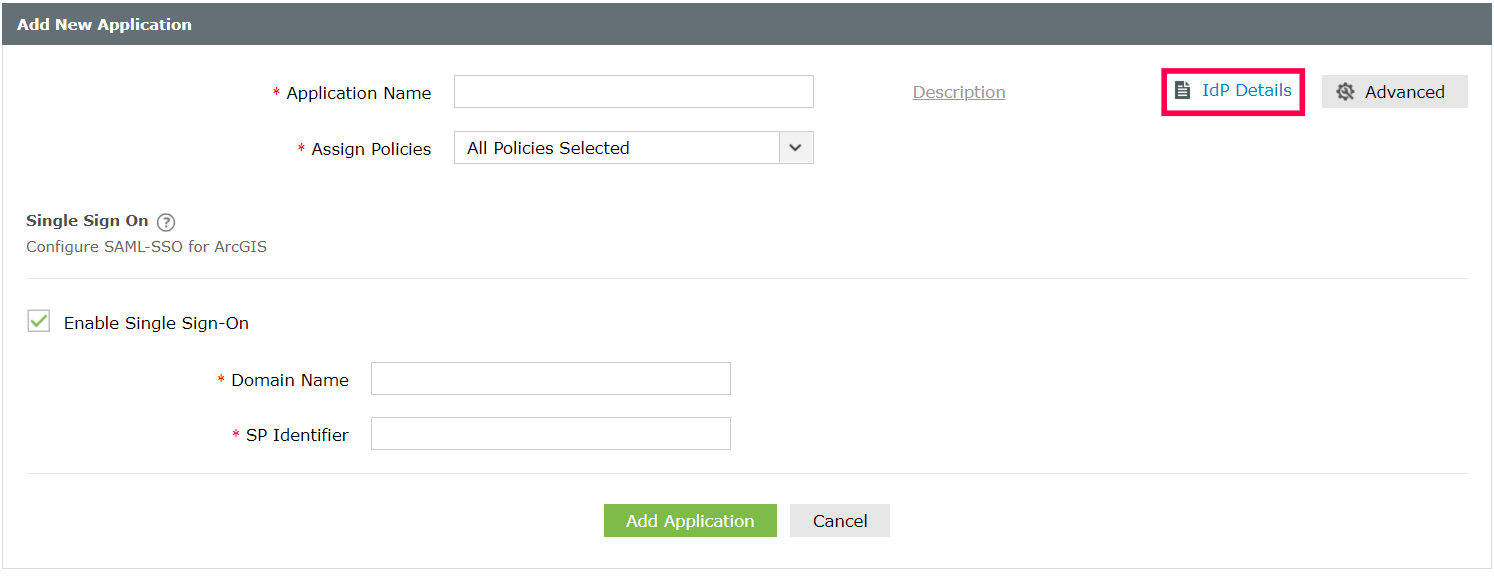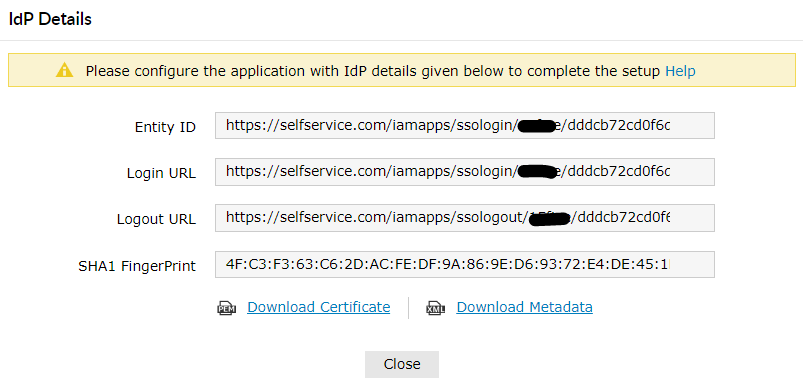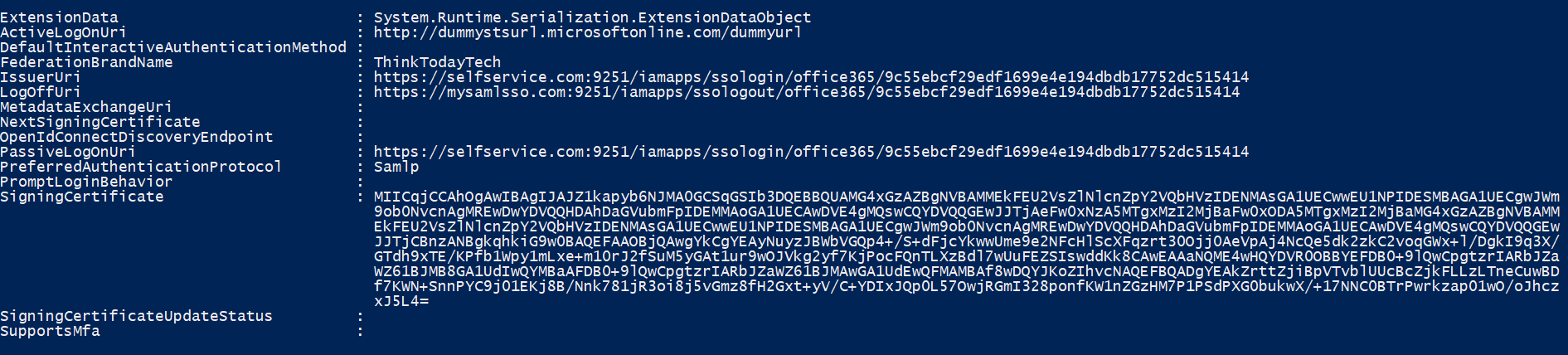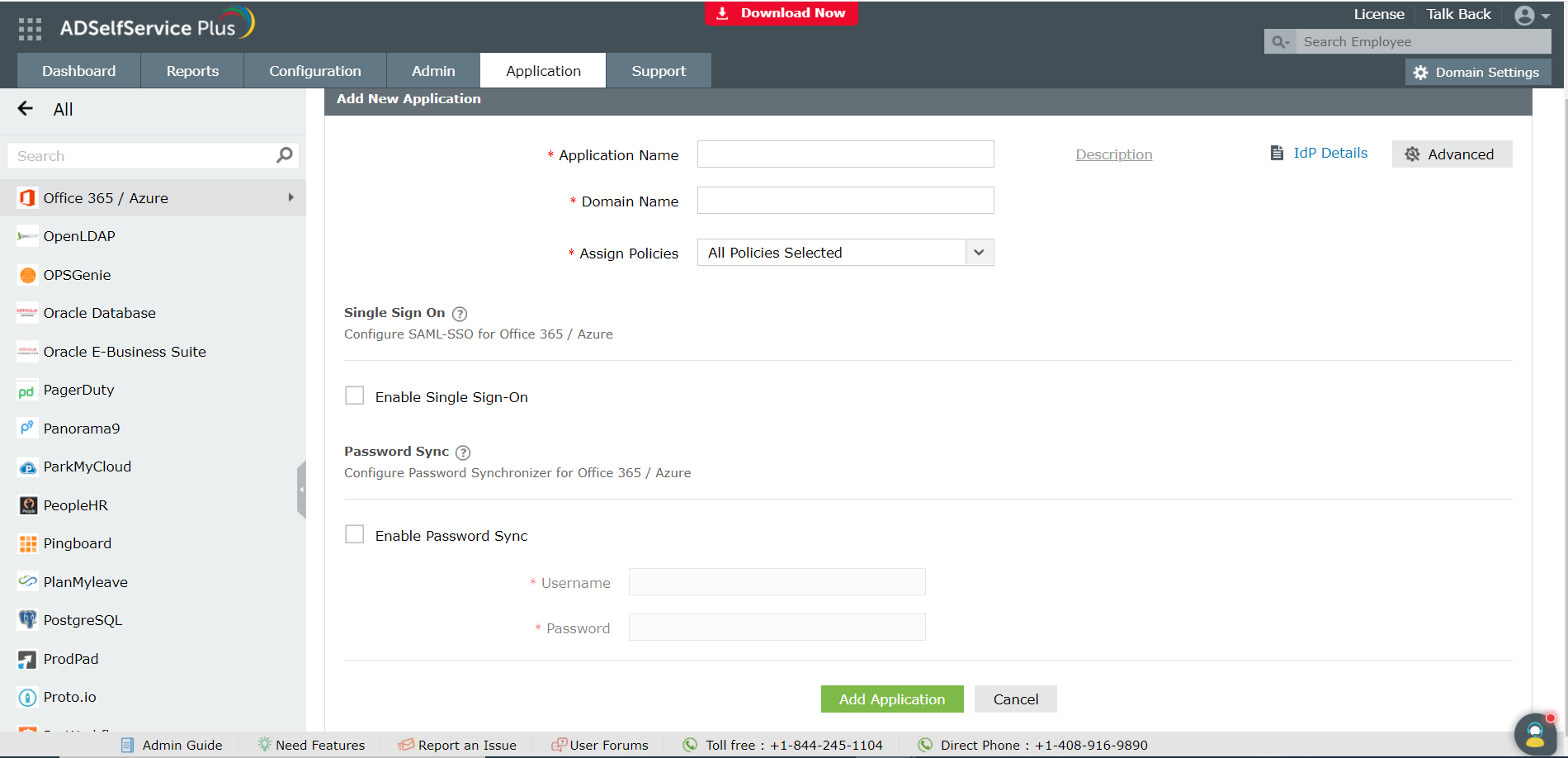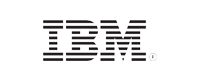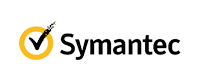- Producten
Identiteits- en toegangsbeheerActive Directory- & M365-beheer | MFA & SSO | Zero Trust | PAM
Enterprise Service ManagementIT-dienstverlening | Klantondersteuning | IT-assetbeheer
Beheer en beveiliging van unified eindpunten Desktops | Laptops | Servers | Mobiele apparatuur | Browsers
Beheer van IT-activiteiten Netwerkbewaking | Serverbewaking | Applicatiebeheer
SIEM (Security Information & Event Management) Logboekbeheer | Beveiligingsaudits | Detectie van bedreigingen en reactie | UEBA
Geavanceerde IT-analyse IT-werkingsanalyse | Voorspellende analyse | Versterkte analyse
Eenvoudige applicatieontwikkeling Beheer van bedrijfsprocessen | Werkstroomautomatisering | Aangepaste apps
Cloudoplossingen voor bedrijfs-ITApplicaties gebouwd voor de cloud | Zoho-bedrijfsapplicaties voor IT
IT-beheer voor MSP'sRMM | UEM | ITSM | ITOM | IAM
Beheer van Active DirectoryBeheer, traceer en beveilig Active Directory.
Beheer en administratie van identiteitenOrganiseer het beheer van gebruikersidentiteiten en toegangscontrole voor Zero Trust.
Beheer van geprivilegieerde toegangControleer en beveilig geprivilegieerde toegang tot kritieke bedrijfssystemen.
- ADManager Plus
Beheer en rapportage van Active Directory, Microsoft 365 en Exchange
- ADAudit Plus
Realtime auditing van wijzigingen in Active Directory, bestanden en Windows-server
- ADSelfService Plus
Selfservice voor wachtwoorden, MFA voor eindpunten, voorwaardelijke toegang en Enterprise SSO
- Exchange Reporter Plus
Rapportage, auditing en controle voor hybride Exchange en Skype
- RecoveryManager Plus
Back-up en herstel van Active Directory, Microsoft 365 en Exchange
Enterprise & IT Service ManagementLever een constante werknemerservaring in alle zakelijke functies.
Beheer van klantenserviceOntwikkel een one-stop portal voor klanten met een efficiënt accountbeheer.
IT-assetbeheerCentraliseer en automatiseer de complete lifecycle van IT-assets.
SIEM Detecteer, onderzoek en neutraliseer bedreigingen voor uw beveiliging.
Logboek- en compliance-beheerKrijg een beter inzicht in beveiligingsgebeurtenissen en garandeer naleving.
BeveiligingsauditsVoer audits uit voor Active Directory, cloudplatforms en bestanden om uw beveiligingsprofiel te verbeteren.
- ADAudit Plus
Realtime auditing van wijzigingen in Active Directory, bestanden en Windows-server
- SharePoint Manager Plus
Rapportage en auditing voor SharePoint
- M365 Security Plus
Beveiliging van Microsoft 365
- Cloud Security Plus
Bewaking en analyse van cloudbeveiliging
- DataSecurity Plus
Bestandsaudits, datalekpreventie en risicoanalyse van gegevens
- FileAnalysis
Bestandsbeveiliging en opslaganalyse
Endpointbeheer- en beschermingsplatform (UEM en EPP)Beveilig en beheer eindpunten om uw IT-middelen effectief te beschermen
EindpuntbeheerBereik intelligent IT-apparaatbeheer zonder tussenkomst van de gebruiker
EindpuntbeveiligingVerdedig uzelf tegen dreigingsactoren met proactieve en reactieve maatregelen
- Patch Manager Plus
Geautomatiseerde patching op meerdere besturingssystemen en meer dan 850 apps van derden
- Patch Connect Plus
Vereenvoudigde implementatie van patches van derden via ConfigMgr en Intune
- Mobile Device Manager Plus
Naadloos beheer van mobiele apparaten, van onboarding tot pensionering
- Remote Access Plus
Problemen oplossen op afstand met geïntegreerde chat, spraak en video
- OS Deployer
Geautomatiseerde OS-imagecreatie en naadloze rolgebaseerde implementatie
- Vulnerability Manager Plus
Prioritering gericht enterprise vulnerability management
- Application Control Plus
Software voor app-beheer en endpoint-privilegebeheer
- Device Control Plus
Preventie van gegevensdiefstal met strikte controle van randapparatuur
- Browser Security Plus
Browserbeveiliging met isolatie, vergrendeling en activiteitenregistratie
- Endpoint DLP Plus
Bescherming en naleving van gevoelige gegevens voor eindpuntapparaten
Full-stack observability
en digitale ervaringsbewakingBereik end-to-end zichtbaarheid, proactieve probleemoplossing en verbeterde beveiligingNetwerk- en
serverprestatiebewakingZorg voor netwerk-, server- en opslagbetrouwbaarheid met AI-gestuurde inzichtenIT-incidentbeheerBeheer en los IT-incidenten efficiënt op en zorg tegelijkertijd voor transparantie
- OpManager Plus
Full-stack observability met AIOps en digitale ervaringsbewaking
- Site24x7
AI-aangedreven, alles-in-één SaaS-platform voor observatie en monitoring van digitale ervaringen
- Applications Manager
Digitale ervaring, applicatieprestaties en infrastructuurbewaking
- Digital Risk Analyzer
Alles-in-één tool voor leveranciersrisicobeoordeling om de veiligheid van domeinen te waarborgen
DNS- en DHCP-beheerOptimaliseer IP-adres en domeinbeheer
CloudkostenbeheerKies de juiste omvang en neem de controle over uw cloudkosten
IT-analyseMaak verbinding met uw IT-applicaties en bekijk alle facetten van uw IT.
Cloud-native oplossingen voor IT-beheerBewaak, beheer, controleer en beveilig uw multi-cloud- en hybride infrastructuur
Zakelijke toepassingen voor ITVerhoog de productiviteit en verbeter de samenwerking in teams
AWS-marktplaats Azure-marktplaats- Identity360
Een cloud-native identiteitsplatform voor IAM van werknemers
- AssetExplorer
IT-assetmanagement met een geïntegreerde CMDB
- Mobile Device Manager Plus
Uitgebreid beheer van mobiele apparaten
- Remote Access Plus
Bedrijfstoegang op afstand
- Patch Manager Plus
Geautomatiseerd patchbeheer voor meerdere besturingssystemen
- Site24x7
Full-stack monitoring voor IT-beheerders, DevOps en SRE's
- Site24x7 StatusIQ
Statuspagina's voor realtime status- en incidentcommunicatie
- CloudSpend
Cloudkostenbeheer voor moderne softwareteams
- SaaS Manager Plus
SaaS-beheerplatform om ROI te maximaliseren
- Log360 Cloud
Beveilig uw IT-infrastructuur en bewijs naleving vanuit de cloud
- Analytics Plus
AI-gestuurd, uniform analyseplatform om alle IT-gegevens te correleren
- CloudDNS
Een alles-in-één DNS-beheerservice om uw bedrijf online te houden
- Zoho Creator
Low-code applicatie-ontwikkelingsplatform
- Zoho Assist
Software voor ondersteuning op afstand
- Zoho Projects
Samenwerkend projectmanagement
- Zoho Sprints
Agile projectmanagement
- Zoho Workplace
Alles-in-één samenwerkingshulpmiddel voor uniforme communicatie
- Zoho Mail
Veilige e-mailhostingoplossing voor bedrijven
- Zoho Meeting
Alles-in-één videoconferentieoplossing voor zakelijke vergaderingen op afstand
- Zoho Lens
Alles-in-één AR-softwareoplossing voor samenwerking op afstand.
Aangepaste applicatiebouwerBouw apps op maat om processen binnen uw organisatie te automatiseren.
Oplossingen voor MSP'sLaat uw MSP-business groeien met schaalbare, veilige oplossingen voor IT-beheer.
- RMM Central
Bewaking van het geünificeerde netwerk en eindpuntbeheer voor MSP's
- ADManager Plus MSP
Unified beheer en rapportage van Active Directory voor MSP's
- EventLog Analyzer MSSP
Logboekbeheer en geavanceerde bedreigingsinformatie voor MSSP's
- Password Manager Pro
Beheer van geprivilegieerde wachtwoorden
- ServiceDesk Plus MSP
Beheer van volledige services voor ondernemingen
- sales@manageengine.com
-