Browser Security Plus stores information like configuration details, status of deployed configurations, and details about reports, like Browser Security Plus related reports, in a database. Creating a backup of this database and certain important files like configuration files is necessary to prevent loss of data.
You can back up data automatically, by scheduling a back up or taking a back up manually. You can also restore this data when required. For example, assume that your hard disk crashes and you have to re-install Browser Security Plus. You can use the last back up you took to restore all the required information. Note that this is possible only if the backup file is stored in a computer other than yours.
These are the few best practices recommended for Back Up and Restore option.
You can use Browser Security Plus to take a back up of the database regularly. For example, if you want to take a back up of the database everyday at 5 p.m., you can schedule it as per convenience.
To schedule back up of data, follow the steps given below:
Select the Admin tab
Under Database settings click Database Backup
Specify the time at which you want the back up to be taken, in hour:minute:second (hh:mm:ss) format
The time should be specified in the 24-hour format. For example, if you want the database back up to be taken at 6 p.m., the time should be specified as 18:00:00.
Select the number of backup files that you want Browser Security Plus to save
Using this option you can select how many database backup files should be saved. The older backup files will be deleted. For example, if you want only 7 backup files saved, select 7. This will ensure that at all times only 7 backup files are saved.
Specify the location where you want the backup files to be stored.
Note: Follow the steps as shown to give write permission to access network share to specific server machines.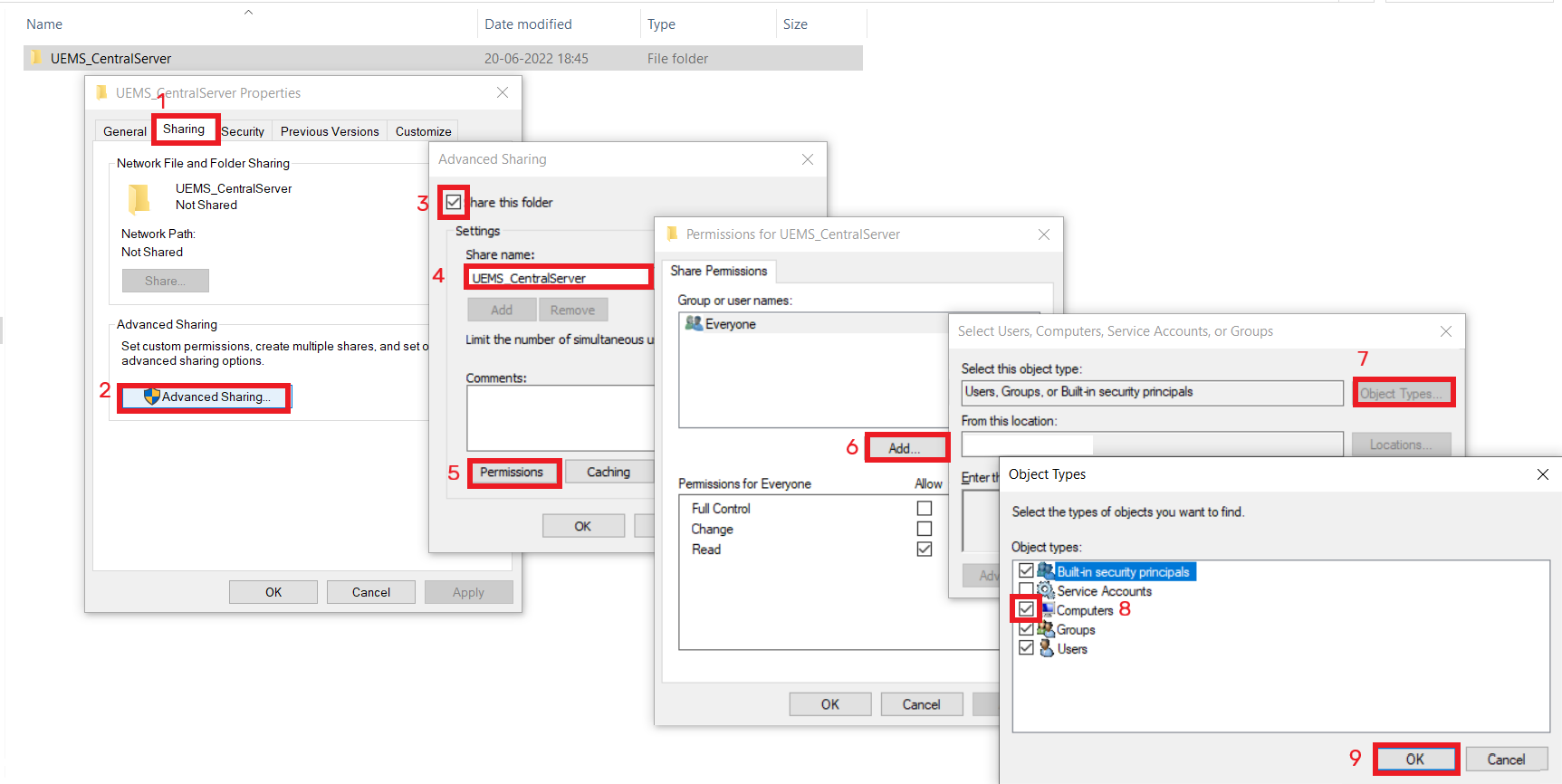
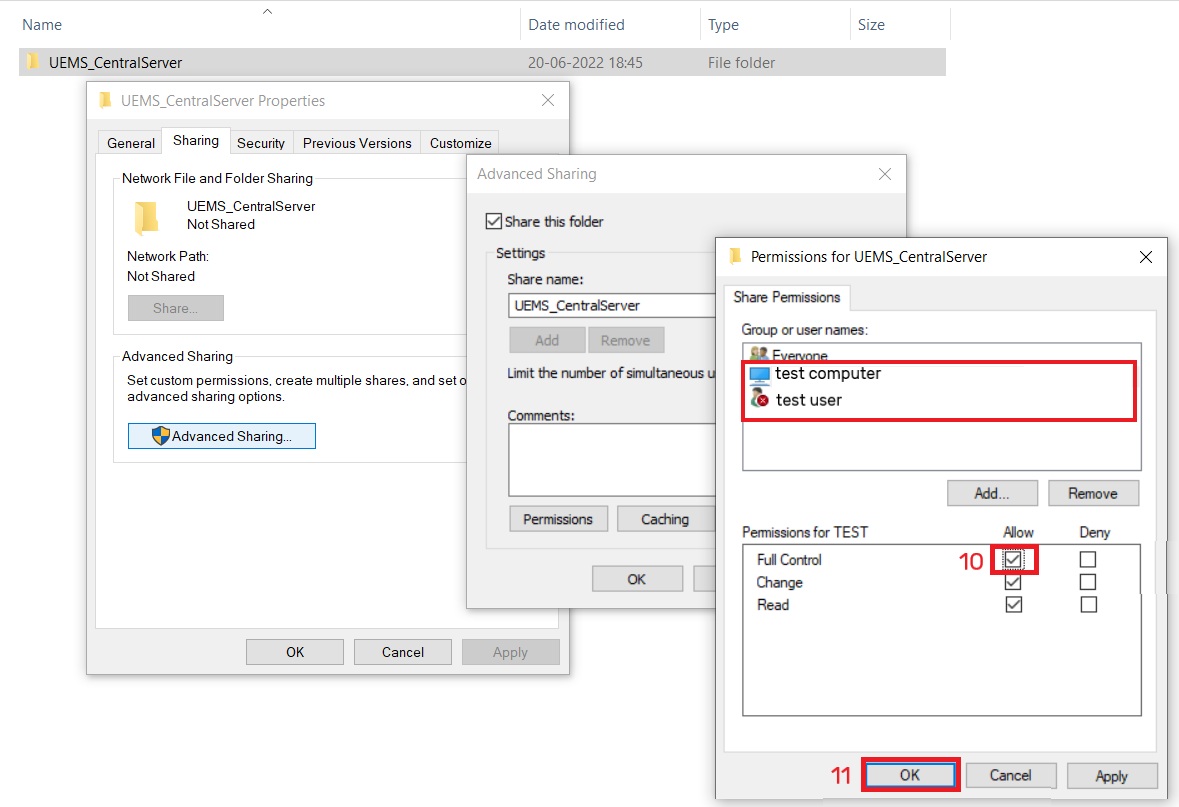
In case the machines are in different domains, the network share directory should have write permission for everyone in the network.
Check the Notify when the database backup fails checkbox
Specify the email address(es) to which you want an e-mail message sent, if the database back up fails, please note that you should have configured your mail server settings to get notified.
Ensure that you have configured your mail server settings to receive notifications.
Click Save Changes
You have scheduled an automatic data backup to take place automatically at a specified time.
You can manually back up and restore the database. You can do this using the Backup-Restore Utility GUI.
Opening the Backup-Restore Utility Graphical User Interface (GUI)
To open the Backup-Restore Utility GUI, follow the steps given below:
Right click start -->Explore --> directory where UEMS_CentralServer server folder is present -->bin
For example, right click start -->Explore -->Local Disk (C:) -->Program Files --> UEMS_CentralServer -->bin
Double-click backuprestore.bat
You've opened the Backup-Restore Utility GUI.
On the Backup-Restore Utility GUI, click the Backup tab
Select the location where you want to save the backup file
Click Backup
You can choose to encrypt the backup file by providing a password.
A backup file is created and saved in the specified location. The file will be named using the buildnumber-date-time.zip format. For example, 70120-Oct-25-2010-13-26.zip where 70120 is the build number, Oct 25th 2010 is the date and 13:26 is the time.
In case you are using Browser Security Plus in bundled PGSQL DB, you can restore Browser Security Plus with the server machine via VM snapshot and start the server. Even then, Browser Security Plus's scheduled backup is the primary backup and cannot be stopped.
If you are using MSSQL or remote PGSQL you should not use this VM restore as the database will be in another machine. If you do so, the server will not start due to data inconsistency.
Note: This document only provides steps for backup restoration on an already working server. If you only have a backup file and want to re-install and setup the Browser Security Plus server, then please follow the instructions given in this document.
You can manually back up and restore the database. You can do this using the Backup-Restore Utility GUI.
Opening the Backup-Restore Utility Graphical User Interface (GUI)
To open the Backup-Restore Utility GUI, follow the steps given below:
Right click start -->Explore --> directory where UEMS_CentralServer server folder is present -->bin
For example, right click start -->Explore -->Local Disk (C:) -->Program Files -->UEMS_CentralServer -->bin
Double-click backuprestore.bat
You've opened the Backup-Restore Utility GUI.
Ensure that you have shut down the Browser Security Plus server before restoring a backup file.
On the Backup-Restore Utility GUI, click the Restore tab
Browse and select the required backup file.
Click Restore
In case you have opted for encrypting the backup file, you will have to provide the password for restoring the backup.
The build number of the Browser Security Plus server should match the build number of the backup file you are restoring. Ensure that you choose the correct architecture of the installation, such as 32-bit or 64-bit. You can verify the details by viewing the Support tab, on the web console.
Note:The restoration time depends on the data stored on the database. The progress bar will provide the restoration status. In case of any errors in the restoration, an error message will be notified to the user.
This will restore the specified data to Browser Security Plus server.
If remote database is configured with the Browser Security Plus server, ensure that it is running on a remote machine. After restoration, the changes made after the backup date will not be available.