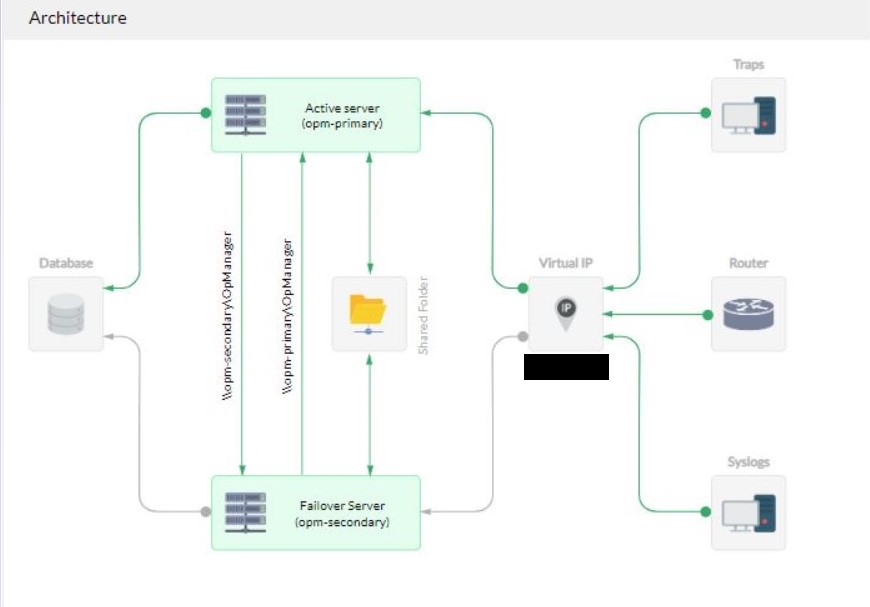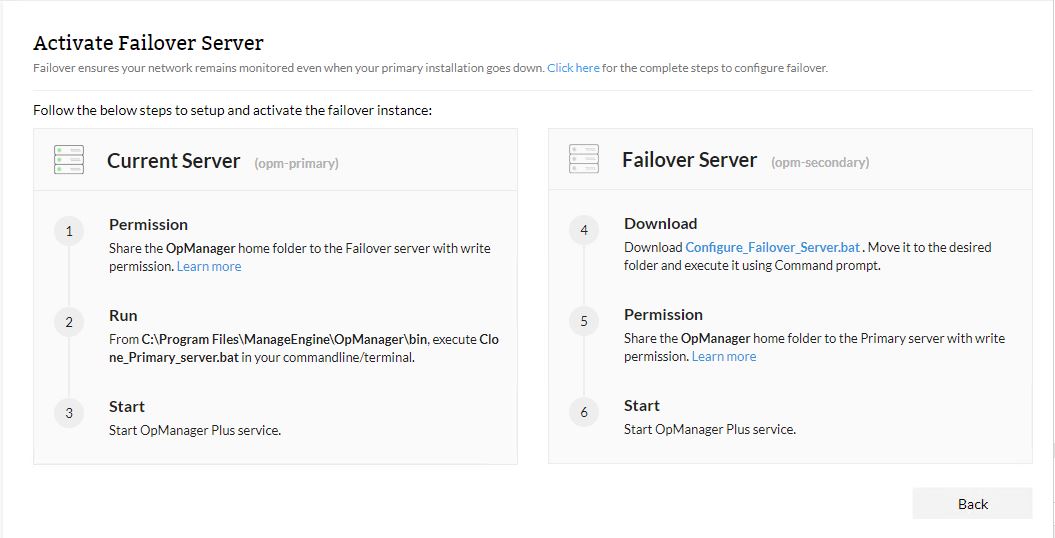How does Failover work?
The primary server updates a value called heartbeat in the database. The heartbeat value is a counter that is incremented by the primary server at a specific frequency of time. The secondary server monitors the heartbeat value to check if it is being updated in the specified time interval. When the primary server goes down, it will not be able to update the heartbeat value in the database. If the heartbeat value in the database is not updated for the last 60 seconds, the primary server is considered to have gone down and the secondary monitoring instance takes over. This secondary server will continue monitoring the network as long as it is up. Meanwhile, if the primary server is up (recovered and restarted), it will take the standby mode and let the secondary server continue monitoring.
The information between the primary and secondary instances are synced periodically, thus ensuring that you don't miss critical monitoring data ( such as syslog messages etc., ) when your primary Network Configuration Manager instance goes down.
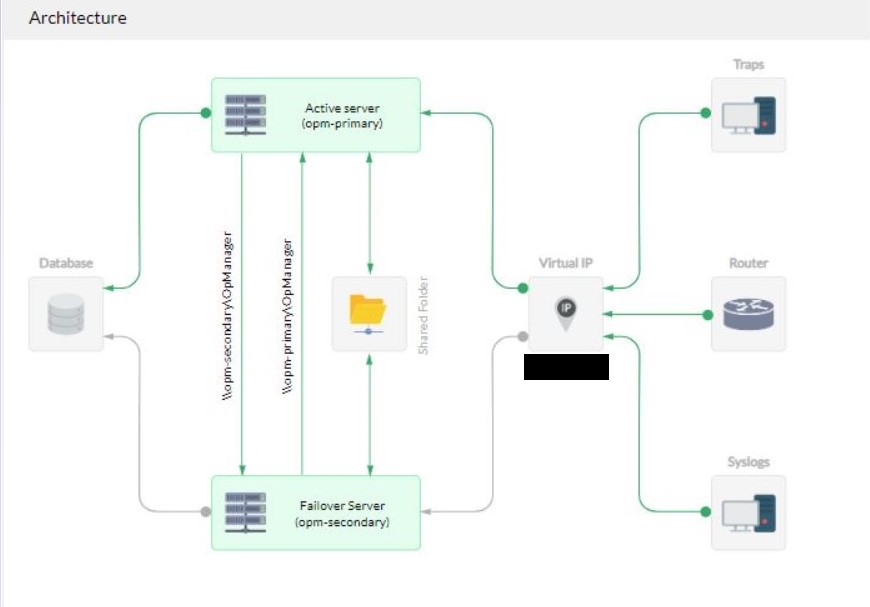
What are the prerequisites?
- Apply the failover add-on: Apply the Failover - Hot Standby Engine add-on in your primary instance. You can purchase the add-on for Professional Edition from here (Note: Failover is supported in both MSSQL and remote PGSQL setups. To configure failover for remote PGSQL setup, click here.
- Have the database in a separate server: Ensure that the database for your Network Configuration Manager installation is setup in a separate server and not the same server in which the primary or secondary Network Configuration Manager instance is installed (MSSQL or remote PGSQL setup).
- Create a shared folder in a separate server: Some data in Network Configuration Manager are stored in files which are present in the local directory. When failover is configured, instead of a local directory, these files are stored in a shared folder that is accessible by both primary and secondary servers . This ensures that there is no data loss when the secondary server takes over the monitoring process.
Create a folder in a separate server and share it with both the primary and secondary servers. Ensure that both primary and secondary servers have access to the shared folder with write permission.
( Note: The server in which the folder is created should be in the same domain in which your primary and secondary servers are configured. Also, the server in which the folder is created should not be the same server in which the primary or secondary instance is configured). Learn how to share a folder with both primary and secondary instances in Windows and Linux.
- Select a Connection type: The connection types refer to the methods by which users can establish communication with servers in a network environment. Depending on their needs for flexibility, redundancy, or specific configurations, they can choose between three connection types. Click here for more information.
- Hardware and software requirements
- The same version of Network Configuration Manager should be installed in both servers.
- Both primary and secondary Network Configuration Manager services should have the same port and protocol ( http / https ).
- Both primary and secondary servers should have the same time and time zone.
- Both primary and secondary servers should have the same hardware configurations.
- Network requirements
- Both primary and secondary servers should have a static IP address.
- The primary server and secondary server should be able to resolve each other's host name and IP address.
- Both the servers should have high connectivity and bandwidth.
- The primary, secondary and the server in which the shared folder is created should all be in the same domain.
- The Syslogs, SNMP traps and Flows are forwarded to the virtual IP address.
In your primary instance, go to Settings -> General Settings -> Failover Details and enter the following details:
- Secondary Server IP: The IP address or host name of your secondary server.
- Shared folder path: The path to the empty shared folder created in a separate server.
- For Windows: This is generally of the form \\<Server_Name_or_IP>\<Share_Name>.
- For Linux: This is generally of the form <Server_Name_or_IP>:/Desired/Path
Note: Ensure that the empty folder is shared with both primary and secondary servers. Learn how to share the folder with primary and secondary servers
in Windows and
Linux.
- Email address (optional): Receive notifications on failover self-monitoring alerts, data synchronization alerts, and secondary server takeover alerts. You can specify the email recipients to whom the notifications must be sent. You can specify multiple recipients by separating each email address with a comma.
Save the details and perform the following steps in the primary and secondary servers:
In Windows:
In the primary server:
- Stop Network Configuration Manager service.
- Share the <NetworkConfigurationManagerHome> folder with the secondary server. Learn how.
- Open command prompt / terminal with administrator priviliges, navigate to <NetworkConfigurationManagerHome> \bin and execute the following command:
Clone_primary_server.bat
- Start the Network Configuration Manager service.
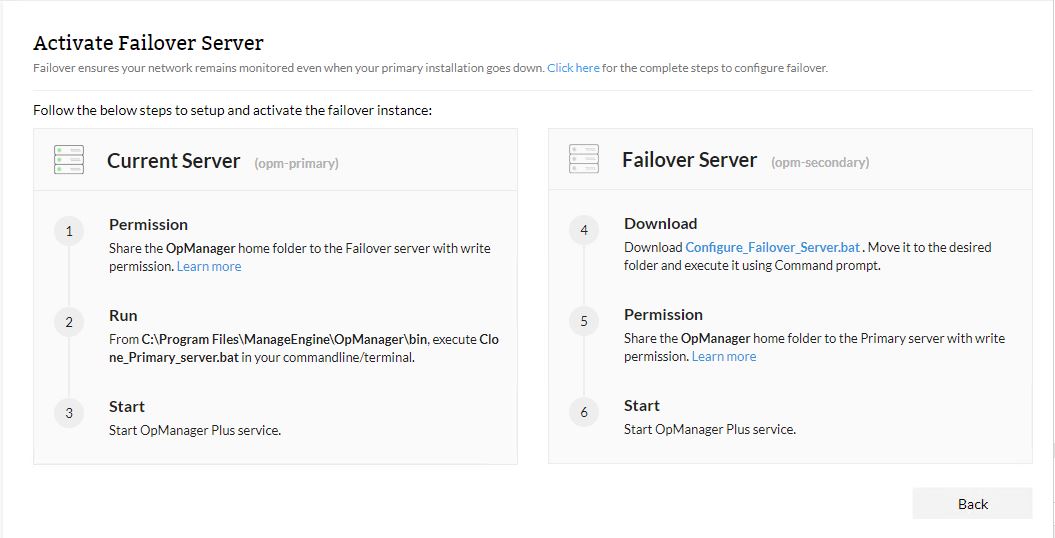
In the secondary server:
- Download the Configure_failover_server.bat file and move it to the folder where you wish to have your secondary instance configured. (Ex: C:\Program Files\ManageEngine)
- Open Command prompt as administrator, navigate to the <Location> and execute Configure_Failover_Server.bat.
- Share the <NetworkConfigurationManagerHome> folder to the primary server. Learn how.
- Start the secondary Network Configuration Manager instance.
In Linux(From version 12.8.401):
In the primary server:
- Stop Network Configuration Manager service.
- Configure SSH authentication to the secondary server. Learn how.
- In your command line or terminal, navigate to <NetworkConfigurationManagerHome> \bin and execute the following command:
Clone_primary_server.sh
- Start the Network Configuration Manager service.

In the secondary server:
- Download the Configure_failover_server.sh file and move it to the desired folder, and execute it via command prompt.
- Configure SSH authentication to the primary server and Shared folder server. Learn more.
- Start the secondary Network Configuration Manager service.
Note:
- The option to configure Virtual IP is available from version 12.5.140 and above, and the option to configure Virtual hostname and None were introduced from version 12.8.401.
- From version 12.8.401, users can configure failover in Network Configuration Manager Linux installations.
- Network Configuration Manager does not provide any kind of database failover support. It only provides application level failover support.
- Always start the secondary instance after the primary instance is completely started.
- The approximate time taken for the secondary server to completely takeover the primary will be 3-4 minutes. There may be a minor loss of data in few SNMP traps, syslogs or flow received during that period.
- If a Virtual IP address is configured, the Syslogs, SNMP Traps, Flow should be forwarded to the virtual IP address.
Upgarding the failover setup: While upgrading your Network Configuration Manager service, it is enough to apply the PPM for the primary setup. The secondary server will be updated automatically.
Encrypted File transfer
In Virtual IP Based Failover, the configuration files in primary and secondary setup will be synced periodically. From version 127189, Encrypted File transfer between Primary and Secondary server will be supported. Please contact our support team to enable it.
Note: Encrypted File transfer is supported only from Windows server 2012 , Windows 8 and the later versions. Make sure that the primary, secondary and the shared folder path server, support Encrypted File Transfer.
Change the subnet mask:
If the customer has already configured failover and wants to change subnet mask, follow the below steps,
- Stop both primary and secondary services.
- Go to itom_fos.conf under <<NetworkConfigurationManager>\conf>home directory, and modify the subnet mask value in the following key: publicIP.netmask (this has to be done in both primary and secondary servers)
- Start the primary service completely, and once it is connected to UI, start the secondary service.