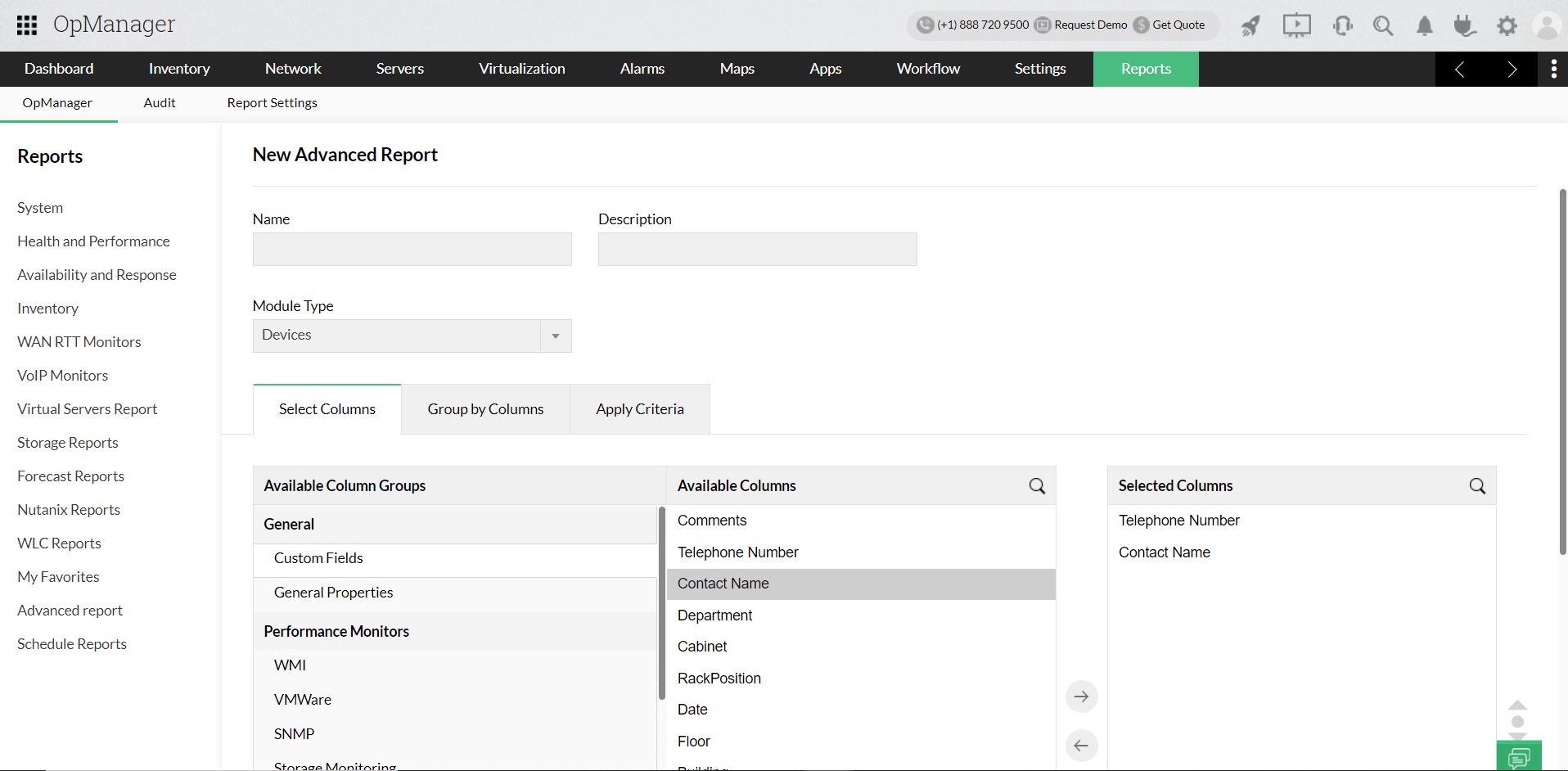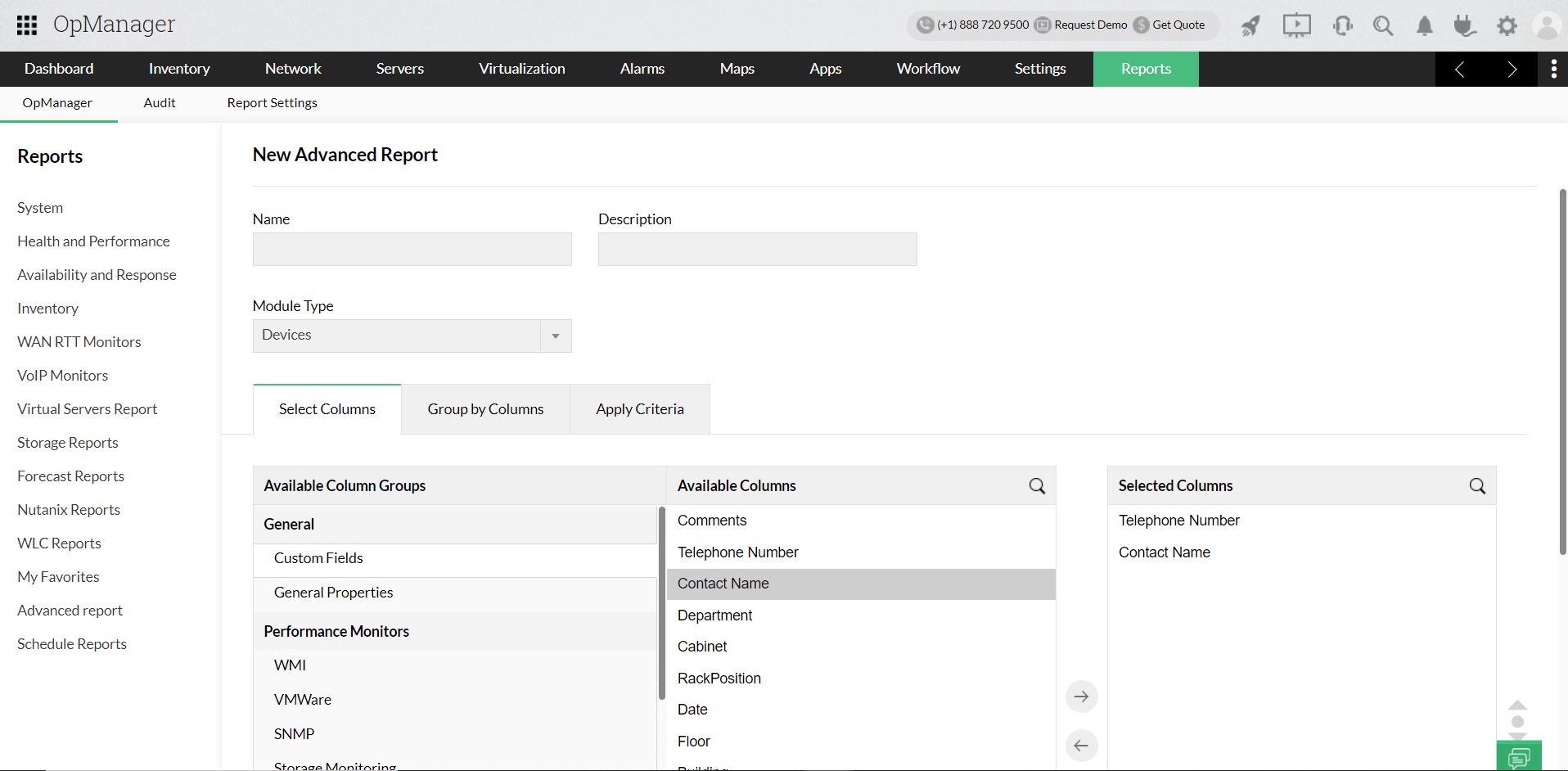How to generate Inventory Report of devices or interfaces using Custom Field values?
Follow the below steps to generate a report with all the custom fields
- Go to Reports > OpManager > Inventory
- Click on Create New Report.
- Provide a Name and Description for the report.
- Select the Module Type.
- Select the preferred parameter category from the Available Columns Groups. Within each parameter category there are multiple properties. (Advanced reports gives us the option to view inventory data and performance monitors in a single report.)
- Now select the properties in each chosen category from the Available Columns and move them to the Selected Columns. (Users can view upto a maximum of 5 performance monitors in the report.)
- Click on Group by Columns button, if you want to sort the elements in the report. (For instance, if you choose to sort by Contact Name, the data will be displayed in the alphabetical order of Contact Name.)
- Click on the Apply Criteria button and add the criteria to fetch a report based on that criteria. (Optional)
- If you happen to choose a performance monitor, a new tab - Filter by Period - will appear. Specify the mandatory fields of filtering time period, Business Hour of your organization. (The filtering period by-default takes a value of 12 hours, you can anyway choose a different value from the drop down.
- Click on Preview to view the report before being created. Click on Edit Report button to return to the previous page.
- Then click on Save.
- The report can be generated and stored and can be accessed in Reports --> OpManager --> Advanced report. (Users can view upto the top 1000 rows in a report.)