The alarms of critical devices should not be left unnoticed for a long time. For instance, the mail-servers, web-servers, backup-servers, switches, and routers are so critical that if their faults are not solved within a specified time, the networking functionality will be brought down.
OpManager's alarm escalation rules ensure critical network issues receive prompt attention. By defining criteria like severity and category, you can automatically escalate unresolved alarms to the designated technician. This streamlines troubleshooting, minimizes downtime, and empowers IT teams to proactively address potential outages even before they impact business operations. You can configure OpManager to escalate such unnoticed alarms by sending an e-mail to the person concerned.
However, you have an option to exclude the alarms that are acknowledged from being escalated.
To configure a new alarm escalation rule, follow the steps given below:
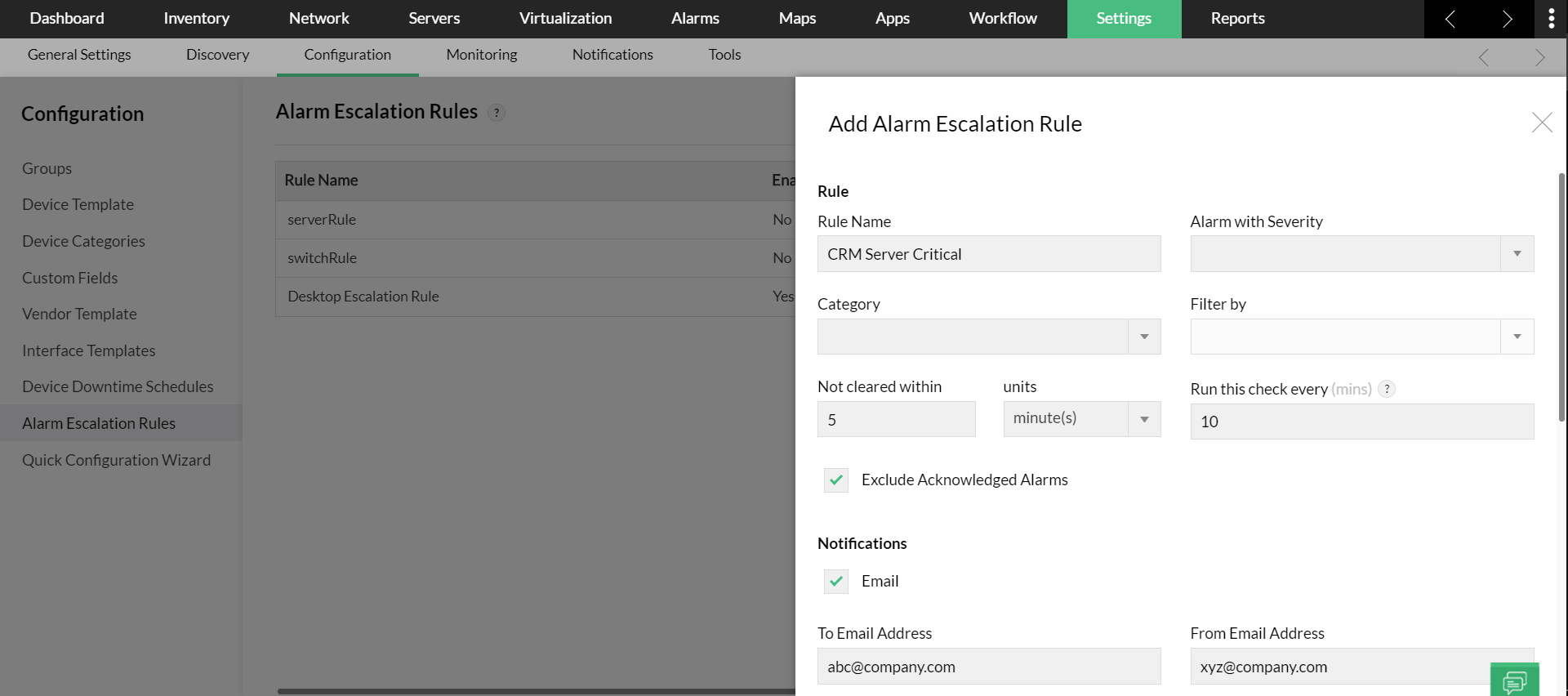
If you configure a new alarm escalation rule, by default it will be enabled. To disable an alarm escalation rule click on Edit icon, deselect the Enable this rule option and click on Ok.
Alarm escalation rule can be deleted by clicking the Delete icon ![]() in the Actions column of the particular rule.
in the Actions column of the particular rule.
Thank you for your feedback!