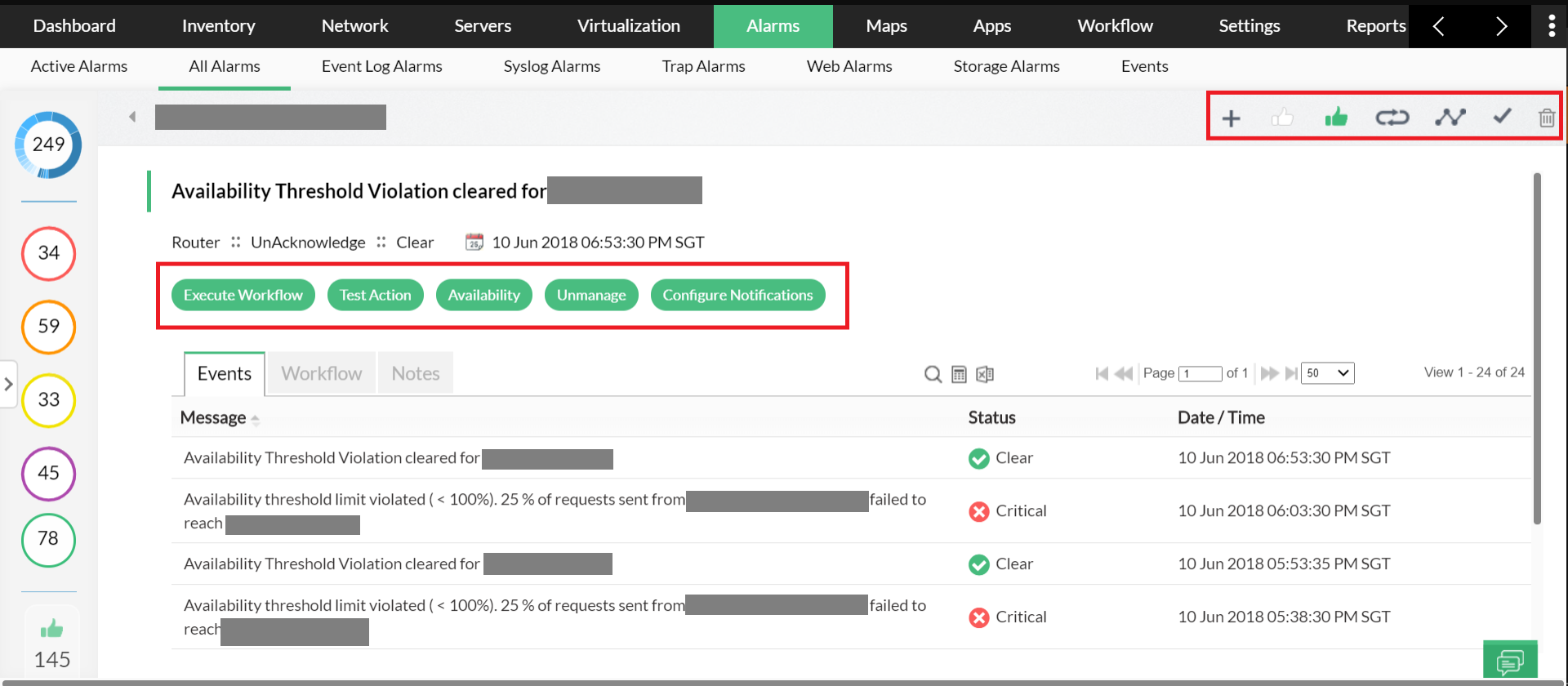Alert Actions
OpManager's alert notifications gives you a comprehensive view of all the alerts that have been triggered in your network. Go to the Alarms tab where you will have a list of all the OpManager alarms. From here, you can perform a variety of alarm operations such as acknowledge, clear, delete, and etc. Here's the list of all the actions that can be performed from the OpManager's alarm tab.
- Acknowledge: This option is useful for the operators to pick up the problem and work on it. When you select an alarm and click on Acknowledge button on top the alarms list, the administrator/operator's name is populated in the technician's field.
- Note: Alarms that are acknowledged can be excluded from being escalated by configuring accordingly the alarm escalation rule.
- Unacknowledge: The assigned technician is removed and the alarm is back in the unassigned list.
- Clear: You can click this to clear an alarm manually.
- Delete: You can delete an alarm.
- View History: Click on the alarm message to view the alarm details and event history.
- Add Notes:You can add notes to the alarms to explain the steps you have followed to correct the fault or to give tips to the operator who is working on the fault. In the Alarm history page, click the Add Notes option.
- Execute Workflow: You can execute a workflow to troubleshoot an alarm. Click on Execute Workflow in the Alarm Details page, and select the workflow. The workflow will be executed and the output will be added in the notes.
- Test Actions: You can notify this alarm via any of the notification profiles created by you. Click on Test Actions in the Alarm Details page, and select the desired notification profile.
- View Availability: You can view the availability history of the faulty device. Click on More link in Alarm Details page and select Availability.
- Ping: You can ping the faulty device by clicking on the Ping icon from the top of the Alarm Details page.
- Trace Route: You can trace route the faulty device by clicking on the Trace Route icon from the top of the Alarm Details page.
- Unmanage: Alarms created for devices that are under maintenance can be can be avoided by moving the device to unmanaged state.
- Configure Notifications: You can configure a notification profile to the faulty devices. Click Actions> Configure Notifications from Alarm Details page.
- Edit thresholds: You can configure the threshold values for the criticality levels. If a device fails to meet the threshold conditions then an alarm will be raised.
- Test monitor: You can use the test monitor to check whether the monitor is fetching data.
- RDP: Perform a remote desktop action to the monitored machine via Remote Desktop Protocol (RDP). Applicable only for WMI based devices.
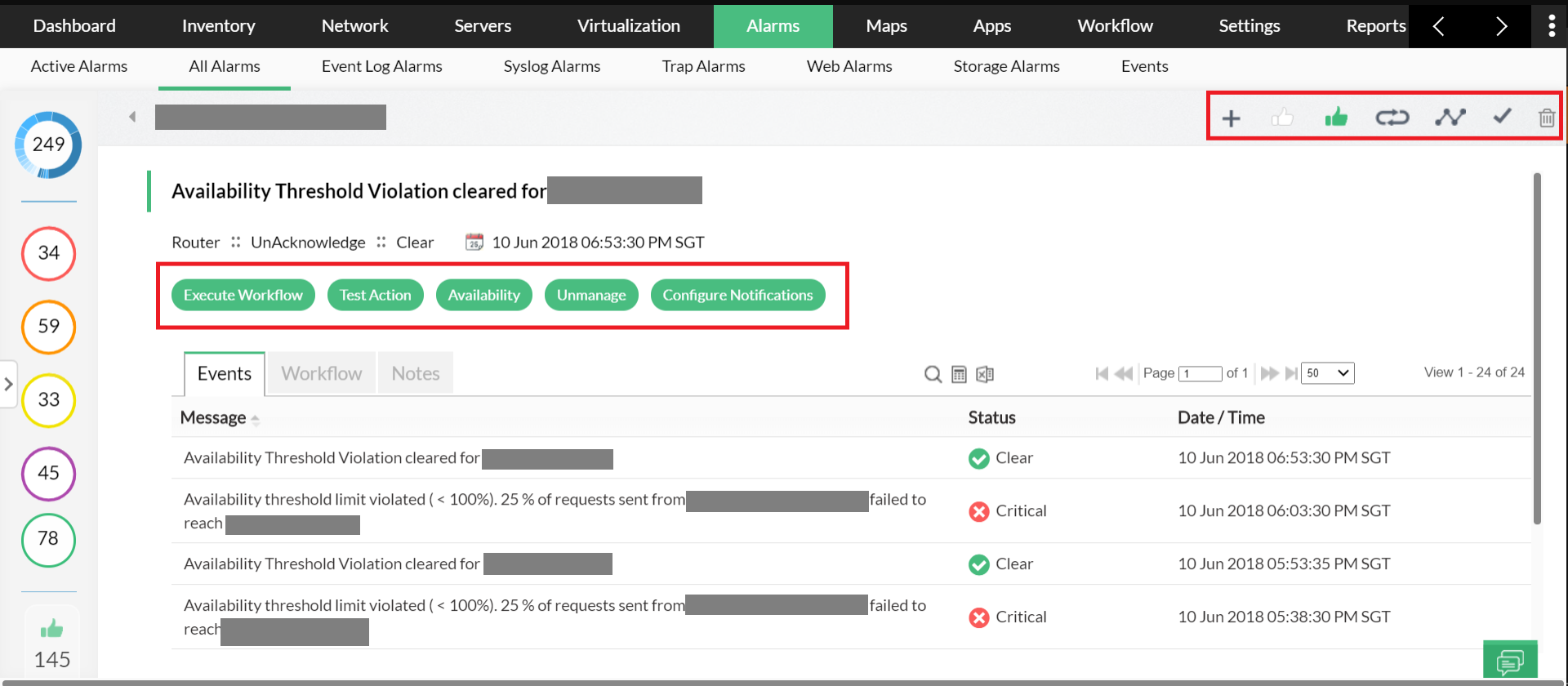
Mark as false alarm
When you configure for adaptive thresholds, OpManager will devise threshold values for monitors based on previous statistical data and will an raise alarm when a threshold is violated. Sometimes, the threshold value devised for a monitor maybe less than the regular usage value (which is considered safe for that device), so an alarm in that case does not indicate a serious problem.
For example, the threshold value for CPU utilization of an important application server that runs 24/7 maybe 30% during mid night but actually the usage may go up till 50-60%, which is considered normal because there are always users who access that application. So, an alarm raised for this device does not indicate a potential problem. You can mark such alarms as false using the 'Mark as false alarm' button.