Once you have selected the notification channel and specified the details, you have to configure the criteria based on which an alert notification will be triggered. This page lists the criteria and you can select one criterion or more so that OpManager will raise notifications.
For example, if you want to raise a notification for critical events, you can choose the Event Log Rule generate alarms box and choose the windows events for which you will receive notifications.
After configuring the criteria, you need to select the devices for which you want to configure the Notification Profile.
Push the devices to the Selected Devices column and click Next.
From version 128401, users have the option to configure Notification Profile with Device Groups or Interface Groups.

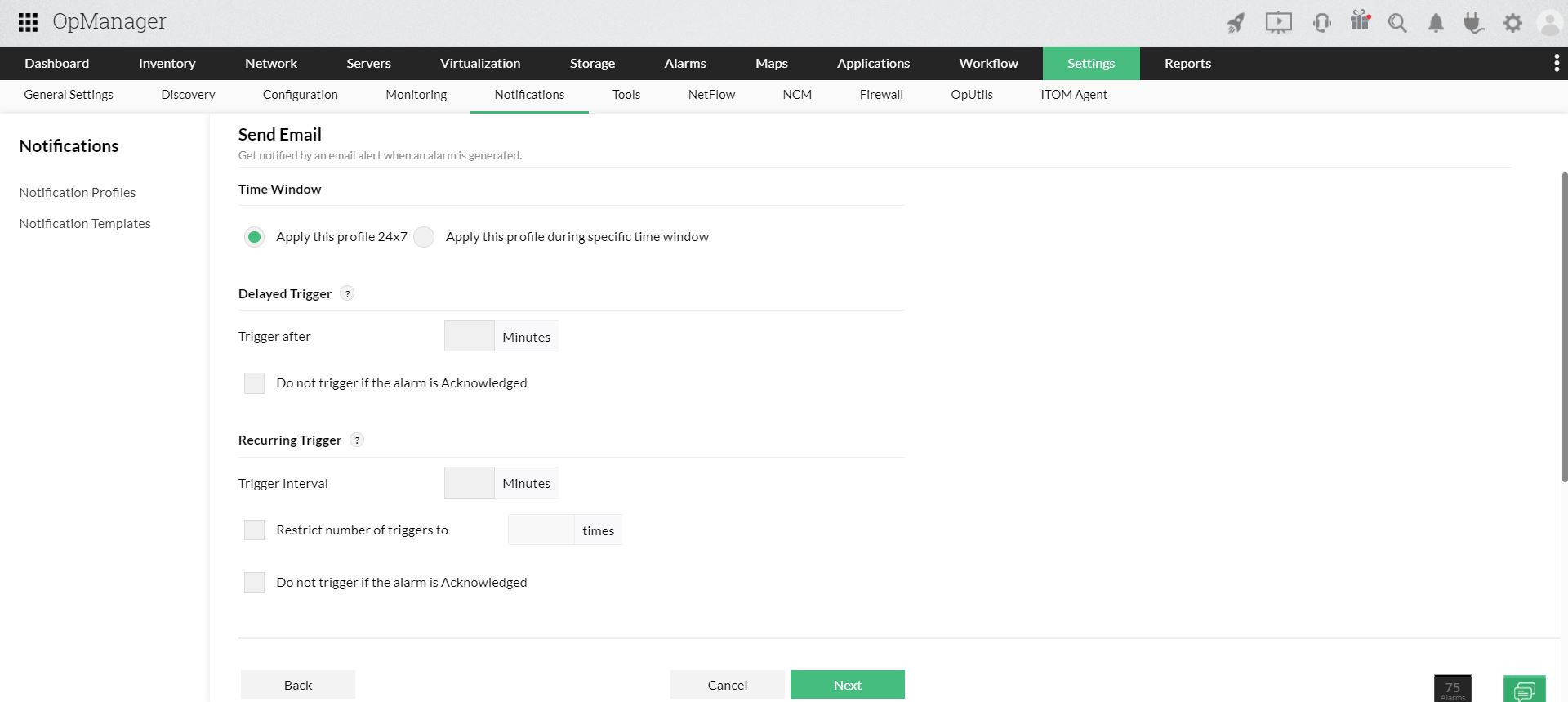
Time Window: Select one of the following options:
Delayed Trigger: If you want the notification profile to be triggered by a delay, enter the delay time in Trigger after (in minutes). If you don't want to trigger the notification profile if the alarm has been acknowledged in the meantime, you can select the 'Do not trigger if alarm is acknowledged' checkbox.
Recurring Trigger: This option helps you re-trigger the notification profile at regular intervals, till the alarm is cleared. Enter the Trigger interval and Restrict the number of triggers to. For instance, if you set trigger interval as 10 mins and restrict the number of triggers as 5 times, an alert will be notified every 10 mins, for 5 times or till alarm is cleared(Whichever is earliest). If the number of triggers is set as empty, then alert will be notified for given interval, till the alarm is cleared. If you don't want to trigger the notification profile repeatedly if the alarm has been acknowledged, you can select the 'Do not trigger if alarm is acknowledged' checkbox.
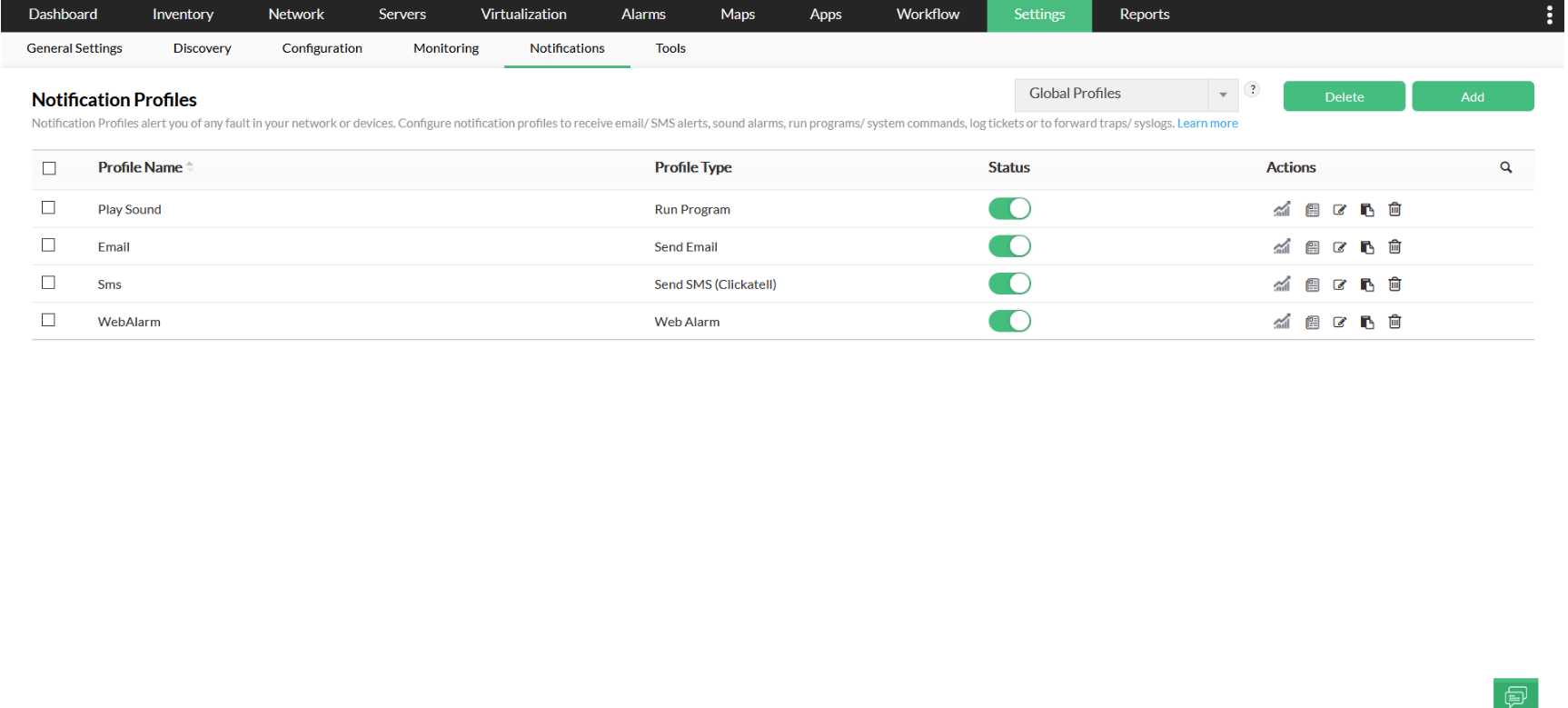
Enable/ Disable a Notification Profile
In case you want to temporarily disable a notification profile, you can follow the simple steps listed below.
 under 'Status'. This will prompt a confirmation message.
under 'Status'. This will prompt a confirmation message.Now, you have successfully disabled a notification profile. If you wish to re-enable a notification profile, you simply enable it by clicking on the slider again.
Note: Click hereto learn about the scenarios in which multiple Notification Profiles need to be created.
Thank you for your feedback!