Enabling https helps you have secure data transmission from your end to the server end. By enabling https, the encrypted data will be sent securely to the server whose authenticity will be verified using the SSL certificate. This helps in enhacing network security. To enable HTTPS in OpManager, kindly follow the below steps.
Note:
From version 126278, during installation, SSL will be enabled by default with a self signed certificate in all the editions, to enhance security. Administrator users can update the SSL certificate under Settings -> Security settings. After OpManager has been upgraded to the latest version, SSL will be recommended to be enabled through the UI. Click here to know more about SSL security recommendation

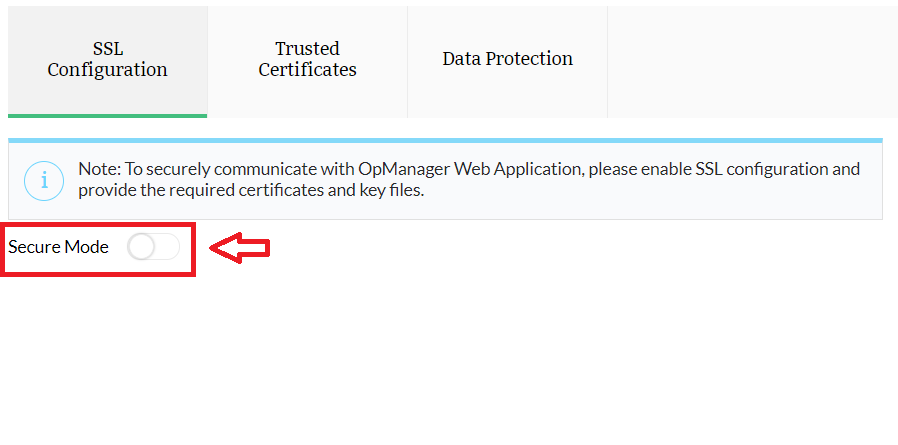

This option helps you generate a Certificate Signing Request (CSR). A CSR or Certificate Signing request is a block of encoded text that is given to a Certificate Authority when applying for an SSL Certificate. It is usually generated on the server where the certificate will be installed and contains information that will be included in the certificate such as the organization name, common name (domain name), locality, and country. It also contains the public key that will be included in the certificate. A private key is usually created at the same time that you create the CSR, making a key pair. A CSR is generally encoded using ASN.1 according to the PKCS #10 specification.
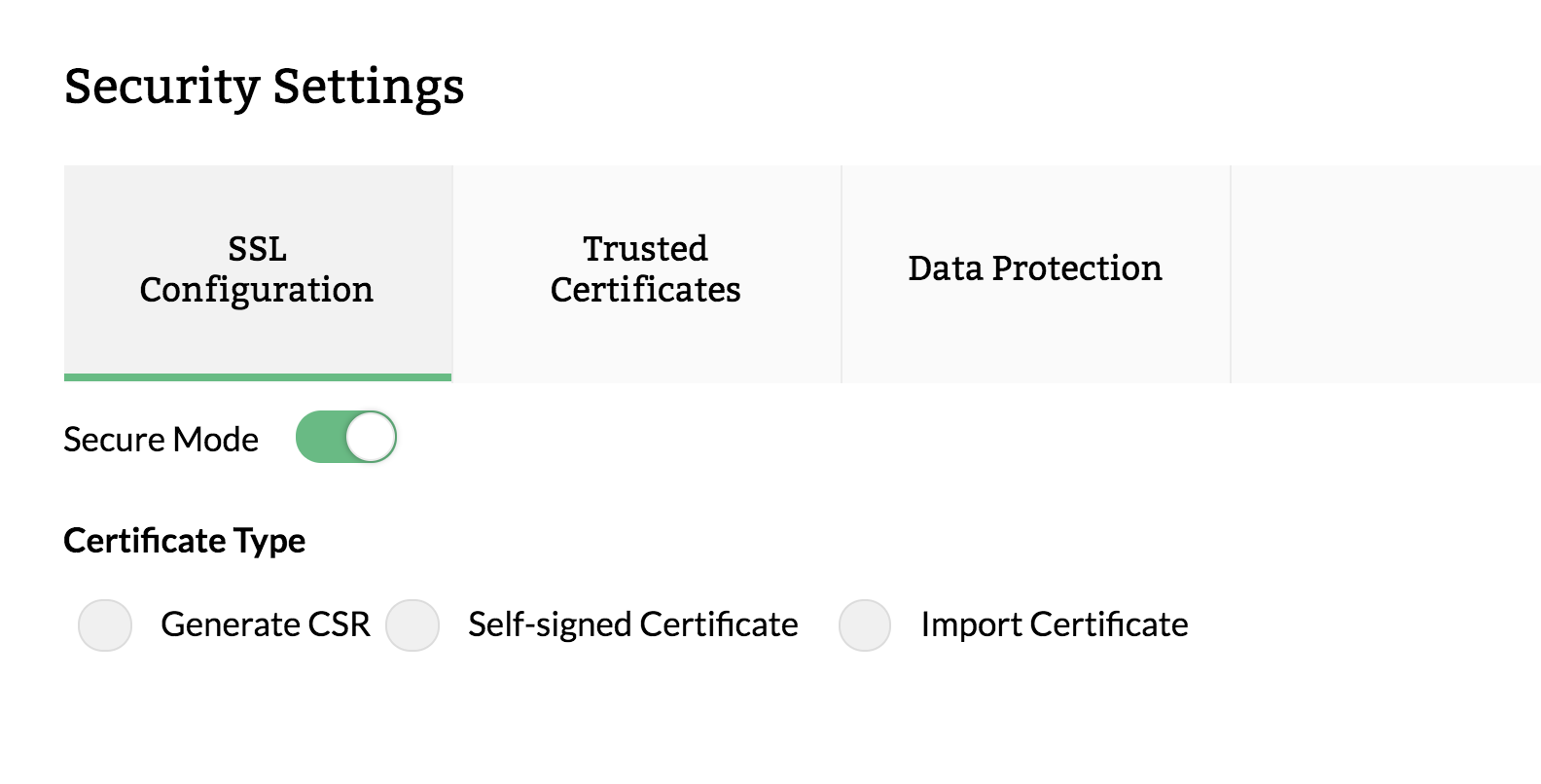



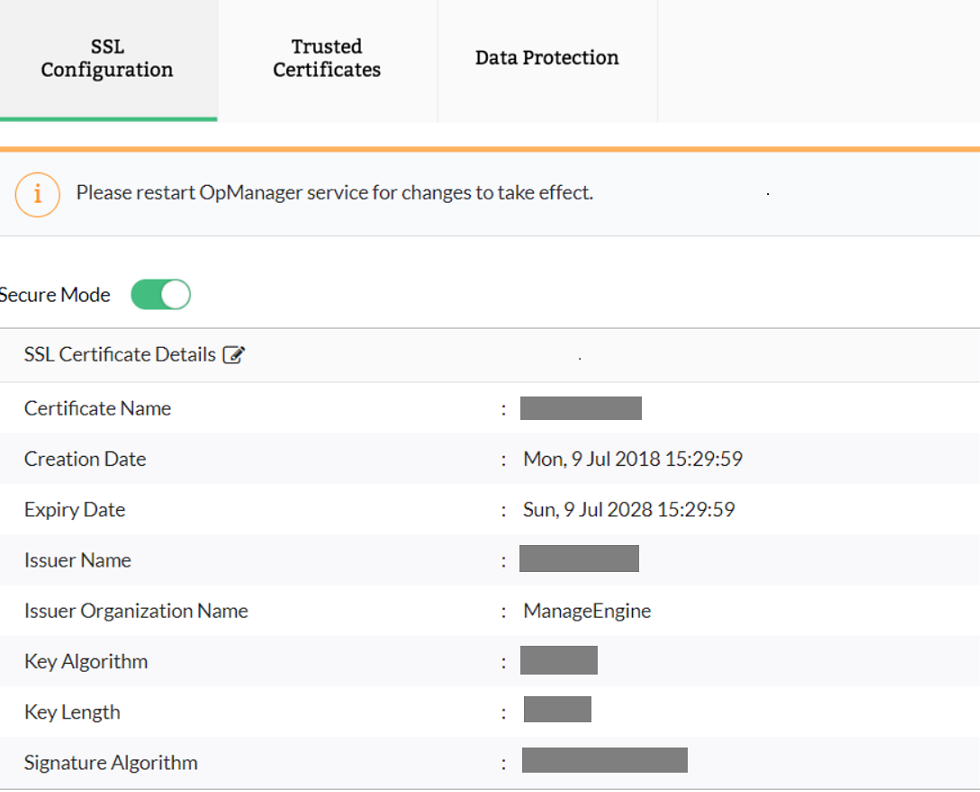
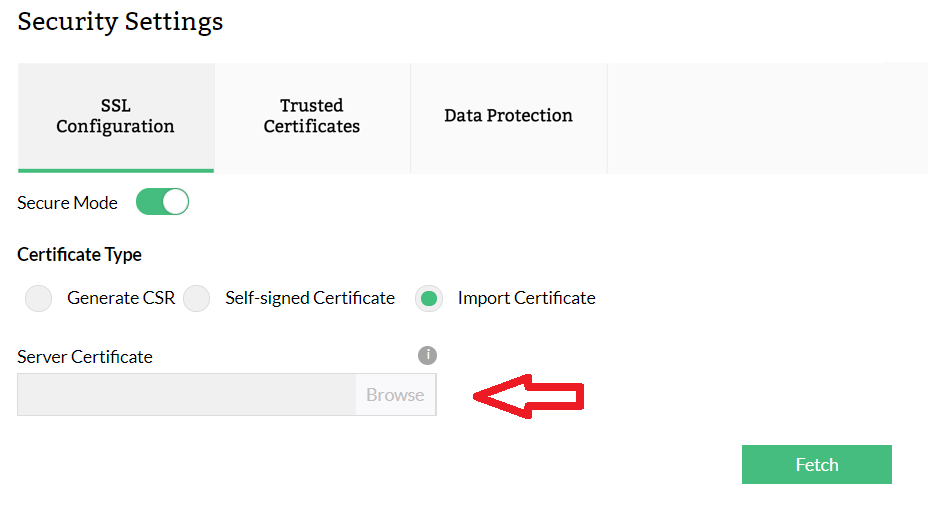
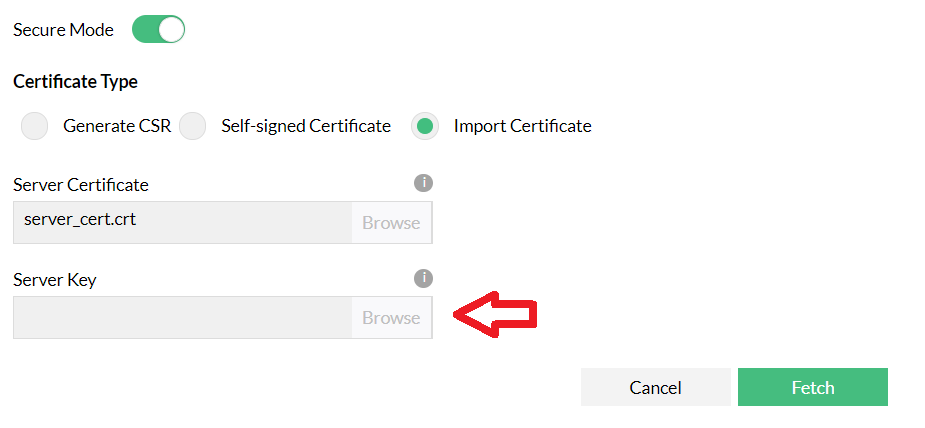
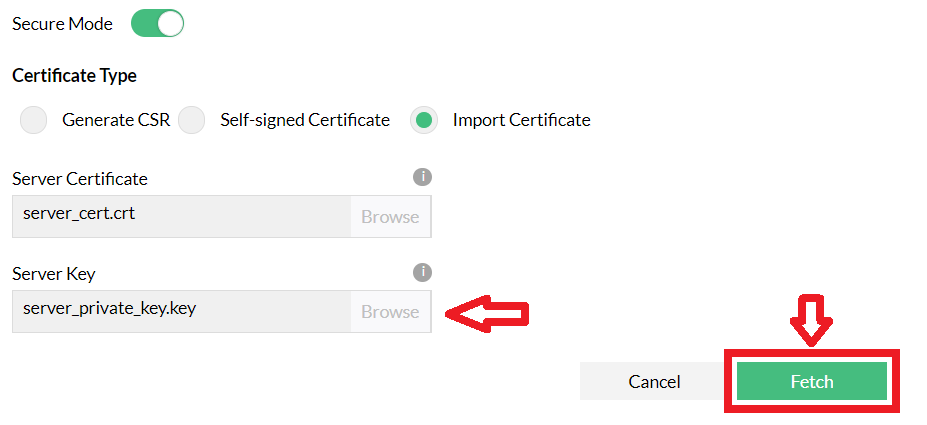

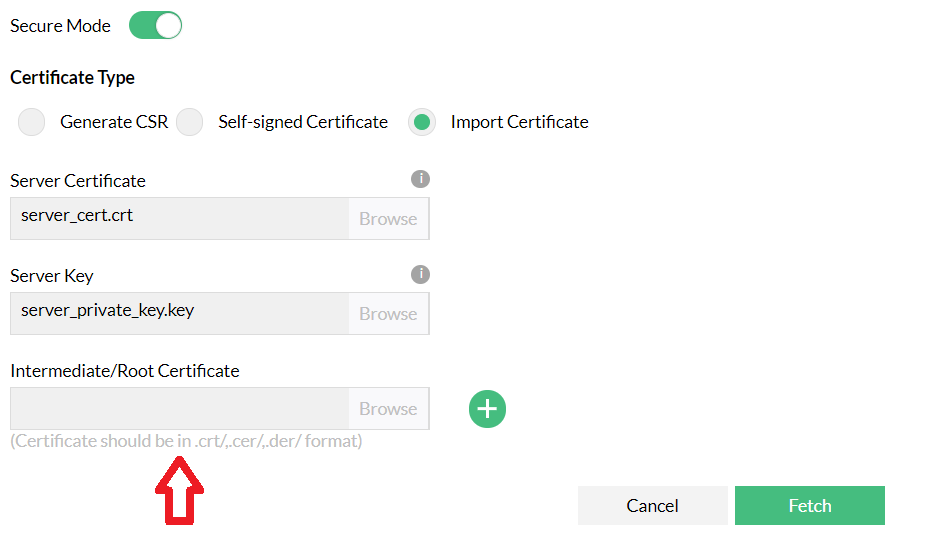
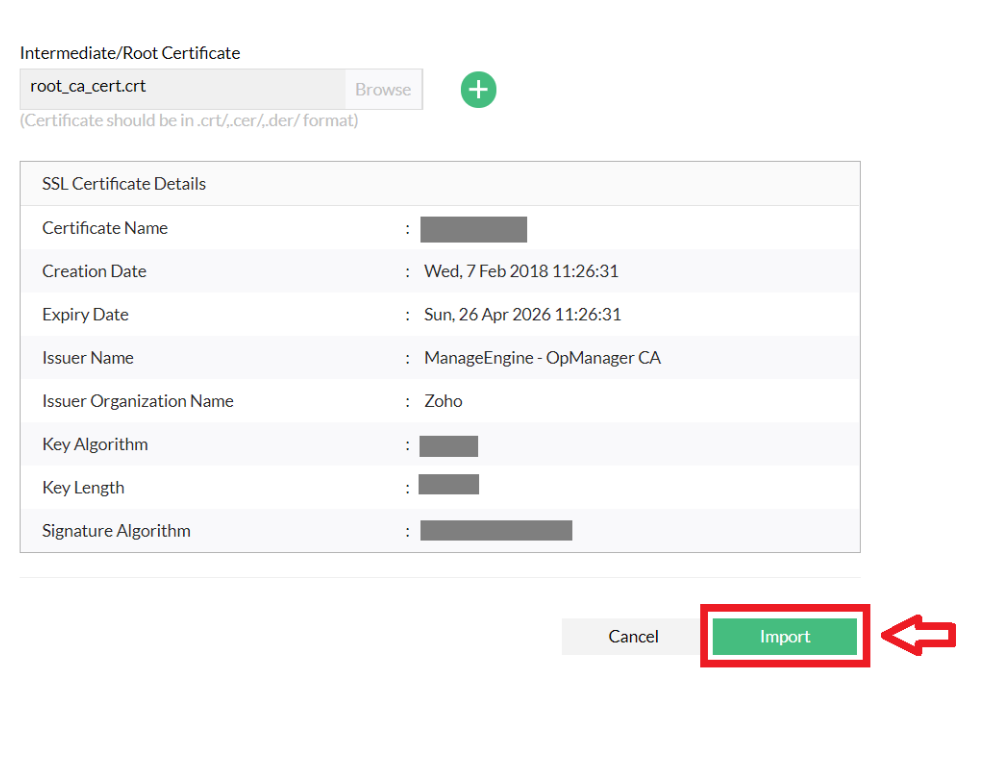
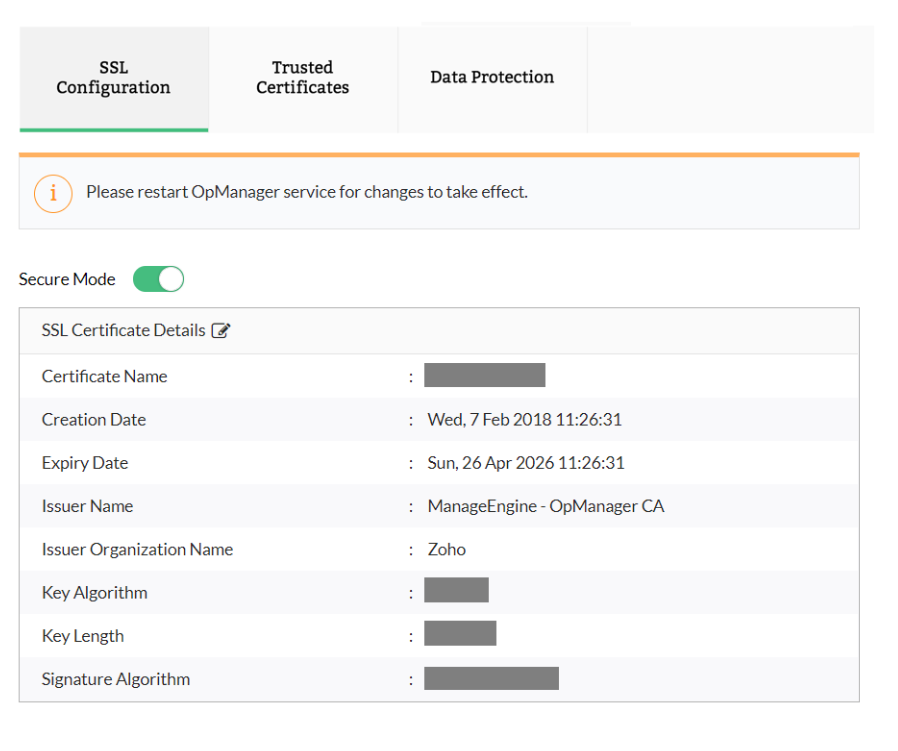


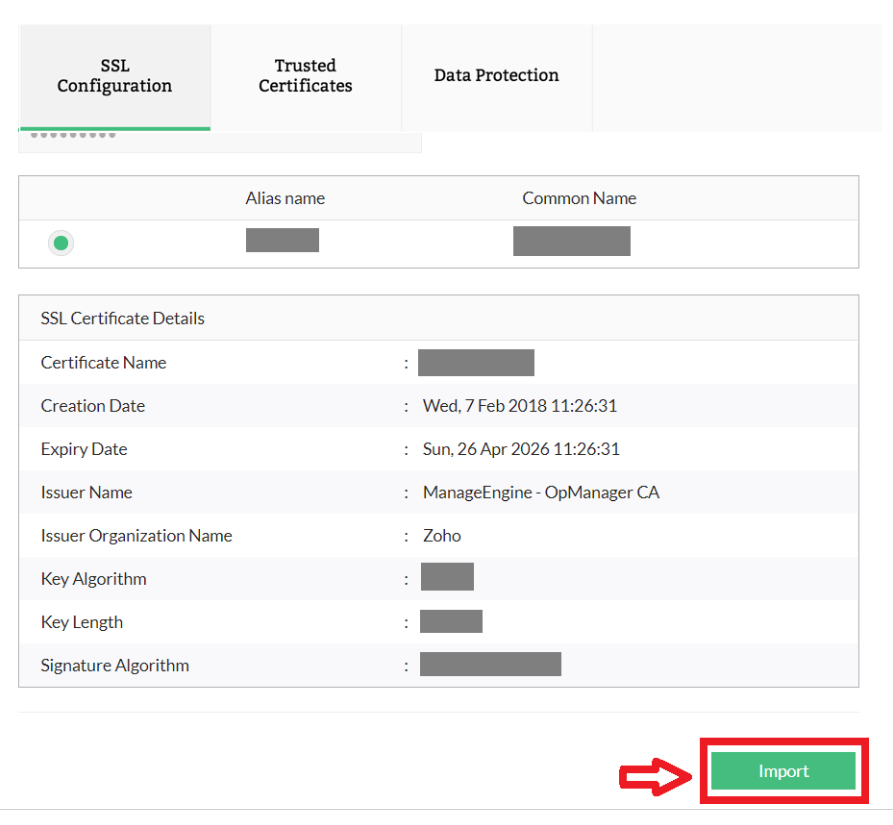
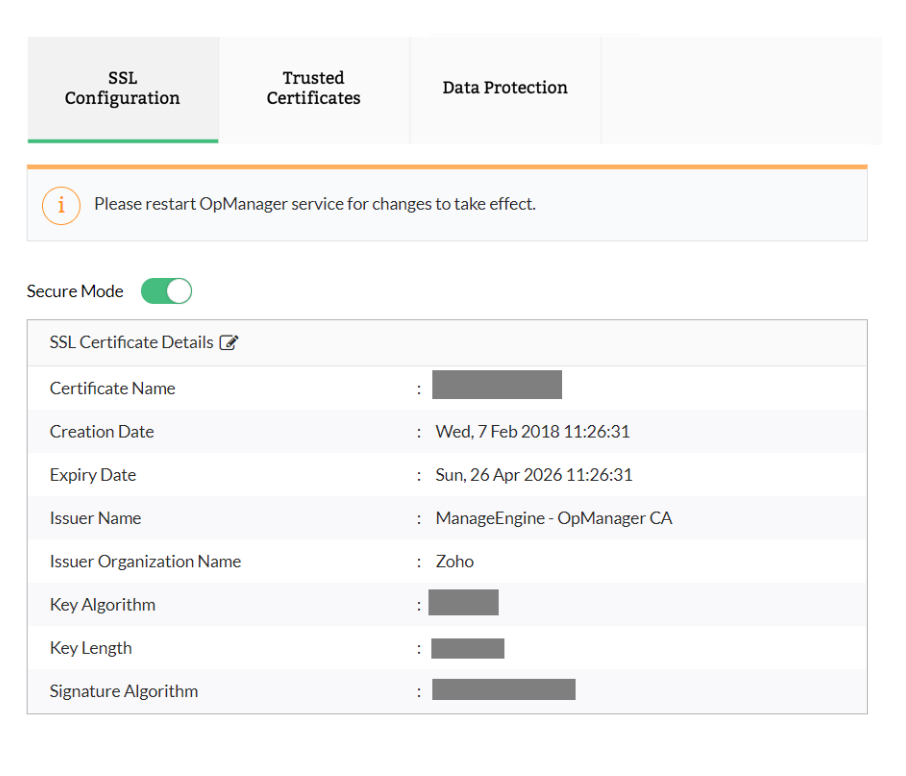

Note:
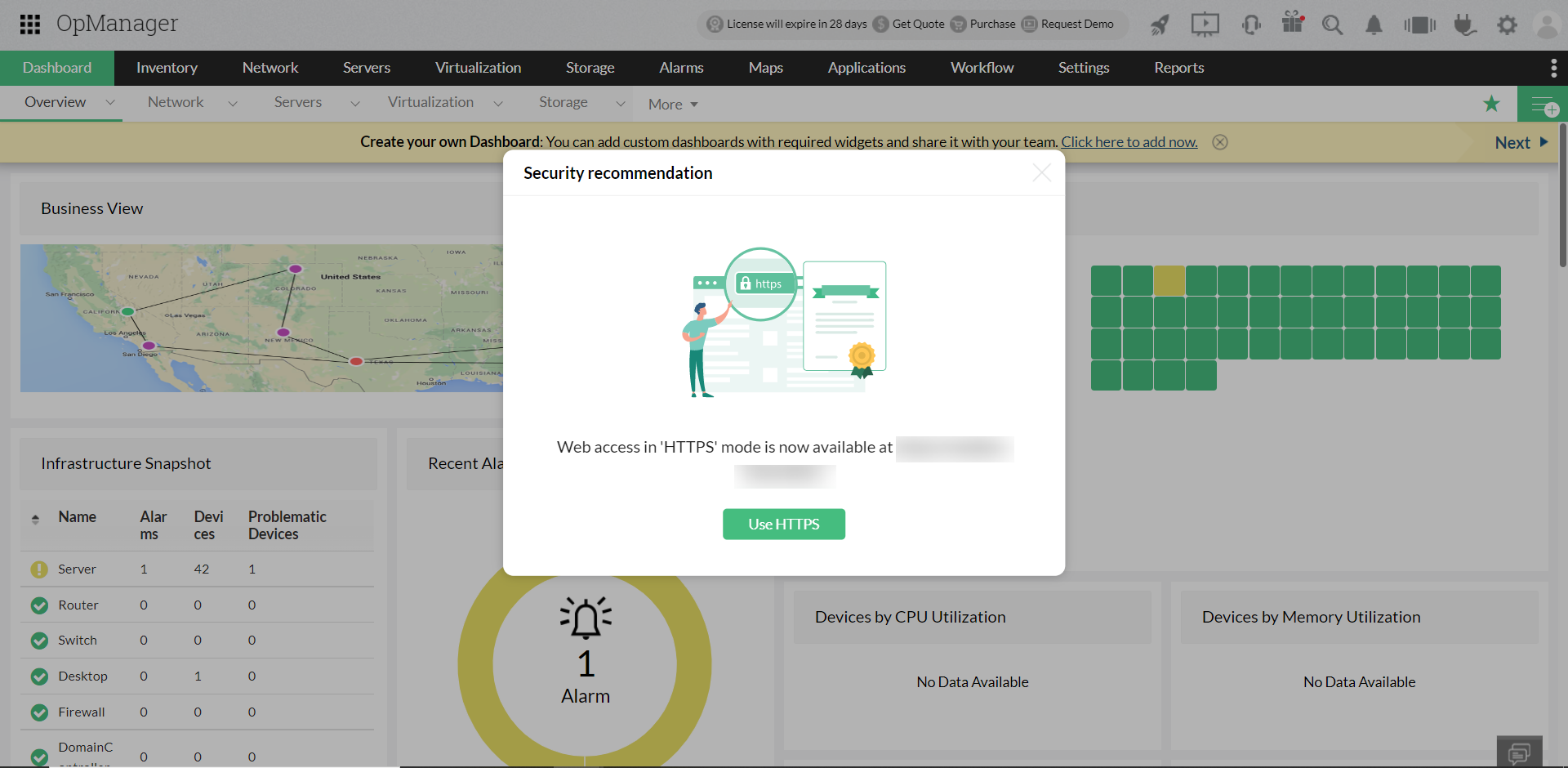
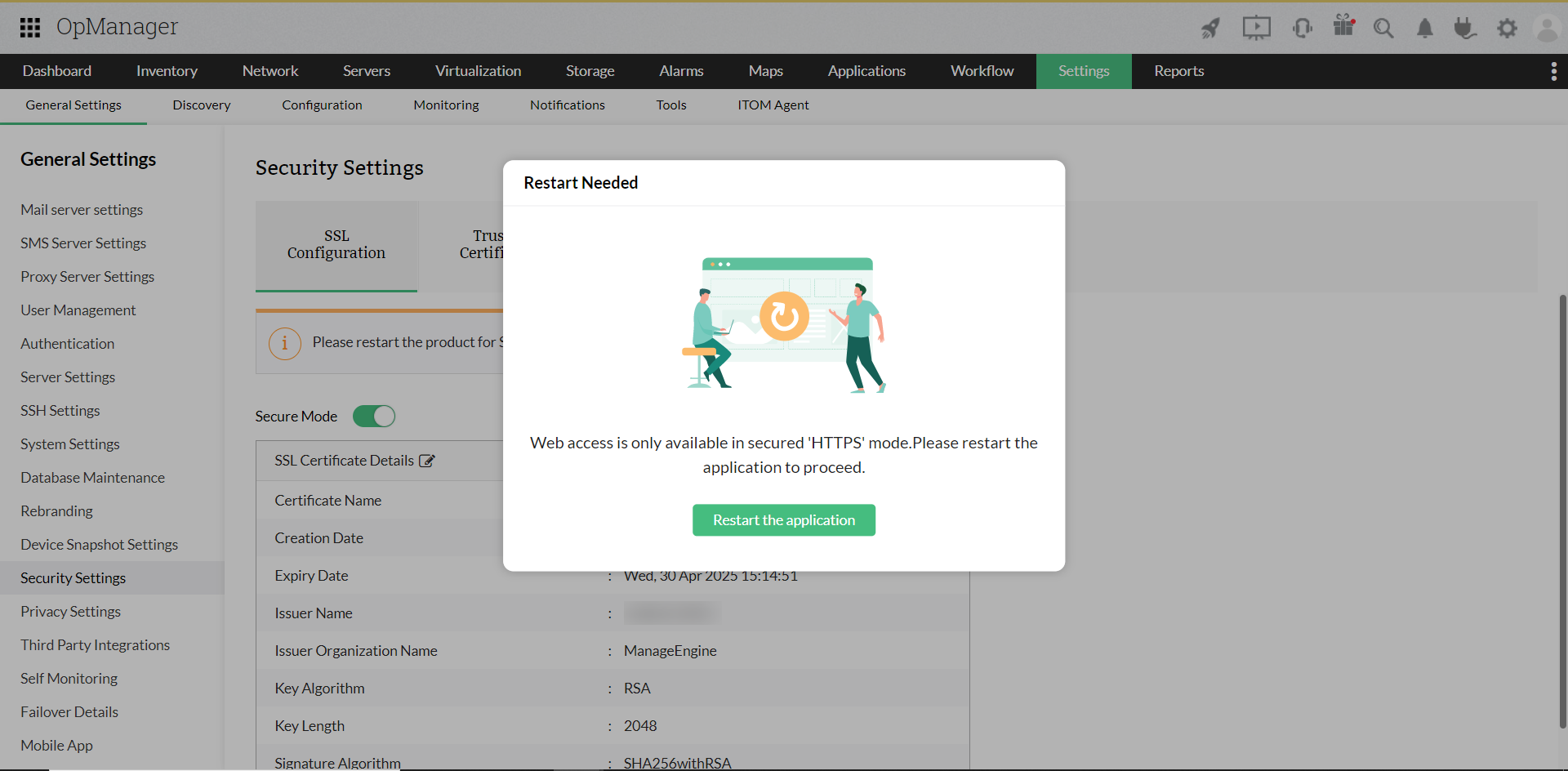
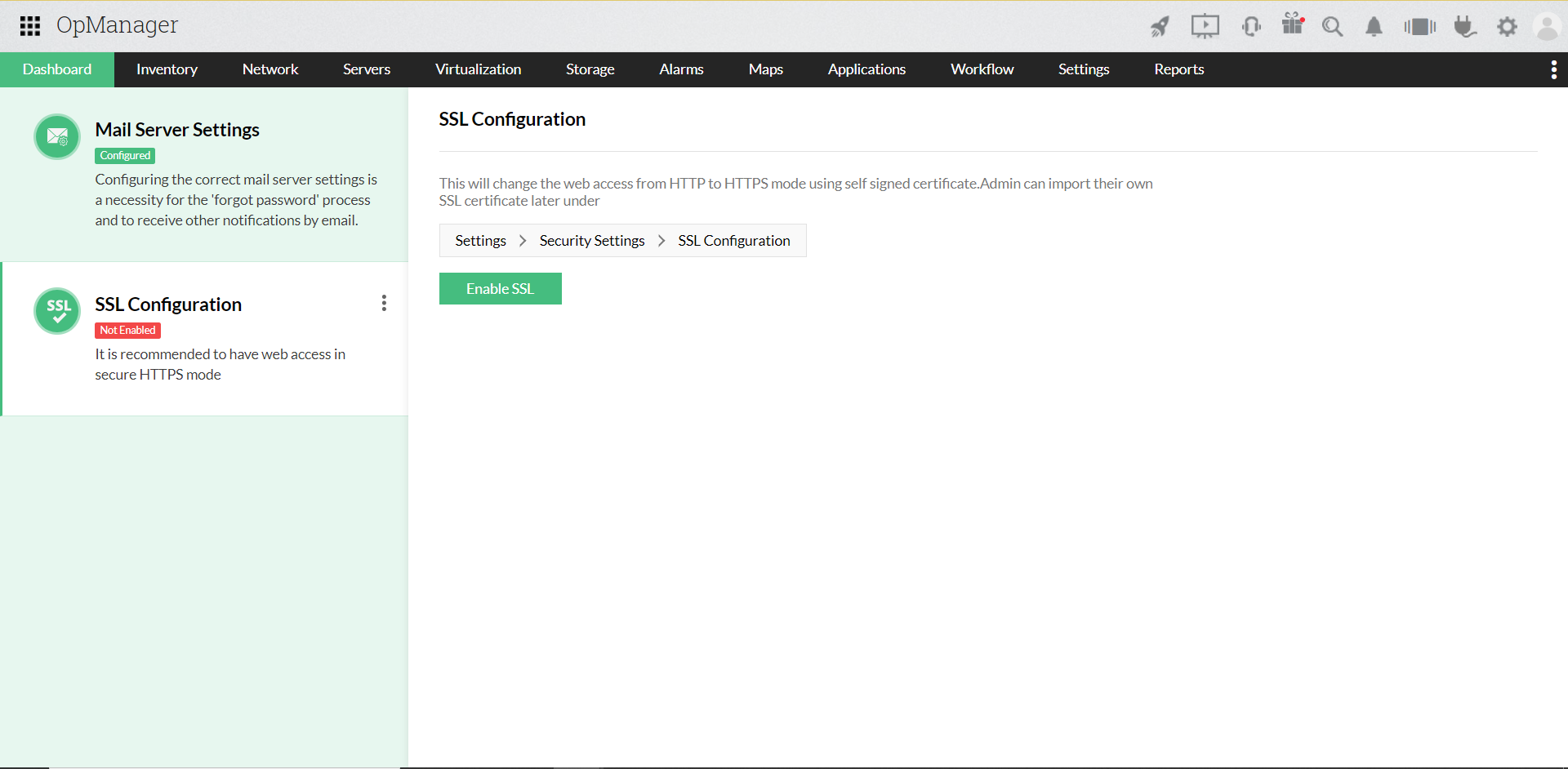
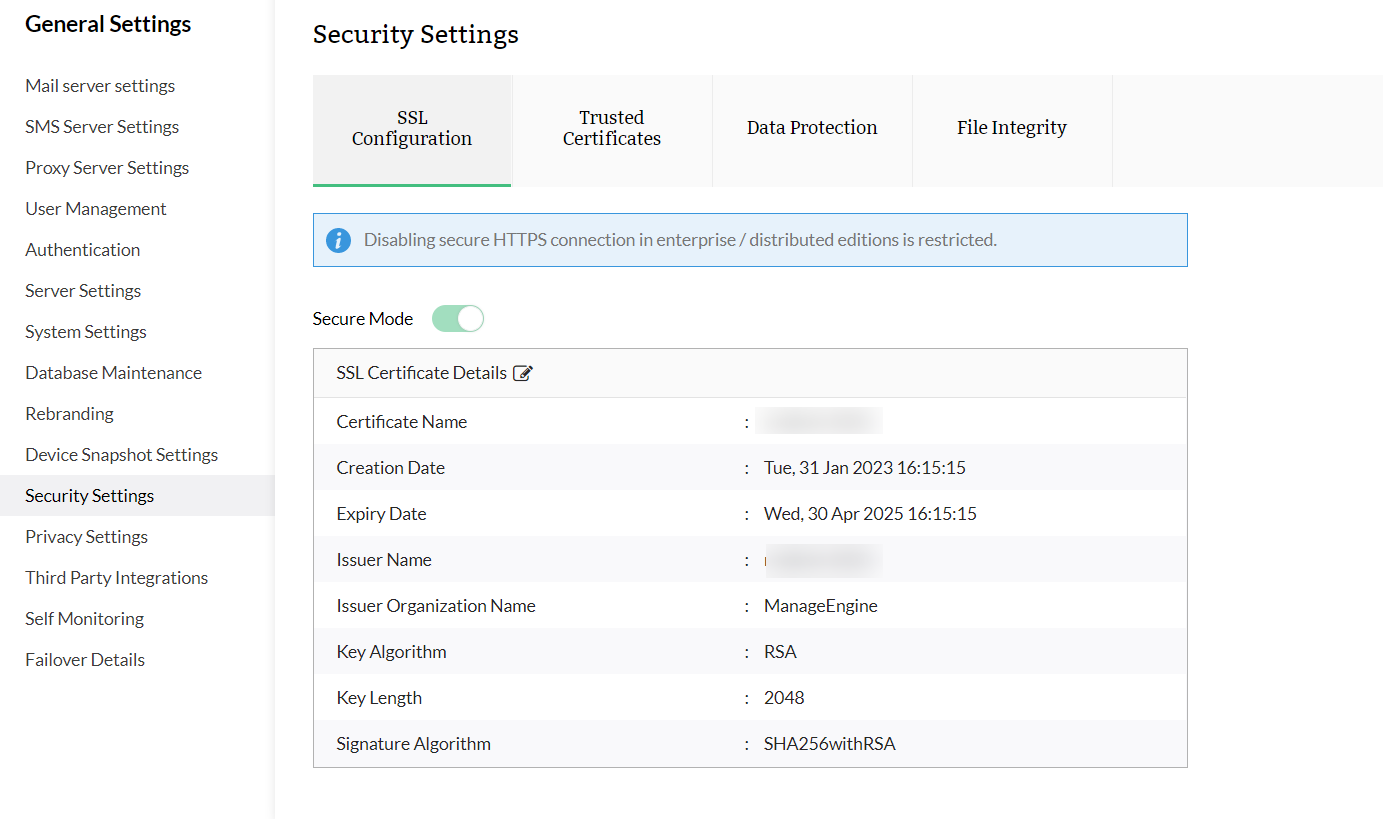
Thank you for your feedback!