Failover requires periodic data synchronization between the primary and secondary instances. This help document will guide you through the steps to share primary, secondary, and shared folders in Linux installations.
This help document contains the steps to configure the following:
Click here for the steps to configure shared folders in Windows installations.
In Linux installations, you can configure file sharing between your servers using Remote Synchronization (Rsync). Rsync is a powerful tool that can transfer and synchronize files and directories between two locations in a network. It can be used to transfer the differences between folders for keeping files and directories synchronized across the network. For the rsync to work, SSH authentication has to be configured between these servers.
Note:
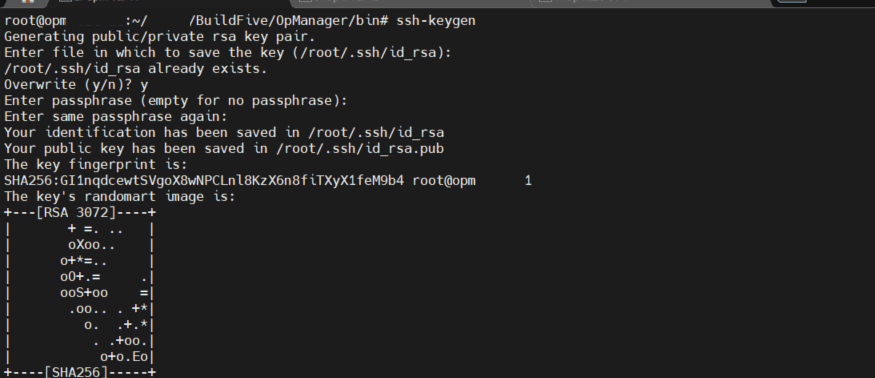
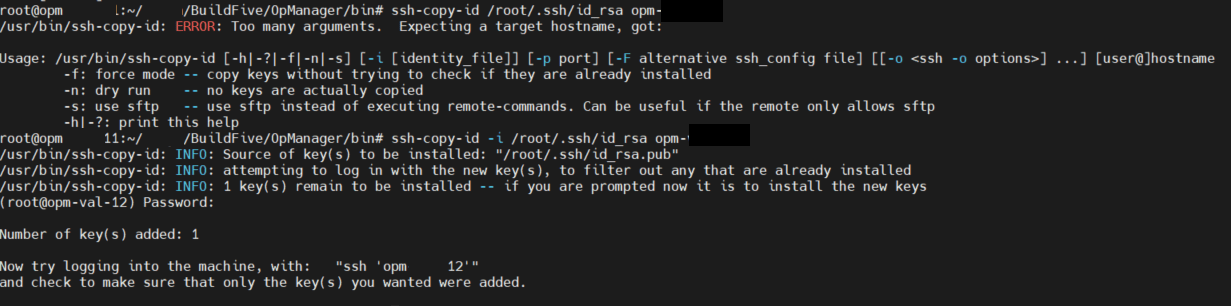
ssh-copy-id -i <public-key-file-path> root@<peer-machine-name>.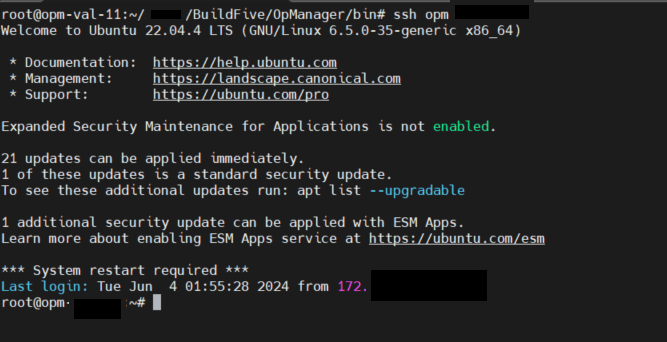
ssh <peer-machine-name> To configure SSH authentication for a shared folder server from both primary and secondary servers, follow the above steps in both primary and secondary but replace, <peer-machine-name>, with <shared_folder_machine_name>.
SSHFS (SSH File System) is a client tool that allows you to mount a remote file system onto your local server through an SSH connection, essentially creating a virtual local folder accessible by authorized users. SSHFS (Secure Shell Filesystem) uses the SSH (Secure Shell) protocol to communicate with the server, which encrypts all connections, keeping them secure.
SSH authentication should be configured to shared folder server from primary and secondary servers.
Debian/Ubuntu:
sudo apt-get update
sudo apt-get install sshfs CentOS/RHEL:
sudo yum install epel-release
sudo yum install sshfsFEDORA:
dnf install fuse-sshfs SUSE:
sudo zypper install sshfs After the installation is complete, create a folder in the required path ( eg: /opt/Failover/SharedFolder) in shared folder server, so that the input provided for shared folder path during Failover Configuration should be in the format SHARED_HOST:/Desired/Path eg: opm-shared:/opt/Failover/SharedFolder)
Thank you for your feedback!