Step 1: Download OpManager for Windows.
Step 2: Execute the downloaded "ManageEngine_OpManager_64bit.exe" file to install and follow the instructions in the installation wizard.
Step 3: Click 'Next' to start the installation process. Go through the license agreement and click 'Yes' to proceed to the next step.
Step 4: Choose the directory where you wish to install OpManager in the subsequent steps of the wizard.
Step 5: Specify the port number to run OpManager Web Server (OpManager uses 8060 as the default web server port) and click 'Next'.
Step 6: Register for technical support by providing your contact information such as Name, E-mail ID, etc., and click 'Next'.
Step 7: OpManager is bundled with PostgreSQL by default. However, it also supports MSSQL databases. Choose the desired database option and click 'Next'.
Step 8: Click 'Finish' to complete the installation process.
chmod a+x ManageEngine_OpManager_64bit.bin
It is recommended to install OpManager in the opt folder. By default, OpManager is installed in the /opt/ManageEngine/OpManager directory.
Troubleshooting steps:
This is a quick walk-through of the console mode installation of OpManager on a Linux box - an easy thing to do if you are working on a Windows box and want to install on a remote Linux system without a user interface.
Prerequisites:
To begin with, make sure you have downloaded the binary for Linux.
(https://www.manageengine.com/network-monitoring/download.html)
Step 1: Execute the binary with administrator privileges (sudo) and -i console option.
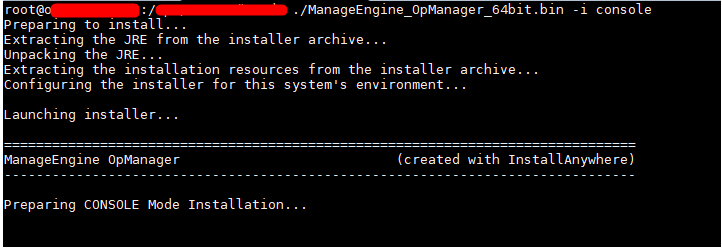
Step 2: Go through the license agreement and enter 'Y' to proceed. You can register for technical support by providing the required details. (Name, E-mail ID, Phone, Company Name)
Step 3: Select the location
Step 4: Choose the installation directory
Step 5: Configure the Webserver Port
Step 6: Verify the installation details and press 'Enter' to complete the installation.
From version 12.8.330, MSSQL database is supported for Linux setups. As of now MSSQL database cannot be configured directly from the installation wizard for OpManager's Linux installation. Instead, perform a default installation with PgSQL database in Linux environment and then migrate the database to MSSQL.
Note: MSSQL database is not included with the setup for Linux installations.
After installing, follow the below steps before starting the product, to migrate from PgSQL to MSSQL database in Linux installations.

A success message will be displayed in a dialog box after the migration is successful.
Note:
Before installing the product, please check for the 'execute' permission in the /tmp directory with the 'mount' command. If the command returns the line containing /tmp as 'noexec' as highlighted below, it depicts that we aren't allowed to execute any file under the /tmp directory [even if the /tmp directory has 777 permission(i.e. rwxrwxrw)] due to which our installation might throw errors.
[root@ip-172-31-44-74 /]# mount | grep /tmp
tmpfs on /tmp type tmpfs (rw,nosuid,nodev,noexec,seclabel)
In such a case, we can go ahead with one of the below approaches:
a) Modify the 'noexec' permission in the /tmp directory to 'exec'.
To modify the permission in the /tmp directory, we would have to remount the directory with 'exec' permission with the below command:
mount -o remount,exec /tmp
b) Use another directory as temp directory for installation:
To use another directory as temp directory for the installation, we would have to create a tmp directory under any directory (preferrably /opt since it would have full access) and then mark it as temp before installing the product with the below commands:
mkdir /opt/tmp
export IATEMPDIR=/opt/tmp
Note: When following the first approach, it's advisable to remount the tmp directory with the noexec permission after a successful installation and verification of the product's functionality. Allowing the tmp directory to be executable could pose a security risk, as the directory typically has worldwide access (777 - rwxrwxrw) by default. To revoke this permission, use the following command:
mount -o remount,noexec /tmp
Regarding the second approach, it's important to note that the IATEMPDIR is simply an environmental variable, and any changes made to it will be reverted once the particular terminal session is closed.
After performing the above, please proceed with the installation of OpManager.
Note: The above mentioned steps have been carried out in Red Hat Enterprise Linux 7 OS with hardening level of CIS Benchmark - Level 1 machine.
1. Install the product
2. Go to > <OpManager Home>/bin/
3. run the linkAsService.sh file by (sh linkAsService.sh)
4. Then start the product
systemctl start OpManager.service (or) /etc/init.d/OpManager.service
Note:
Thank you for your feedback!