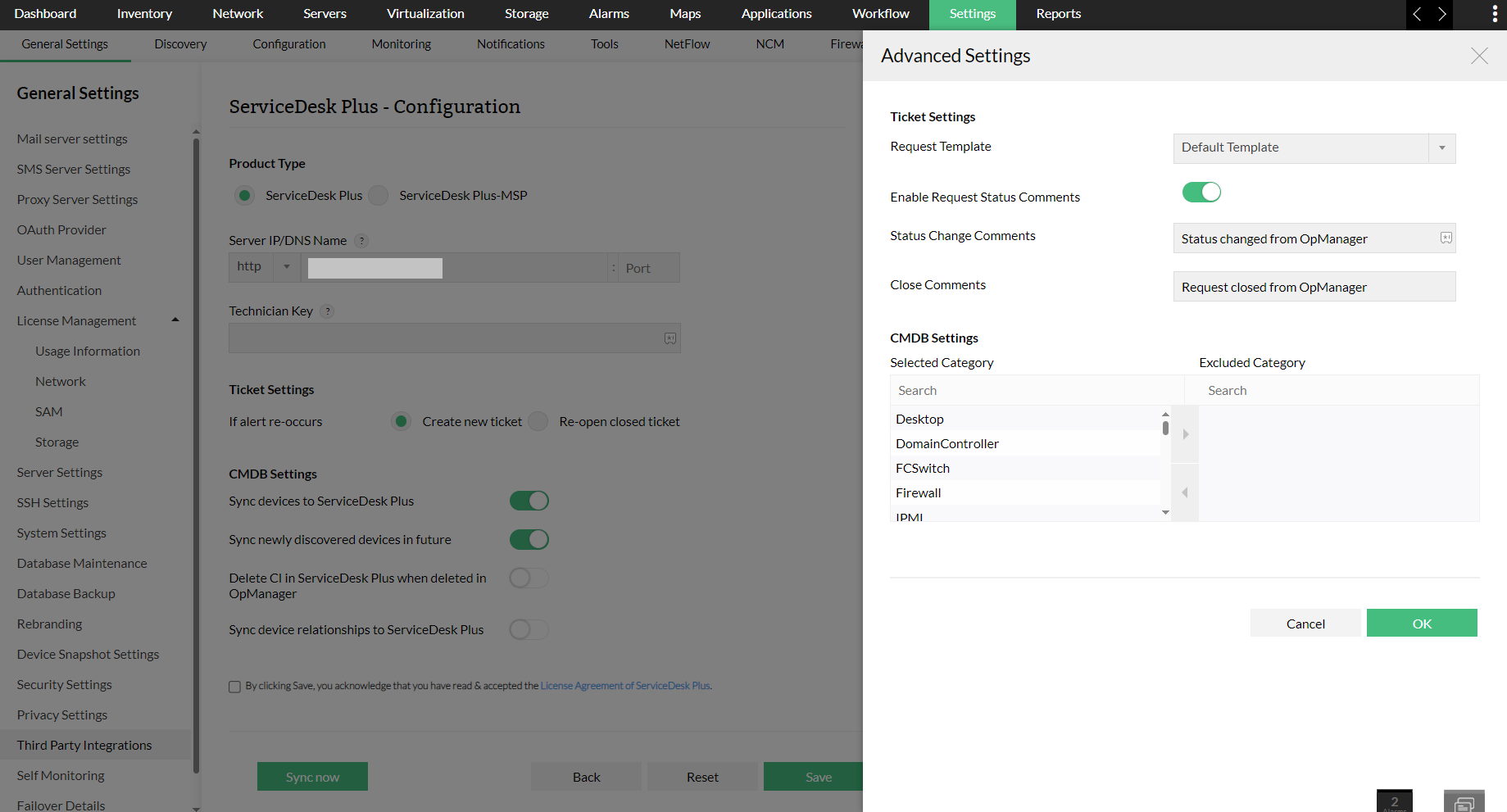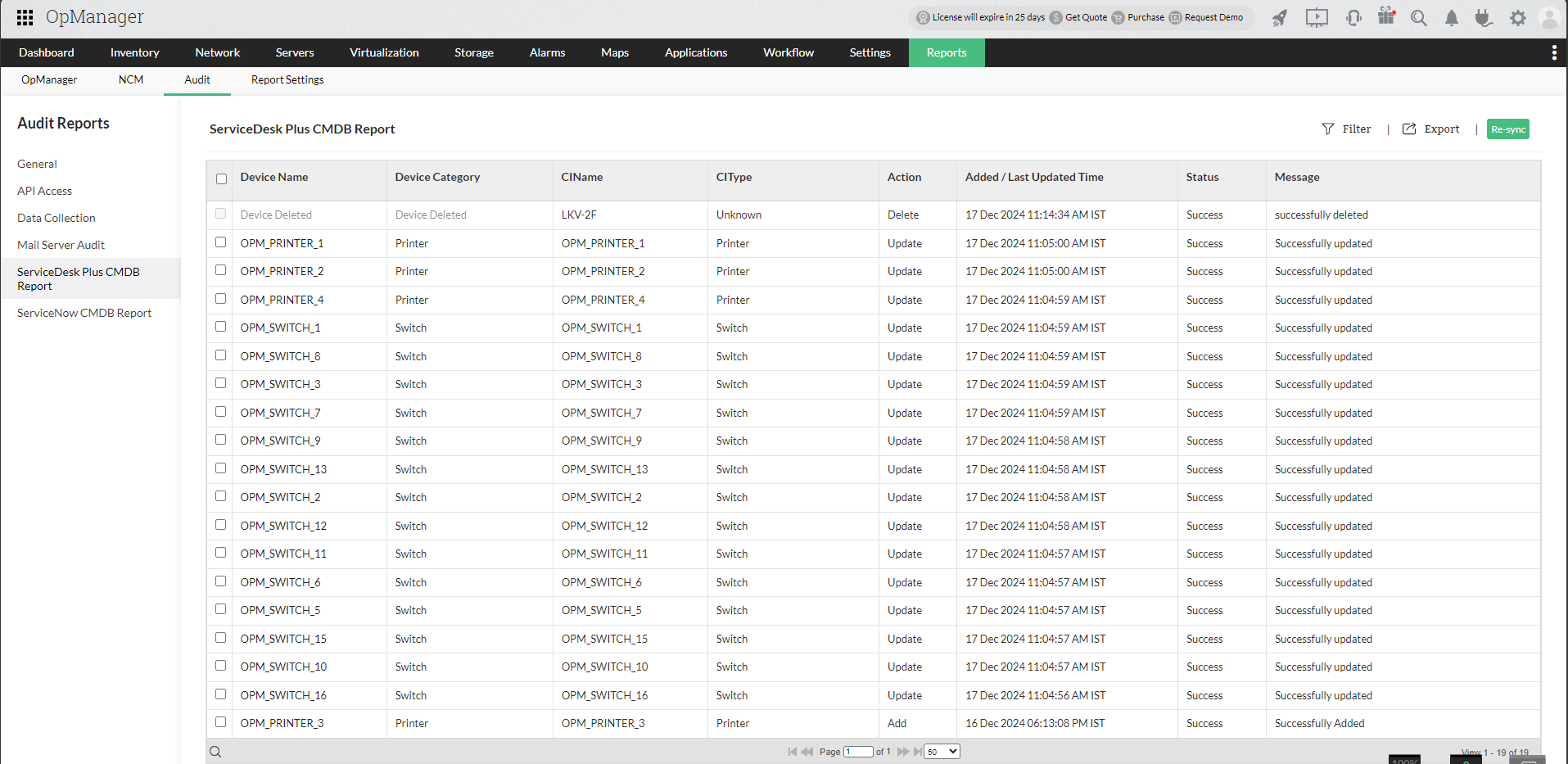Integrating with ServiceDesk Plus On-Premise
If you have ServiceDesk Plus On-Premise installed in your network, you can automatically log trouble tickets(requests) from OpManager for specific network faults. So, besides the provision to email, sms, or notify fault in other forms, you can also track the faults by logging trouble tickets(requests) to ServiceDesk Plus. This helps in issue tracking.
For logging the trouble requests to ServiceDesk Plus correctly, you need to ensure the following:
OpManager communicates with ServiceDesk Plus via its API. Click here to know how to generate the API key for integrating ServiceDesk Plus with OpManager.
Configuring ServiceDesk Plus Settings in OpManager
OpManager must know where ServiceDesk Plus is running to log the ticket. To configure the ServiceDesk Plus settings details, go to Settings → General Settings → Third Party Integrations → ServiceDesk Plus and follow the steps given below.
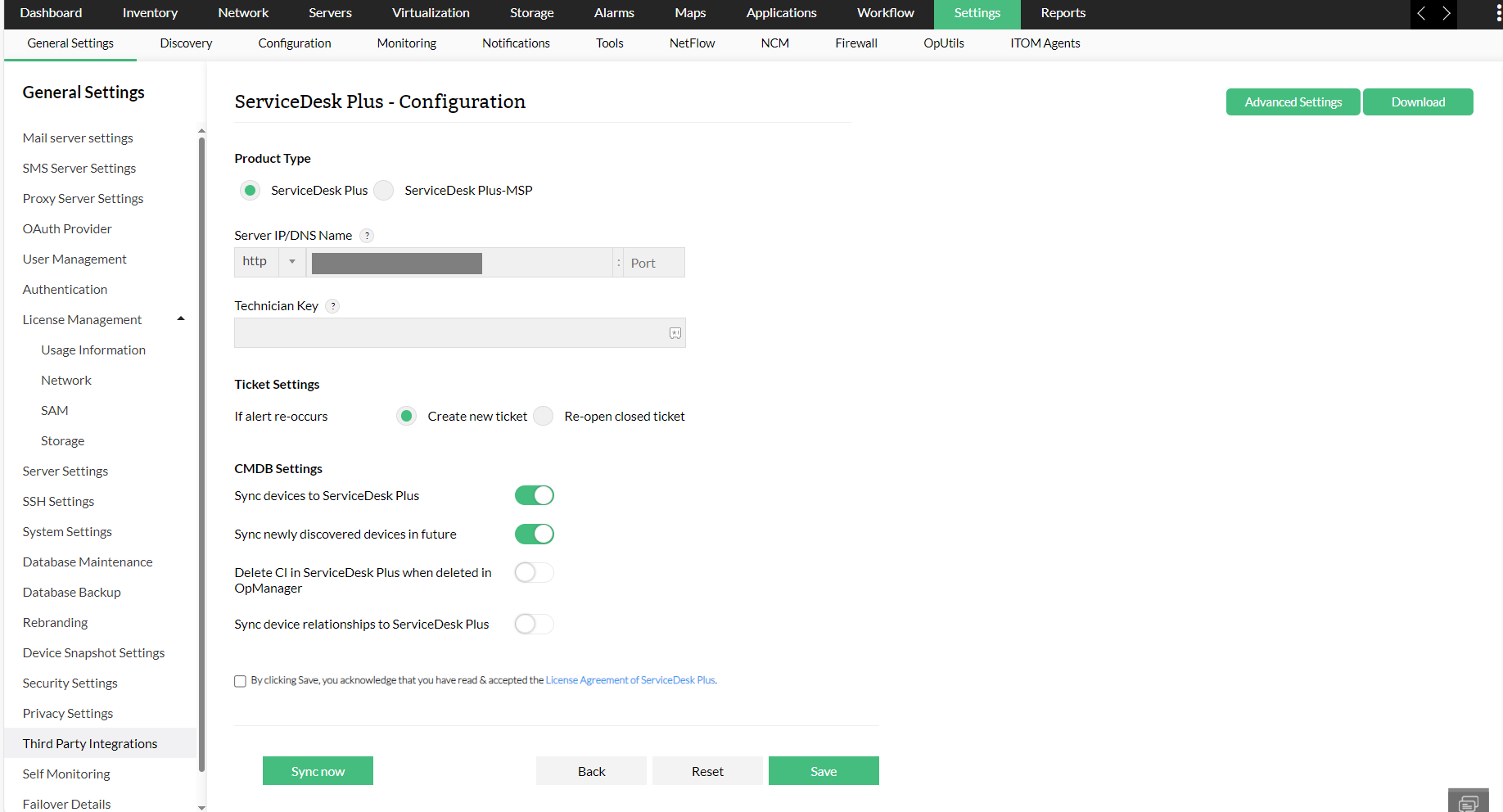
- Product type: Select the product type which is ServiceDesk Plus in this case.
- Server IP / DNS Name: Name or the IP address of the machine where ServiceDesk Plus is installed and running. However, it is recommended to use the Fully Qualified Domain Name(FQDN), instead of the device name.
- ServiceDesk Plus Technician Key: Enter the technician key generated from ServiceDesk Plus OP. Click here to learn how to get the Technician key.
- Ticket Reopen Settings: If an alert re-occurs, this setting will allow you re-open an old ticket or create a new one.
- CMDB Settings
- Sync devices to ServiceDesk Plus: This option will allow you to sync all your devices from OpManager to ServiceDesk Plus OP CMDB.
- Sync newly discovered devices in future: This option will automatically sync your newly discovered devices from OpManager to ServiceDesk Plus OP CMDB. Refer here to know the list of fields that will be synced from OpManager to ServiceDesk Plus OP CMDB.
- Delete CI in ServiceDesk Plus when deleted in OpManager: Deletes a CMDB CI from ServiceDesk Plus, if the device is deleted from OpManager.
- Sync device relationships to ServiceDesk Plus: This option will enable users to sync device relationships from OpManager to ServiceDesk Plus. To know more, kindly click here.
- The Sync now option will let you sync the devices in OpManager with ServiceDesk Plus
- Now, click Save.
Configuring Advanced Settings
Users can also configure the advanced settings while integrating OpManager with SDP OP by clicking on the "Advanced Settings" option found in the top right corner of the page. Users must fill the values for the following fields.
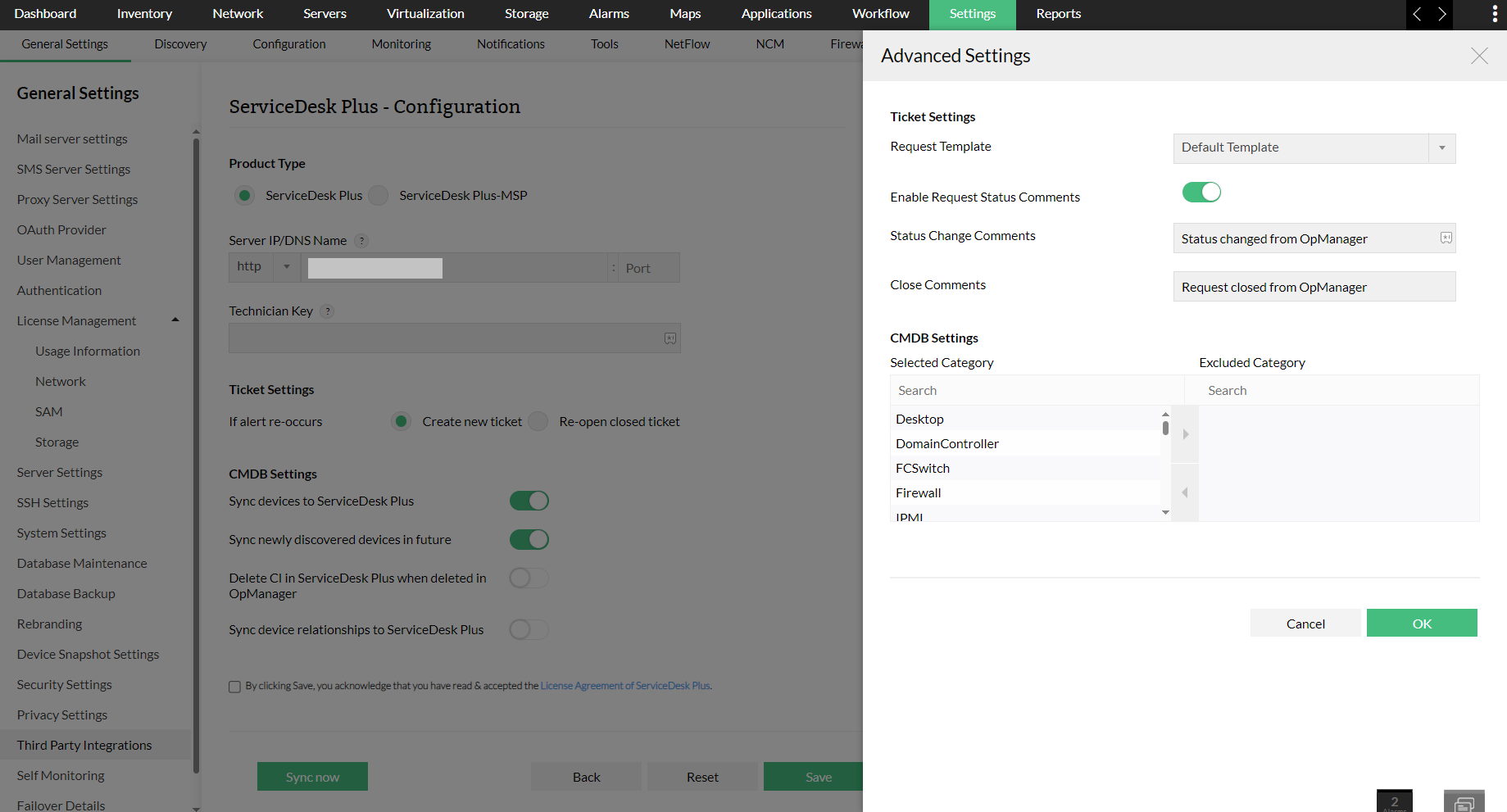
- Request Template: Select your preferred template for creating requests in SDP OP.
- Enable Request Status Comments: Enable this option to configure the comments that will be added from OpManager, whenever the status of a request changes. This is applicable while closing or reopening the requests.
- Status Change Comments: Provide the comment to be added while changing the request status.
- Close Comments: Provide the comment to be added when a request is closed from OpManager
- CMDB Settings: Select the required device categories which must be excluded from being synced with ServiceDesk Plus OP.
Configuring notification profiles to log tickets
Now that the integration details have been configured successfully, it is time to configure notification profiles, to push alerts from OpManager to ServiceDesk Plus OP. Follow the below steps to configure notification profile for SDP OP.
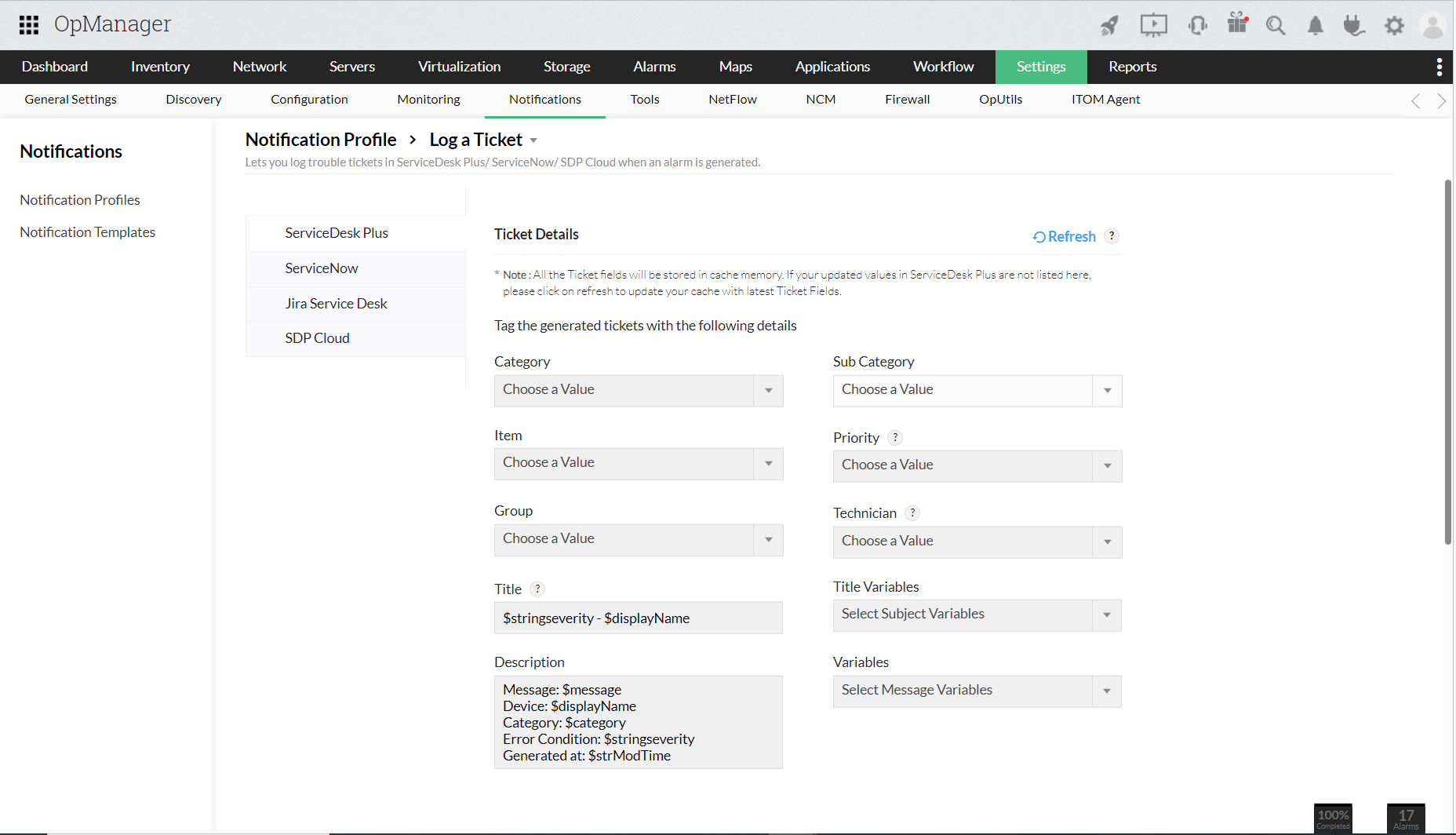
- Go to "Settings -> Notifications -> Notification Profiles" and then click on the "Add" option at the top right corner.
- Select the "Log a ticket" option.
- Now, click on the "ServiceDesk Plus" tab on the left hand side.
- Fill in the necessary fields and click on "Next".
- Click here to know about the further steps to be taken to configure a notification profile.
Note:
- It is highly recommended that you use the latest/ updated versions of both OpManager and ServiceDesk Plus. Because the latest versions communicate via API-based integration unlike older versions. To know about the versions of OpManager that are compatible with the versions of ServiceDesk Plus On-Premise, click here.
- If an alarm is raised as a request in ServiceDesk Plus and the request is not closed, any change in severity of the alarm will be updated in the same request as notes. Any custom statuses will be equivalent to "Open" only.
- Also, if an alert from OpManager is being raised on a closed request in SDP, you can configure if you wish to reopen the same request or create a new request for that alert. This option is available under the "If alert re-occurs" field in the SDP integration configuration page in OpManager.
- Whenever a request is being raised in ServiceDesk Plus, it will be raised with the requester name that is associated with the API key which was used at the time of configuration.
- Administrator or SDAdmin role is required for the integration
Syncing the devices from OpManager to ServiceDesk Plus OP
Assets present in OpManager inventory are constantly synced with SDP CMDB. Devices of all categories will now be synced between OpManager and ServiceDesk Plus OP.
Click here to know more about the fields that are synced into each category (CI type) for ServiceDesk Plus
Once the integration is configured, devices of all categories, except the excluded ones, will be synced from OpManager to ServiceDesk Plus OP, along with their respective fields and values. If any value of a particular device is changed from OpManager, the respective change will be reflected for the respective CI in the SDP OP end as well, since the field values will be updated constantly between OpManager and SDP OP. Furthermore, while configuring the integration details, users also have an option to delete a CI from SDP OP, when the corresponding device has been deleted from OpManager.
OpManager is now successfully integrated with ServiceDesk Plus OP. Know more about OpManager - ServiceDesk Plus OP integration.
ServiceDesk Plus CMDB Reports
Starting with version 12.8.330, users can now generate a comprehensive ServiceDesk Plus OP CMDB report that provides detailed information about the devices synced from OpManager to ServiceDesk Plus OP. The report includes key details such as the device name and category from OpManager, along with the corresponding CI name and CI type from ServiceDesk Plus OP. It also highlights the last action performed on the device or CI, the most recent update time, and the current sync status of each CI.
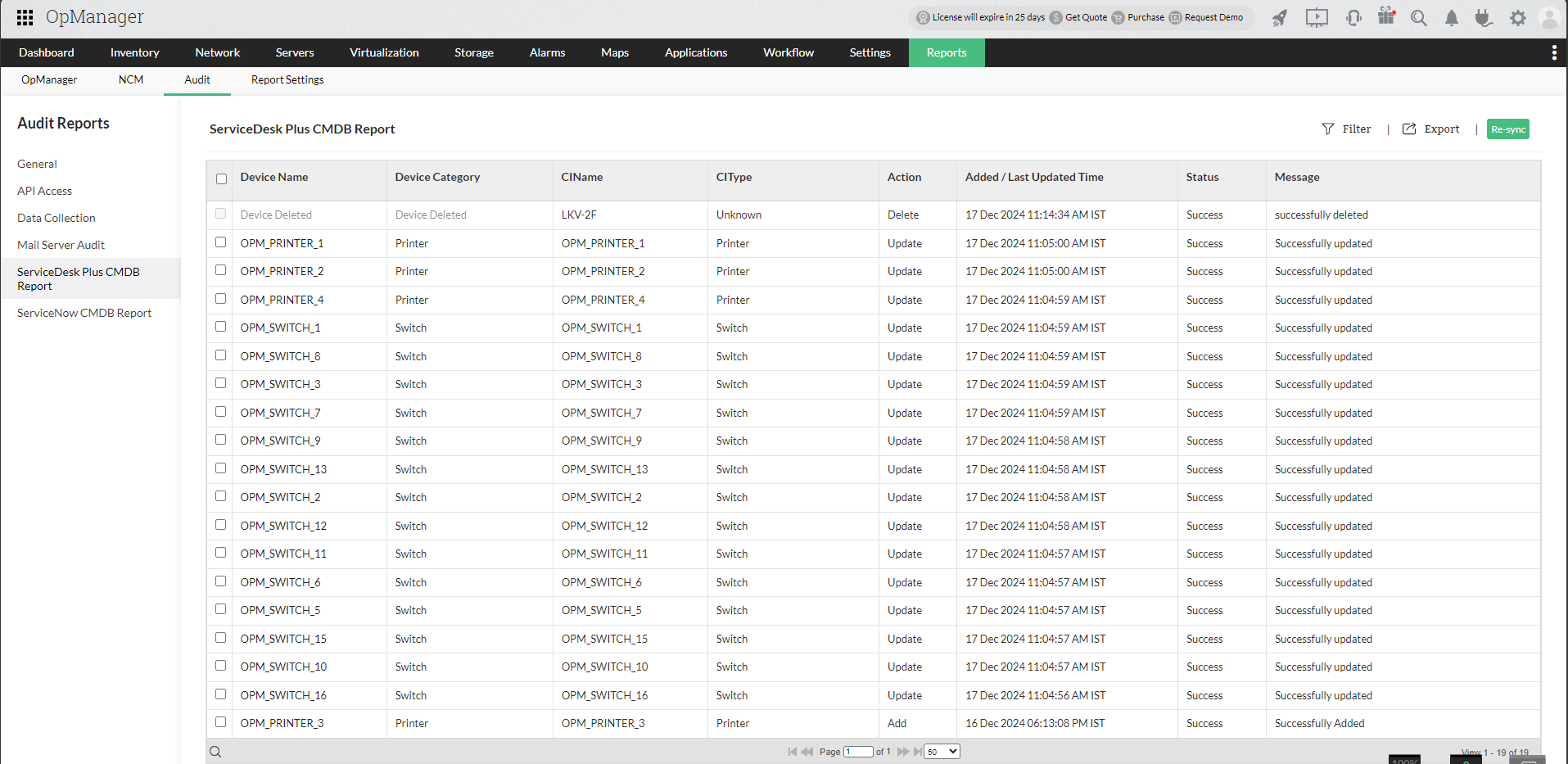
Users also have the ability to resync a single device or selected devices from OpManager to ServiceDesk Plus OP directly from the report. Additionally, the report allows users to navigate to the respective CI page in ServiceDesk Plus OP by clicking on the corresponding CI in the report.
Know more about the integrations offered by OpManager.
Thank you for your feedback!