Configuring Log a ticket notification profiles in OpManager
OpManager enables you to configure relevant notification profiles for the alerts raised. You can choose to be notified via SMS, email, chat or even log the alarms in OpManager as tickets in the relevant ITSM tools. This helps you identify and rectify issues at the earliest, thereby reducing MTTR, and ensuring high availability of your services.
To configure "Log a ticket" profiles in OpManager, go to Settings -> Notifications -> Add profile -> Log a Ticket.
OpManager allows you to log tickets to the following applications.
NOTE: Before configuring notification profiles for the relevant applications, kindly ensure that the integration for the respective applications have been configured under "Settings -> General Settings -> Third Party integrations."
ServiceDesk Plus - On-Premises and MSP
Before configuring notification profiles for ServiceDesk Plus On-Premises or MSP, kindly note that OpManager refreshes the ticket fields once every 24 hours. If any change has been made in the meantime, you can click on the refresh option in the top right corner of the ticket details tab, to update the changes. Click here to know about how to configure OpManager with ServiceDesk Plus On-Premises. Click here to know about how to configure OpManager with ServiceDesk Plus MSP.
- Select the ServiceDesk Plus tab.
- Select the required category, Sub-category, Item, Priority, group, and technician from the dropdown box.
- Now select the Title, Title variables, Description, and Variables, as it must be displayed in the alarm message. You can also use the "Test Action" option to verify if the profile is being triggered properly.
- Click 'Next'.
- Click here to know about the further steps to be taken.
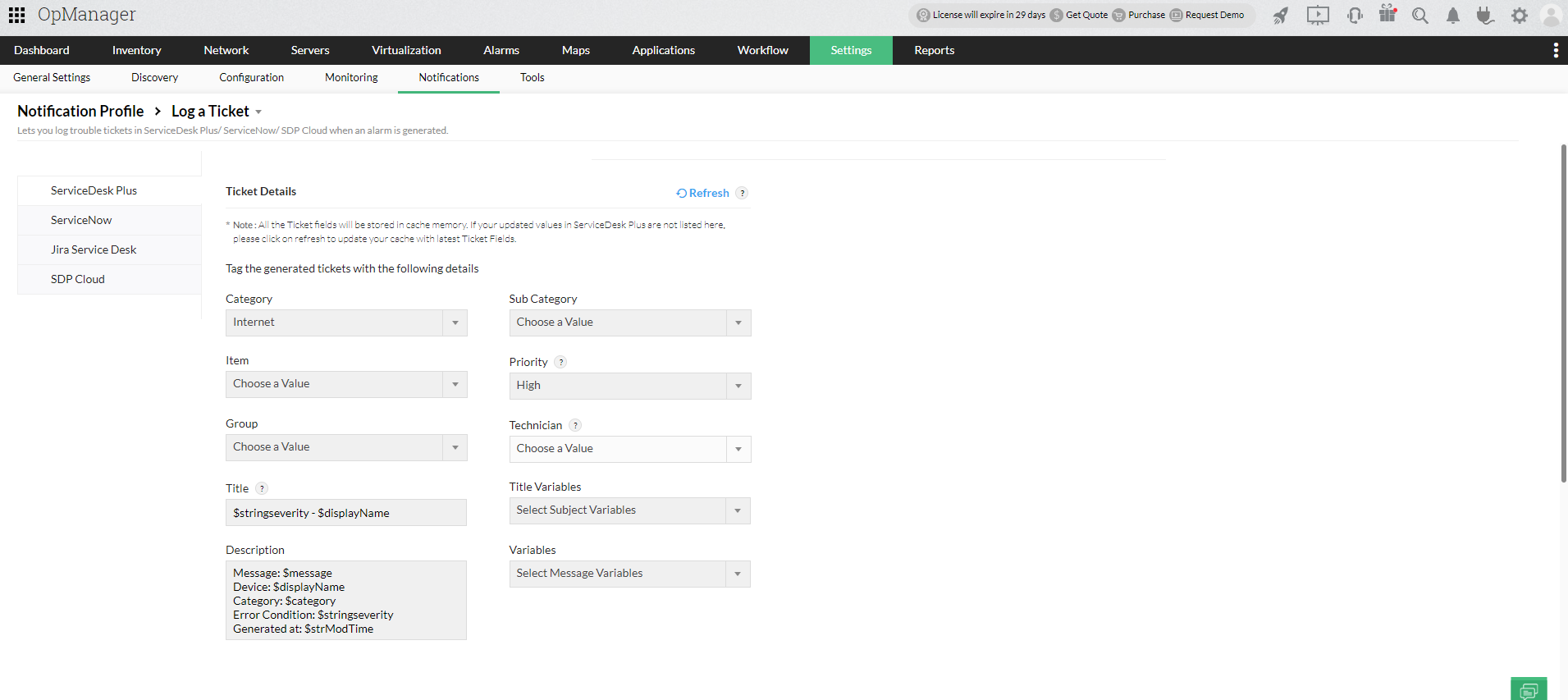
ServiceNow
Click here to know about how to configure OpManager with ServiceNow.
- Select the ServiceNow tab.
- Select the required Category, Sub-category, Group, Technician, Impact, and Urgency from the dropdown box.
- Click on the "Choose Custom Fields" option in the top-right corner of the ticket details section, to add custom fields.
- Now select the Title, Title variables, Description, and Variables, as it must be displayed in the alarm message. You can also use the "Test Action" option to verify the profile configuration.
- Click 'Next'.
- Click here to know about the further steps to be taken.
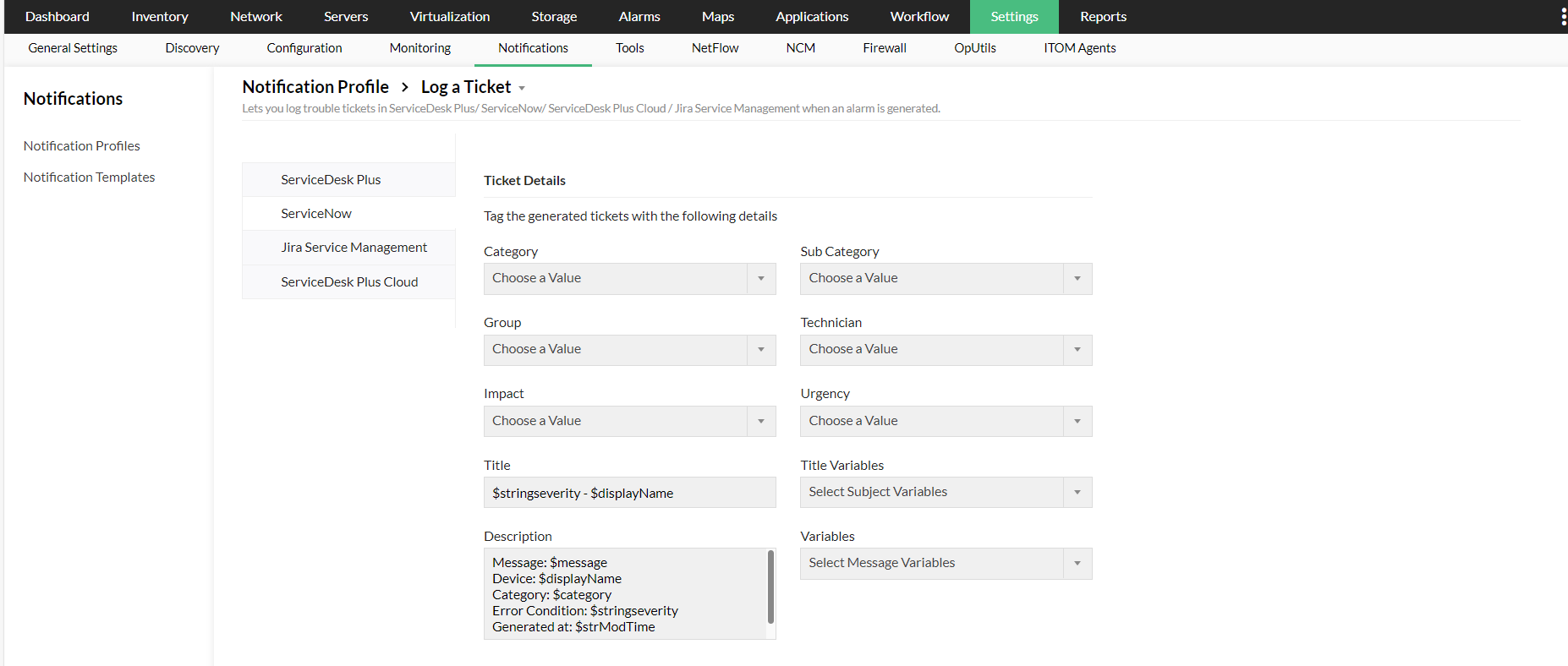
Jira Service Management
Click here to know about how to configure OpManager with Jira Service Management.
- Select the Jira Service Management tab.
- Select the Project and click on "Fetch issues"
- Now, select the desired issue you want to focus on.
- Now that the issue type is selected, fill in the issue fields. Kindly make sure that all the mandatory fields have been selected.
- Click 'Next'.
- Click here to know about the further steps to be taken.
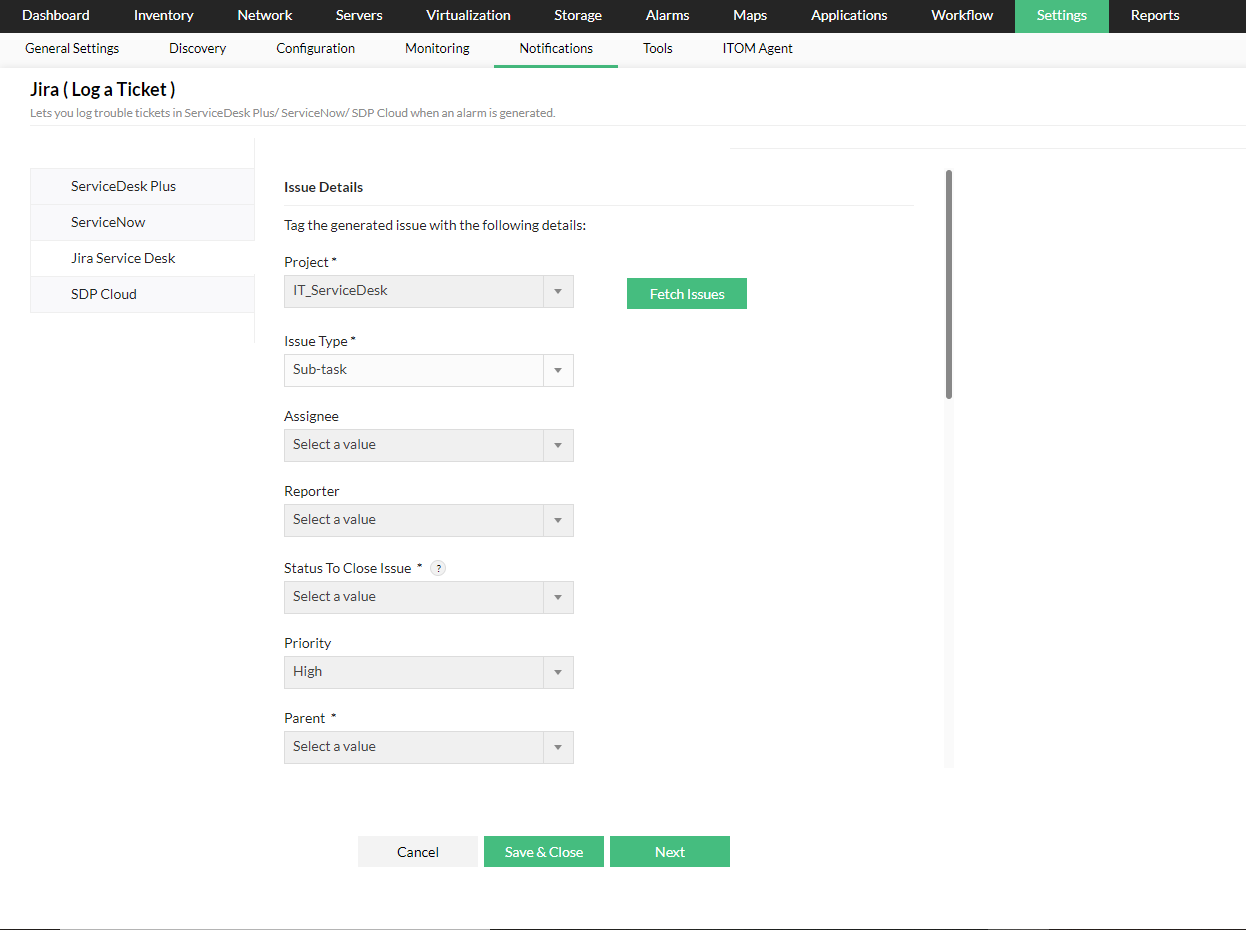
ServiceDesk Plus Cloud
Click here to know about how to configure OpManager with ServiceDesk Plus Cloud.
- Select the "ServiceDesk Plus Cloud" tab.
- Fill the necessary fields, along with the alert priority, the concerned technician to whom the alerts must be assigned, the issue details, description, etc.
- Click on "Next".
- Click here to know about the further steps to be taken.
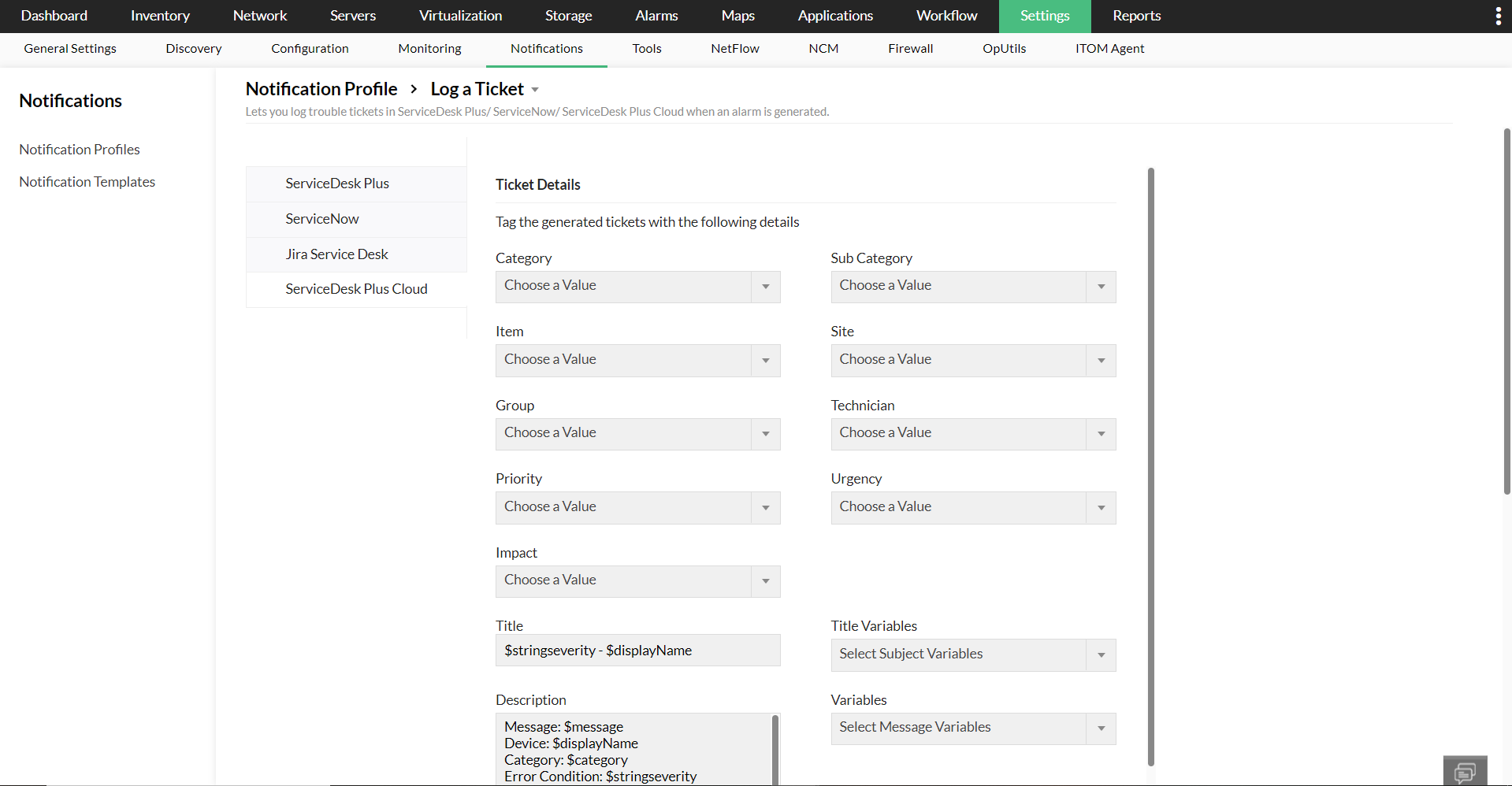
Thank you for your feedback!