OpManager's workflow feature helps users with fault remediation by automating the preliminary corrective actions to be taken, in case of a mishap. The workflow tasks are nothing but checks and actions that help you automate IT actions that are repetitive.
Checks:
Checks are if-else condition based. If the condition is passed/satisfied, the workflow executes the set of actions associated on the success part, executes the other set of actions associated on the failure part. Example: Consider that you have created a workflow with Test a Service, Send Mail, and Start a Service tasks. Send Mail is associated on the success part of Test a Service, and Start a Service is associated on the failure part. If the service is running, workflow executes Send Mail task to notify the admin that the service is running, else executes Start a Service task to start the service.
Actions:
An action just performs the said activity. Tasks such as start a service, delete file, reboot system are action tasks. If an action task is executed successfully, workflow executes the next successive task. If an action task fails, action task associated on the failure part is executed. Example: Consider that you have created a workflow with 2 action tasks - Start Process and List All Process. List All Process is associated to the success part of the Start Process task. When the workflow is executed, in case if the Start Process task fails, workflow looks for the task associated on the failure section. If no task is found, the workflow executes the task in the success section i.e., List All Process.
Conditions and Actions available in Workflow
| Device | |
| Checks | Description |
| DNS Lookup | Executes a DNS lookup command on the end device. |
| Ping Device | Sends ICMP packets to the end device. |
| Trace Route | Executes a trace route command on the end device. |
| Actions | |
| Add a Time Delay | Adds a delay to the execution of an action |
| Reboot System | Reboots the system |
| Shut Down System | Shuts down the system |
| Windows Service | |
| Check | |
| Test a Service | Tests whether a service is running or not. |
| Actions | |
| Get Active Services | Provides a list of service that are currently running. |
| Pause a Service | Pauses a service. |
| Restart Service | Restarts a service. |
| Resume a Service | Resumes a service. |
| Start a Service | Starts a service. |
| Stop a Service | Stops a service. |
| Process | |
| Check | |
| Test a Process | Test whether a process is running or not. |
| Actions | |
| List All Processes | Lists all the processes that currently running. |
| Processes by Disk Read | Lists processes by Disk Read. |
| Processes by Disk Write | Lists processes by Disk Write. |
| Processes by Memory Usage | Lists processes by Memory usage. |
| Processes by CPU Usage | Lists processes by CPU usage. |
| Start Process | Starts a process. |
| Stop Process | Stops a process. |
| HTTP & FTP | |
| Check | |
| Check URL | Test the availability of a URL. |
| Actions | |
| FTP Delete File | Deletes a file via FTP. |
| FTP Move File | Moves a file within the same remote device via FTP. |
| FTP Rename File | Renames a files via FTP. |
| FTP Upload File | Writes the given content in a file (.txt) and uploads it to the remote device via FTP. |
| HTTP Post Data/Result | Posts the output received upon querying an URL, in the workflow logs. |
| File | |
| Checks | |
| Check File | Checks the availability of a file. |
| Get File Size | Gets the size of a file. |
| Actions | |
| Compress Files | Files are compressed with Windows Compression. |
| Compress Older Files | Files which are not used for a long time are compressed with Windows Compression. You can configure the age of the files. |
| Copy File | Copies file to another directory within the same device. |
| Delete File | Deletes a file. |
| Delete Older Files | Deletes the files which are not used for a long time. Also deletes older files in sub folders. You can configure the age of the files. |
| Move File | Moves the files to another directory within the same device. |
| Move Older Files | Moves the files which are not used for a long time to another directory within the same device. You can configure the age of the files. |
| Rename File | Renames a file. |
| Uncompress File | Uncompresses a file. |
| Folder | |
| Checks | |
| Check Drive Free Space | Checks for free space available in a drive. |
| Get Folder Size | Gets the size of a folder. |
| Actions | |
| Compress Folder | Compresses a folder. |
| Copy Folder | Copies the folder to another local directory. |
| Create Folder | Creates a folder. |
| Delete Folder | Deletes a folder. |
| List Files | List the files available in a folder. |
| Move Folder | Moves a folder to another location. |
| Rename Folder | Renames a folder. |
| Uncompress Folder | Uncompresses a folder. |
| VMware | |
| Actions | |
| Power Off VM | Turns off the power to a VM. |
| Power On VM | Turns on the power to a VM. |
| Reboot Guest OS | Restarts a VM. |
| Refresh Datastore | Refreshes the datastore. |
| Reset VM | Resets a VM abruptly. |
| Shut Down Guest OS | Shuts down a VM. |
| Stand by Guest OS | Puts a VM in the Stand By mode. |
| Suspend VM | Suspends a VM. |
| Take snapshot | Takes a snapshot of the current state of the VM server. |
| OpManager | |
| Check | |
| Check Device Status | Checks the availability status of a device. |
| Actions | |
| Acknowledge Alarm | Acknowledges an alarm. |
| Add Alarm Note | Adds a note to an alarm. |
| Clear Alarm | Clears an alarm. |
| Delete Alarm | Deletes an alarm. |
| Exit Maintenance | Moves the device under maintenance mode to normal. |
| Generate Alarm | Generates an alarm in OpManager. |
| Place on Maintenance | Puts the device on maintenance mode. |
| Rediscover Device | Rediscovers a device and automatically updates all device related details. |
| Alarm Suppression | Suppresses an alarm. |
| Unacknowledge Alarm | Unacknowledges an alarm. |
| External Actions | |
| Actions | |
| Execute Another Workflow | Executes another workflow as an action. |
| Execute Linux Script | Executes a script on the end Linux devices. |
| Execute Windows Script | Executes a script from the installed server on OpManager. |
| Log a Ticket (Remedy) | Creates a ticket in BMC Remedy. |
| Log a Ticket (SDP/SDP Cloud/ServiceNow) | Creates a ticket in ManageEngine ServiceDesk Plus/ ServiceDesk Plus Cloud/ ServiceNow respectively. |
| Send Email | Sends a notification via Email. Ensure that you have configured Mail server settings. |
| Send Popup Message | Sends a notification via a pop-up on the end device. At present Workgroup devices alone are supported. |
| Send SMS | Sends a notification via SMS. Ensure that you have configured SMS server settings. |
| Send Slack Message | Sends a notification in Slack as per the given condition. |
| NCM Actions | |
| Actions | |
| Backup | Takes backup of device configuration files |
| Execute Command | Executes a command on the end device |
| Execute Template | Executes a template created in NCM Plug-in on the end device |
| Get Last N Changes | Fetches the last N configuration changes made |
| Hyper-V | |
| Actions | |
| Power off VM | Turn off a Hyper-V VM in your network |
| Power on VM | Switch on a Hyper-V VM in your network |
DNS Lookup:
DNS Lookup executes a DNS lookup command on the end device and provides its status.
| Parameter | Description |
| Name | Display name for the task. |
| Destination Device | Device on which the task has to be executed. Click on the select devices icon to select the device. If no device is selected, it will be executed on the device selected in the Info tab. |
Sends ICMP packets to test whether the device is responding.
| Parameter | Description |
| Name | Display name for the task |
| Destination Device | Device on which the task has to be executed. Click on the select device icon to select the device or use ${DeviceName} variable. ${DeviceName} will be replaced with the name of the device that is selected in the Info-> Devices, during the workflow execution. |
| Number of requests | Number of ping requests you want to send. |
| Packet Size | Size of the ping packets. |
| Timeout | Timeout interval for the ping requests. |
| Retries | Number of retries for the ping operation. |
Executes a trace route command on the end device.
| Parameter | Description |
| Name | Display name for the task |
| Destination Device | Device on which the task has to be executed. Click on the select device icon to select the device. |
Add a Time Delay:
Adds a delay to the execution of the subsequent operation.
| Parameter | Description |
| Name | Display name for the task. |
| Duration | Time delay to carry out the subsequent task. You can configure time delay in hours, minutes, and seconds. Select the required one from the dropdown menu. |
Reboot System:
Reboots a remote Windows machine.
| Parameter | Description |
| Name | Display name for the task. |
| Destination Device | Device on which the task has to be executed. Click on the select device icon to select the device. |
Logs off, shuts down, reboots or powers off a remote Windows device forcefully.
| Parameter | Description |
| Name | Display name for the task. |
| Destination Device | Device on which the task has to be executed. Click on the select devices icon to select the device. You can also log off by selecting the Log Off action from the dropdown. |
| Options | Select the action (Log off, Shut down, Reboot or Power off) that you want to carryout on the remote device. |
Tests whether a service is running or not.
| Parameter | Description |
| Name | Display name for the task. |
| Destination Device | Device on which the task has to be executed. Click on the select devices icon to select the device. |
| Service Name | Name of the service that you want to task whether it is running or not. Use the dropdown menu to select the service. If the service is not listed, use the discover icon to discover the services running the device. Supported Variable: ${Alarm.ServiceName} - Select this option if you want to retrieve the service name from the alarm entity. If the workflow is triggered from the service down alarm, then this variable is replaced by the servicename from the alarm entity during runtime. Note: If multiple services down alarm is triggered, this task will be executed for all those services. |
Provides the list of active services running in the device.
| Parameter | Description |
| Name | Display name for the task. |
| Destination Device | Device on which the task has to be executed. Click on the select devices icon to select the device. |
Pause/Restart/Resume/Start/Stop a Service
Pauses/Restarts/Resumes/Starts/Stops a service.
| Parameter | Description |
| Name | Display name for the task. |
| Destination Device | Device on which the task has to be executed. Click on the select devices icon to select the device. |
| Service Name | Name of the service that you want to pause/restart/resume/start/stop. Use the dropdown menu to select the service. If the service is not listed, use the discover icon to discover the services running the device. Supported Variable: ${Alarm.ServiceName} - Select this option if you want to retrieve the service name from the alarm entity. If the workflow is triggered from the service down alarm, then this variable is replaced by the servicename from the alarm entity during runtime. Note: If multiple services down alarm is triggered, this task will be executed for all those services. |
Tests whether a process is running or not.
| Parameter | Description |
| Name | Display name for the task. |
| Destination Device | Device on which the task has to be executed. Click on the select devices icon to select the device. |
| Process Name | Name of the process that you want to test. Either you can enter the process name right away (Eg.:mysqld-nt.exe) or you can use the select icon to select the process from the remote devices. |
| Path | This field is optional. If you want to match the path also, then check the checkbox near path field and specify the full executable path with process name. Otherwise leave this field empty. Eg.: C:Program FilesMySQLMySQL Server 5.0binmysqld-nt.exe |
| Arguments | This field is also optional. If you want to match the arguments, then check the checkbox near arguments field and specify the arguments. Otherwise leave this field empty. Eg.: --defaults-file="my.ini" |
List All Processes/Processes by Disk Read/Processes by Disk Write/Processes by Memory Usage/Processes by CPU Usage
Provides the list of active services, processes by disk read/disk write/Memory usage/CPU usage.
| Parameter | Description |
| Name | Display name for the task. |
| Destination Device | Device on which the task has to be executed. Click on the select devices icon to select the device. |
Starts a process.
| Parameter | Description |
| Name | Display name for the task. |
| Destination Device | Device on which the task has to be executed. Click on the select devices icon to select the device. |
| Start Directory | The directory from where you want to execute the process. |
| Process Command | Command to start the process. |
Stops a process running on a device.
| Parameter | Description |
| Name | Display name for the task. |
| Destination Device | Device on which the task has to be executed. Click on the select devices icon to select the device. |
| Process Name | Name of the process that you want to test. Either you can enter the process name right away (Eg.:mysqld-nt.exe) or you can use the select icon to select the process from the remote devices. |
| Path | This field is optional. If you want to match the path while terminating the process, then check the checkbox near path field and specify the full executable path with process name. Otherwise leave this field empty. Ex: C:Program FilesMySQLMySQL Server 5.0binmysqld-nt.exe Note: If the checkbox is unchecked and multiple instance of process is running with the same name, all the processes will be terminated. |
| Arguments | This field is also optional. If you want to match the arguments when terminating the process, select the checkbox near arguments field and specify the arguments. Otherwise leave this field empty. Ex: --defaults-file="my.ini" Note: If the checkbox is unchecked and multiple instance of process is running with the same name, all the processes will be terminated. |
Check whether the URL for its availability.
| Parameter | Description |
| Name | Display name for the task. |
| URL Address | Address of the HTTP URL that has to be queried. Supported Variables : ${Alarm.URLAddress} - will retrieve the URLAddress from the alarm entity, if workflow is triggered through alarm. Otherwise nothing will happen. |
| Form Method: Get or Post | OpManager tests the URL via Get or Post method. Select the appropriate condition. |
| Search and Match Content | The content specified here is verified for its presence in the web page. |
| Timeout | Timeout interval for the URL. Default value is 25 seconds. Click on check now button to verify the URL. |
| URL Authorization Details | Provide the username and password for URLs that require authentication. |
| Check Now | Checks whether the URL is accessible with the entered details. |
Deletes a file via FTP.
| Parameter | Description |
| Name | Display name for the task. |
| FTP Server | Name of the FTP Server. You can enter the ftp server name directly or use '${DeviceName}' variable. '${DeviceName} will be replaced with the name device selected in the Info tab, during the workflow execution. |
| FTP Username | Username of the FTP server. |
| FTP Password | Password to connect to the FTP server. |
| File Name | Name of the file to be deleted. Enter the file name with the path. |
Move a file to another directory within the same system via FTP.
| Parameter | Description |
| Name | Display name for the task. |
| FTP Server | Name of the FTP Server. You can enter the ftp server name directly or use '${DeviceName}' variable. '${DeviceName} will be replaced with the name device selected in the Info tab, during the workflow execution. |
| FTP Username | Username of the FTP server. |
| FTP Password | Password to connect to the FTP server. |
| File Name | Name of the file to be moved. Enter the file name with the path. |
| Destination Folder | Destination folder where the file to has to be moved. Enter the path. |
Renames a file via FTP.
| Parameter | Description |
| Name | Display name for the task. |
| FTP Server | Name of the FTP Server. You can enter the ftp server name directly or use '${DeviceName}' variable. '${DeviceName} will be replaced with the name device selected in the Info tab, during the workflow execution. |
| FTP Username | Username of the FTP server. |
| FTP Password | Password to connect to the FTP server. |
| Source File | Name of the file to be renamed. Enter the file name with the path. Eg.:/root/OpManager/backup/Backup_DB.zip |
| New Name | New name for the file. Eg.: Backup_DB_Old.zip |
Writes the given content in a file (.txt) and uploads it to the remote device via FTP.
| Parameter | Description |
| Name | Display name for the task. |
| FTP Server | Name of the FTP Server. You can enter the ftp server name directly or use '${DeviceName}' variable. '${DeviceName} will be replaced with the name device selected in the Info tab, during the workflow execution. |
| FTP Username | Username of the FTP server. |
| FTP Password | Password to connect to the FTP server. |
| Directory | Directory where the file has to be uploaded. |
| Content | Content/value that has to be uploaded |
Posts the output received upon querying an URL, in the workflow logs.
| Parameter | Description |
| Name | Display name for the task. |
| URL Address | Address of the HTTP URL that has to be queried. Supported Variables : ${Alarm.URLAddress} - will retrieve the URLAddress from the alarm entity, if workflow is triggered through alarm. Otherwise nothing will happen. |
| Form Method: Get or Post | OpManager tests the URL via Get or Post method. Select the appropriate condition. |
| Search and Match Content | The content specified here is verified for its presence in the web page. |
| Timeout | Timeout interval for the URL. Default value is 25 seconds. Click on check now button to verify the URL. |
| URL Authorization Details | Provide the username and password for URLs that require authentication. |
| Check Now | Checks whether the URL is accessible with the entered details. |
| Post Data | The content specified here will be displayed in the execution logs. Supported Variables : ${URLAddress} - will replace the address specified in the URL Address field. |
Checks the existence of a file in the specified path.
| Parameter | Description |
| Name | Display name for the task. |
| Destination Device | Device on which the task has to be executed. Click on the select device icon to select the device or use ${DeviceName} variable. ${DeviceName} will be replaced with the name of the device that is selected in the Info-> Devices, during the workflow execution. |
| File Name | Name of the file that has to be checked for its existence. Specify the file name with its path. |
Get File Size
Checks the file for its size and execute tasks accordingly.
| Parameter | Description |
| Name | Display name for the task. |
| Destination Device | Device on which the task has to be executed. Click on the select device icon to select the device or use ${DeviceName} variable. ${DeviceName} will be replaced with the name of the device that is selected in the Info-> Devices, during the workflow execution. |
| File Name | Name of the file that has to checked for its size. Specify the file name with its path. |
| File Size | The size of the file is compared with the value specified here. According to the condition (greater or lesser than) selected the actions are executed. |
Compresses a file with Windows Compression/Deletes a file.
| Parameter | Description |
| Name | Display name for the task. |
| Destination Device | Device on which the task has to be executed. Click on the select device icon to select the device or use ${DeviceName} variable. ${DeviceName} will be replaced with the name of the device that is selected in the Info-> Devices, during the workflow execution. |
| File Name | Name of the file that has to be compressed/deleted. Specify the file name with its path. |
Compress Older Files/Delete Older Files
Compresses older files with Windows Compression/deletes older files.
| Parameter | Description |
| Name | Display name for the task. |
| Destination Device | Device on which the task has to be executed. Click on the select device icon to select the device or use ${DeviceName} variable. ${DeviceName} will be replaced with the name of the device that is selected in the Info-> Devices, during the workflow execution. |
| Folder Name | Folder that contains the old files. Specify the folder path. Note: Delete older files option, deletes the older files in the sub folders also. |
| Files Older Than | Files older than the specified number of months/days/hours are compressed/deleted. |
Copies/moves a file from one folder to another within the same computer.
| Parameter | Description |
| Name | Display name for the task. |
| Destination Device | Device on which the task has to be executed. Click on the select device icon to select the device or use ${DeviceName} variable. ${DeviceName} will be replaced with the name of the device that is selected in the Info-> Devices, during the workflow execution. |
| File Name | Name of the file that has to be copied/moved to another folder. Specify the file name with its path.You can use the wild card character * (eg.: stderr*.txt) to do the action on all the files. You can also enter multiple files separated by a comma. |
| Destination Folder | Name of the folder where the file has to be pasted/moved. Specify the folder path. |
Moves files that match the age specified to another folder.
| Parameter | Description |
| Name | Display name for the task. |
| Destination Device | Device on which the task has to be executed. Click on the select device icon to select the device or use ${DeviceName} variable. ${DeviceName} will be replaced with the name of the device that is selected in the Info-> Devices, during the workflow execution. |
| Source Folder | Folder that contains the old files. Specify the folder path. |
| Destination Folder | Folder to which the old files have to be moved to. |
| Files Older Than | Files older than the specified number of months/days/hours are moved. |
Renames a file.
| Parameter | Description |
| Name | Display name for the task. |
| Destination Device | Device on which the task has to be executed. Click on the select device icon to select the device or use ${DeviceName} variable. ${DeviceName} will be replaced with the name of the device that is selected in the Info-> Devices, during the workflow execution. |
| Source File Name | Specify the source file name to be renamed Eg.: C:Program FilesOpManagerbackupBackup_DB.zip |
| New Name | New name for the file. Eg.: Backup_DB_Old.zip |
Uncompresses a file that had been compressed with Windows Compression.
| Parameter | Description |
| Name | Display name for the task. |
| Destination Device | Device on which the task has to be executed. Click on the select device icon to select the device or use ${DeviceName} variable. ${DeviceName} will be replaced with the name of the device that is selected in the Info-> Devices, during the workflow execution. |
| File Name | Name of the file that has to be uncompressed. Specify the file name with its path. You can use the wild card character * (eg.: stderr*.txt) to do the action on all the files. You can also enter multiple files separated by a comma. |
Checks the free space available in a drive.
| Parameter | Description |
| Name | Display name for the task. |
| Destination Device | Device on which the task has to be executed. Click on the select device icon to select the device or use ${DeviceName} variable. ${DeviceName} will be replaced with the name of the device that is selected in the Info-> Devices, during the workflow execution. |
| Drive Name | Name of the drive that has to checked for free space. |
| Drive Size | The size of the drive is compared with the value (GB/MB/KB) specified here. According to the condition (greater or lesser than) selected the actions are executed. |
Checks the existence of a folder in the specified path.
| Parameter | Description |
| Name | Display name for the task. |
| Destination Device | Device on which the task has to be executed. Click on the select device icon to select the device or use ${DeviceName} variable. ${DeviceName} will be replaced with the name of the device that is selected in the Info-> Devices, during the workflow execution. |
| File Name | Name of the folder that has to be checked for its existence. Specify the folder path. |
Checks the free space available in a drive.
| Parameter | Description |
| Name | Display name for the task. |
| Destination Device | Device on which the task has to be executed. Click on the select device icon to select the device or use ${DeviceName} variable. ${DeviceName} will be replaced with the name of the device that is selected in the Info-> Devices, during the workflow execution. |
| Folder Name | Name of the folder that has to checked for its size. |
| Folder Size | The size of the drive is compared with the value (GB/MB/KB) specified here. According to the condition (greater or lesser than) selected the actions are executed. |
Compress /Uncompress/Delete Folder
Compresses/uncompresses/deletes a folder.
| Parameter | Description |
| Name | Display name for the task. |
| Destination Device | Device on which the task has to be executed. Click on the select device icon to select the device or use ${DeviceName} variable. ${DeviceName} will be replaced with the name of the device that is selected in the Info-> Devices, during the workflow execution. |
| Folder Name | Folder that has to be compressed/uncompressed/deleted. Specify the folder path. |
Creates a folder in the computer.
| Parameter | Description |
| Name | Display name for the task. |
| Destination Device | Device on which the task has to be executed. Click on the select device icon to select the device or use ${DeviceName} variable. ${DeviceName} will be replaced with the name of the device that is selected in the Info-> Devices, during the workflow execution. |
| Folder Name | Name of the folder that has to be created. Specify the folder name with its path. |
Copies/moves a folder to another folder within the same computer.
| Parameter | Description |
| Name | Display name for the task. |
| Destination Device | Device on which the task has to be executed. Click on the select device icon to select the device or use ${DeviceName} variable. ${DeviceName} will be replaced with the name of the device that is selected in the Info-> Devices, during the workflow execution. |
| Folder Name | Name of the folder that has to be copied/moved to another folder. Specify the file name with its path. |
| Destination Folder | Name of the destination folder where the source folder has to be pasted/moved. Specify the folder path. |
List the files available in a folder.
| Parameter | Description |
| Name | Display name for the task. |
| Destination Device | Device on which the task has to be executed. Click on the select device icon to select the device or use ${DeviceName} variable. ${DeviceName} will be replaced with the name of the device that is selected in the Info-> Devices, during the workflow execution. |
| Folder Name | Name of the folder whose files has to be listed. Specify the folder path. |
Renames a folder.
| Parameter | Description |
| Name | Display name for the task. |
| Destination Device | Device on which the task has to be executed. Click on the select device icon to select the device or use ${DeviceName} variable. ${DeviceName} will be replaced with the name of the device that is selected in the Info-> Devices, during the workflow execution. |
| Source Folder | Specify the source folder name to be renamed Eg.: C:OpManagerlogs |
| New Name | New name for the folder. Eg.: logs_old |
Adds note to an alarm.
| Parameter | Description |
| Name | Display name for the task. |
| Note | Note that has to be added to the alarm. |
Generates an alarm in OpManager.
| Parameter | Description |
| Name | Display name for the task. |
| Source | Note that has to be added to the alarm. |
| Severity | Select the severity of the alarm. |
| Message | Message that you want to display in the alarm. |
| Alarm Code | Unique string used to trigger the event. Eg:-Threshold-DOWN |
| Entity | Uniquely identifies the failure object within the source.Events will be correlated into alarms according to the entity field. Multiple events with the same entity will be grouped as a single alarm. |
| Event Type | Description of the event type |
Execute script on remote Linux machines and retrieves the output. Depending on the input, this script will either execute from OpManager server or from remote machine. Its success/failure is decided based on its exit code. If the script returns with the exit code 0, then it is consider as success, any other value is consider as failure.
Eg.: For shell script,
exit(0) -- Success
exit(1) -- Failure
exit(-2) -- Failure
| Parameter | Description |
| Name | Display name for the task. |
| Destination Device | Device on which the task has to be executed. Click on the select device icon to select the device or use ${DeviceName} variable. ${DeviceName} will be replaced with the name of the device that is selected in the Info-> Devices, during the workflow execution. |
| Command Line | Specify the command used to execute the script. Eg.: sh ${FileName} ${DeviceName} arg1 Here, ${FileName} variable is a must to execute the script. OpManager will replace this variable during runtime. Supported Variables : ${DeviceName} - will replace the executing devicename during runtime. ${UserName} - will replace the device username if already given for this device. ${Password} - will replace the device password if already given for this device. |
| Script Body | The actual script that has to be executed. |
| Advanced | Click on Advanced button to configure the following fields. |
| Execute from Remote Machine | If this option is checked, the script is pushed to remote machine and will be executed. Otherwise it will be executed from OpManager server. |
| Working Directory | Specify the directory from where you want to execute the script. Supported Variables : ${UserHomeDir} - will replace the user's home directory during runtime. ${TempDir} - will replace device temp directory during runtime. Eg: /tmp |
| Response Timeout | Time to wait for the script to complete its execution. The default value given here is 60 seconds. |
Script execution is done by the OpManager server on the destination Windows machines and retrieves the output. Its success/failure is decided based on its exit code.
If the script returns with the exit code 0, it is consider as success, any other value is consider as a failure.
Eg.: for VBscript:
WScript.Quit(0) -- Success
WScript.Quit(1) -- Failure
WScript.Quit(-2) -- Failure
| Parameter | Description |
| Name | Display name for the task. |
| Destination Device | Device on which the task has to be executed. Click on the select device icon to select the device or use ${DeviceName} variable. ${DeviceName} will be replaced with the name of the device that is selected in the Info-> Devices, during the workflow execution. |
| Command Line | Specify the command used to execute the script. Eg. : cscript ${FileName}.vbs ${DeviceName} ${UserName} ${Password} arg1 Here, ${FileName} variable is must to execute the script. OpManager will replace this variable during runtime. Supported Variables : ${DeviceName} - will replace the executing devicename druing runtime. ${UserName} - will replace the device username if already given for this device. ${Password} - will replace the device password if already given for this device. |
| Script Body | The actual script that has to be executed. |
| Advanced | Click on Advanced button to configure the following fields. |
| Working Directory | Specify the directory from where you want to execute the script. Supported Variables : ${UserHomeDir} - will replace the user's home directory during runtime. ${TempDir} - will replace OpManager temporary directory during runtime. |
| Response Timeout | Timeout interval for the response from the device for the script execution status. |
Logs a ticket in BMC Remedy.
| Parameter | Description |
| Name | Display name for the ticket. |
| From Email ID | Email ID of the sender. |
| Service Desk Mail ID | Email ID of BMC Remedy service desk. |
| Impact | Select the impact level of the ticket. |
| Urgency | Select the severity of the ticket. |
| Summary | Add summary for quick understanding of the issue reported. |
| Description | Describe the issue. |
Logs a ticket in ManageEngine ServiceDesk Plus. Ensure that ServiceDesk Plus is integrated with OpManager.
| Parameter | Description |
| Name | Display name for the ticket. |
| Category | Select the appropriate category for the ticket. |
| Sub Category | Select the appropriate sub category. |
| Item | Select the appropriate item. |
| Priority | Select the priority level of the ticket. |
| Group | Select the group. |
| Technician | Select the technician to whom you want to assign the ticket. |
| Title | Subject of the ticket. You can use variables. |
| Description | Describe the issue. You can use variables. |
Sends a mail to the email IDs specified. This is useful to notify the result/completion of a task in the workflow.
| Parameter | Description |
| Name | Display name for the task. |
| From Email ID | Email ID of the sender. |
| To Mail ID | Email ID of of the recipients. |
| Mail Format | Email can be sent in plain text or html or in both the formats. Select the required format. |
| Subject | Subject of the email. You can use variables. |
| Message | Content of the email. You can use variables. |
Opens a popup window with the given message on remote computers.
| Parameter | Description |
| Name | Display name for the task. |
| Destination Device | Device on which the task has to be executed. Click on the select device icon to select the device or use ${DeviceName} variable. ${DeviceName} will be replaced with the name of the device that is selected in the Info-> Devices, during the workflow execution. |
| Message | Message that has to be displayed in the popup. |
Sends SMS notifications to the mobile number specified. This is useful to notify the result/completion of a task in the workflow.
| Parameter | Description |
| Name | Display name for the task. |
| Destination Device | Device on which the task has to be executed. Click on the select device icon to select the device or use ${DeviceName} variable. ${DeviceName} will be replaced with the name of the device that is selected in the Info-> Devices, during the workflow execution. |
| Message | Message that has to be sent as an SMS. Message should not exceed 160 characters. |
Send Slack Message
OpManager sends in a slack message as a notification for the completion of a task in the workflow.
| Parameter | Description |
| Name | Display name for the task. |
| Destination | The message can be sent to a single member or to a specific channel. |
| Channel | Select the specific channel for which you want to share the message. |
| Message Title | A suitable title for the message can be given. |
| Message Description | Enter the entire message in the description box. |
Variables:
Variables are used to append dynamic values in a field of a task. Following are the variables:
${DeviceName} - Name of the device to which workflow has to be associated. Can be used in all fields
${WorkflowName} - Name of the Workflow that is to triggered. Can be used in all fields.
${Alarm.ServiceName} - Name of the service for which an alarm is raised.
${URLAddress} - URL address
${Alarm.URLAddress} - URL address for which an alarm is raised.
${UserName} - Username of the device.
${Password} - Password of the device.
${Device.DisplayName} - Display name of the device for which an alarm is raised.
${Alarm.ProcessName} - Name of the process for which an alarm is raised.
$message - Alarm message will be displayed
Using Variables
Variables can be better understood with an example. Following is the workflow that has to be triggered as an action whenever a service down alarm is raised.
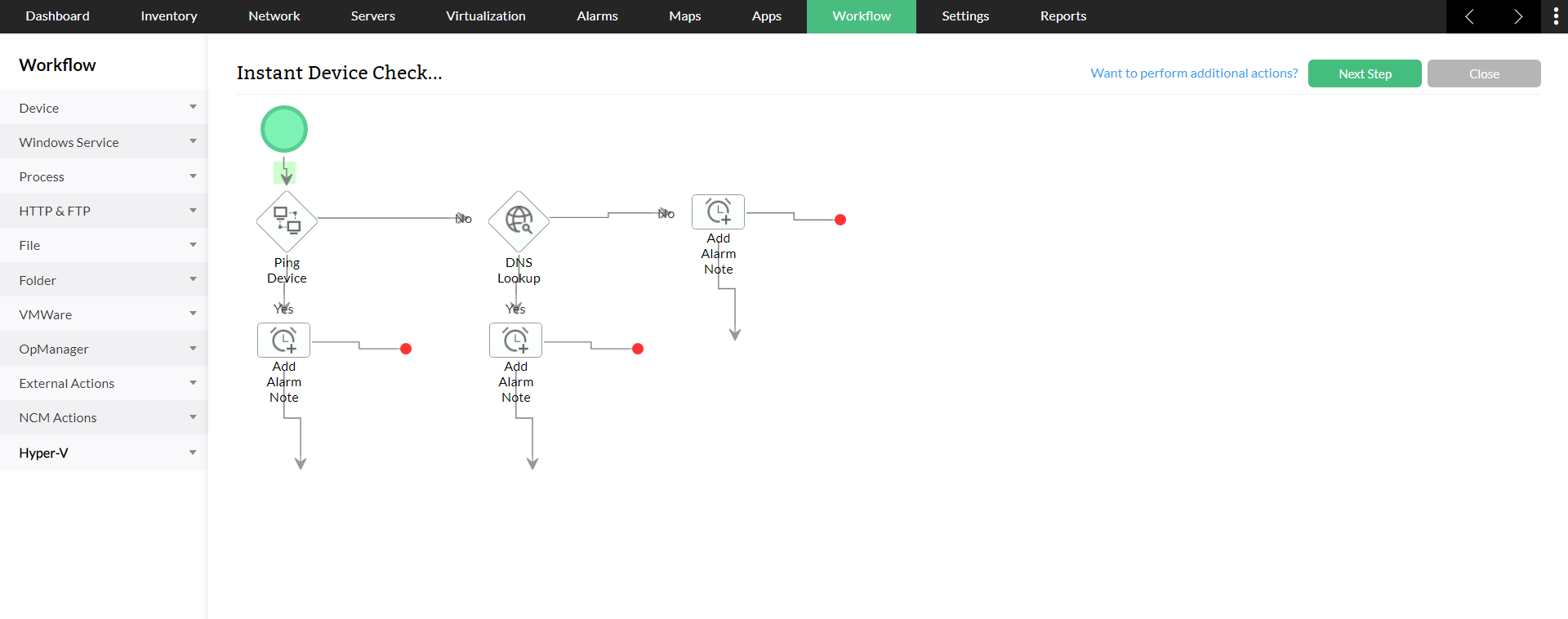
Task 1: 'Test a service' task is created to test the service that is down. When the workflow is triggered, the variable ${Alarm.ServiceName`} is replaced with the name of the service that has gone down. ${DeviceName} is replaced with the name of device
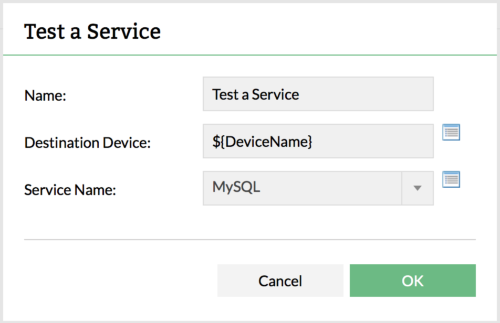
Task 2: The result of previous task (service up or down) is added as notes to the alarm using ${Result} variable. (This variable is not yet implemented in the current build, it will be notified once implemented for use.)
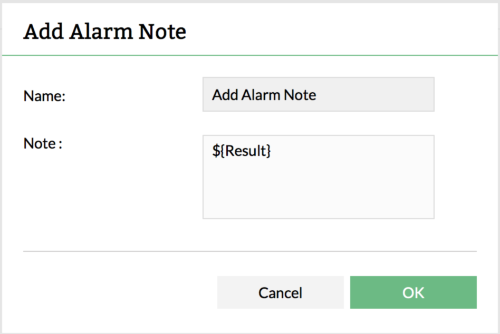
Thank you for your feedback!