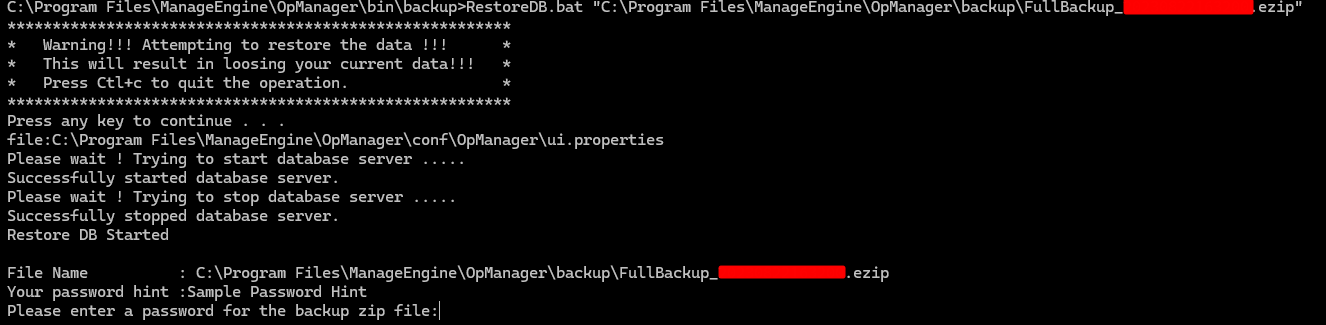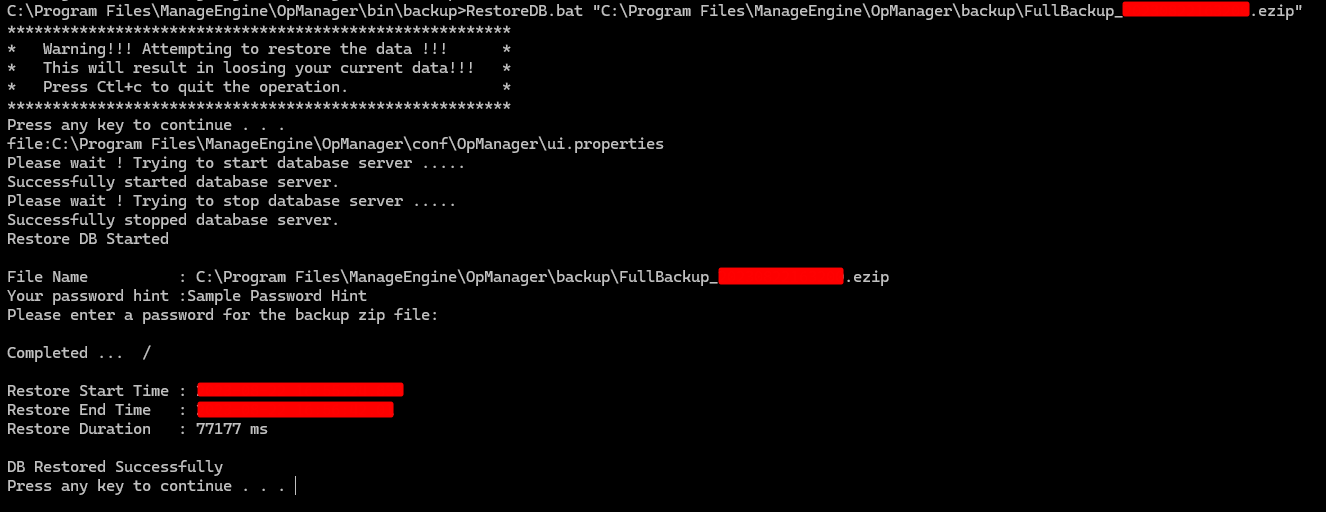How to enable Live database backup?
A live database backup refers to the process of creating a backup copy of a database while the database is still operational and actively serving data to users or applications. The backup taken will not interrupt the normal functioning of the database. Note that this feature is available only for the bundled PgSQL builds. Click here to know more about OpManager's data backup and restoration.
To enable Live Database backup,
- Go to Settings -> General Settings -> Database Backup.
- If you want to schedule the backup, click the Enable scheduled backup toggle, and enter a timeframe to schedule.
- Enter the backup directory's path.
- The next step is to provide a Password to secure the file in which the backup data is stored.
- Enter the Password hint to help you remember the password easily.
- Configure the Maintain last field to save the last n no of backups. For example, if you enter the value is 2, the last two backups will be saved.
- Click the Notification box on to receive notifications in case the backup failed. Note that the mail server settings should be configured to enable notifications.
- Click Reports on the top right side to view the historical reports about Database backup. The reports can be exported as PDFs or CSVs.

Note:
The available space in the backup directory's disk needs to be higher than the sum of OpManager's directory and an additional 10 GB. i.e., the free space on the disk should be greater than the total size of the " <OpManager Home Directory>/pgsql/data" + 10 GB.
Assuming OpManager's "<OpManager Home Directory>/pgsql/data" directory occupies 20 GB, you would need to have a minimum of 30 GB (20+10) of available free space.
Restoring the database
Follow the below steps to restore the data,
- Open command prompt with administrative privileges or terminal with root access, and go to < OpManager Home>/bin/backup directory.
- Execute RestoreDB.bat (use RestoreDB.sh for Linux) with the backup file name as argument from the command prompt as shown below:
RestoreDB.bat <AbsolutePathOfBackupFile>. Example: RestoreDB.bat "C:\backup\FullBackup_20230825031728.ezip"
- Enter the password to restore the DB data.
Thank you for your feedback!