Custom Reports - User Customized Firewall Reports
The Custom Reports section is present in the Reports tab.
The Custom Reports section lists all the custom reports created so far, the hosts that are reported on, and scheduling options.A report profile can contain a combination of pre-defined and custom reports. Click on the report profile name to view the report.
The page contains a menu bar and the menu bar contains the following menu:
Click this menu to create a new user report
Import
Click this menu to import report profiles. On clicking the menu, Select Report Profiles file to import: screen pops-up. In that, you will find Select File text box and Browse button besides. Use the browse button to locate the XML file. Click Import button to import the profiles in to Firewall Analyzer server and Cancel button to cancel the import profiles operation. If the report already exist in Firewall Analyzer, clicking Import button will list Failed To Import option and the existing reports with check boxes.
Note: There will be no hosts configured for the imported report profiles. You have to edit the report profile to configure the hosts.
Export
Select the check boxes of report profiles to be exported and click this menu. The profile will be downloaded as an XML file (ReportProfiles.xml), through your browser into your client machine.
Edit, Delete
Click the Edit icon to edit and Delete icon to edit/delete the corresponding custom report profile.
The process of creating a report profile includes several other tasks such as including and excluding log filters, and setting custom criteria for specific reports. If Include/Exclude Log Filters are applied to a custom report profile, it will be displayed with Filter icon on top of the display of the report profiles.
Creating a Report Profile
Click the Add link to create a new report profile. You can click this link from the User Reports section in the Reports tab.
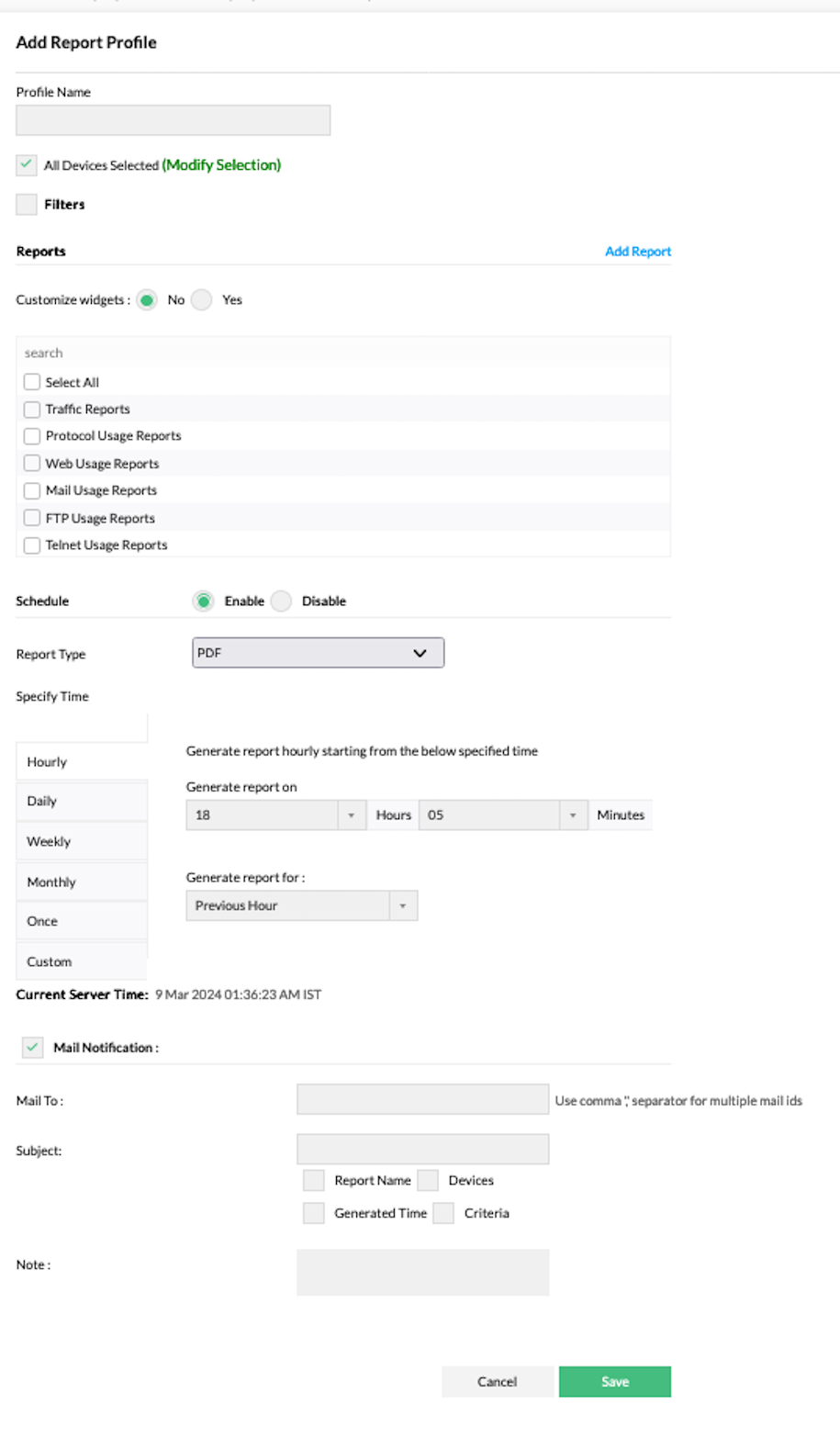
Step 1: Select Devices and Filters
- For Profile Name, enter a unique name for the report profile.
- Select the devices (firewalls, squid, ...) to report on. If you want to report on all the devices sending logs to a specific syslog port, then select the All Devices Selected check box. Click Modify Selection link to select specific devices.
- You can specify the filters on log data, in the section Filters. Follow the instructions available for Setting Log Filters to know more about operations on Include and Exclude filters.
- Select Yes or No to customize report widgets in the Customize widget option.
- This step lets you specify which reports to include as part of this report profile, and set up schedules to generate this report profile automatically. From the list of Reports, select the reports that you want to include in this report profile. All the pre-defined reports are listed, along with custom reports that you have previously set up. Below the Reports list, Add Report link is available to create custom report. Clicking the link, opens the Define New Report screen pops up. Look up Define New Report to know more about adding a new report to this list
- Click Next to continue to the next step of the wizard. Click Cancel to exit the wizard.
Step 2: Select Report Type and Schedule
- In the Schedule section, choose the format of report to be Emailed using Send report as: PDF CSV radio buttons. Choose a Schedule Type to schedule this report to be automatically generated at specific time intervals. Choose from hourly, daily, weekly, or monthly schedules, or choose to run this report only once. For Daily, schedules, you can set the
 TimeFilter for Custom Hours, Only Working Hours, or Only NonWorking Hours.
TimeFilter for Custom Hours, Only Working Hours, or Only NonWorking Hours.
For the Daily schedules, if the option Run on Week Days is selected then the reports are run daily except on the weekends. For the Weekly or Monthly and Once schedules, select the option Generate Report only for Week Days if you want to report on the events that occurred only on the week days and not report on events that occurred over the weekends.
- In the Notification section, Mail Notification Enable/Disable option is checked, the scheduled report will be generated and emailed as PDF to the Mail To: that is provided. You can use comma "," separator for multiple mail ids. You can add text, Report Name, Devices, Generated Time, and Criteria to email subject line. You can also add Note to the mail body.
| Warning: |
You need to configure the mail server settings in Firewall Analyzer before setting up an email notification. You can do this from the Setup the Mail-Server Details link.
|
- Click Save to save this report profile under the User Reports section. Click Cancel to exit the wizard.
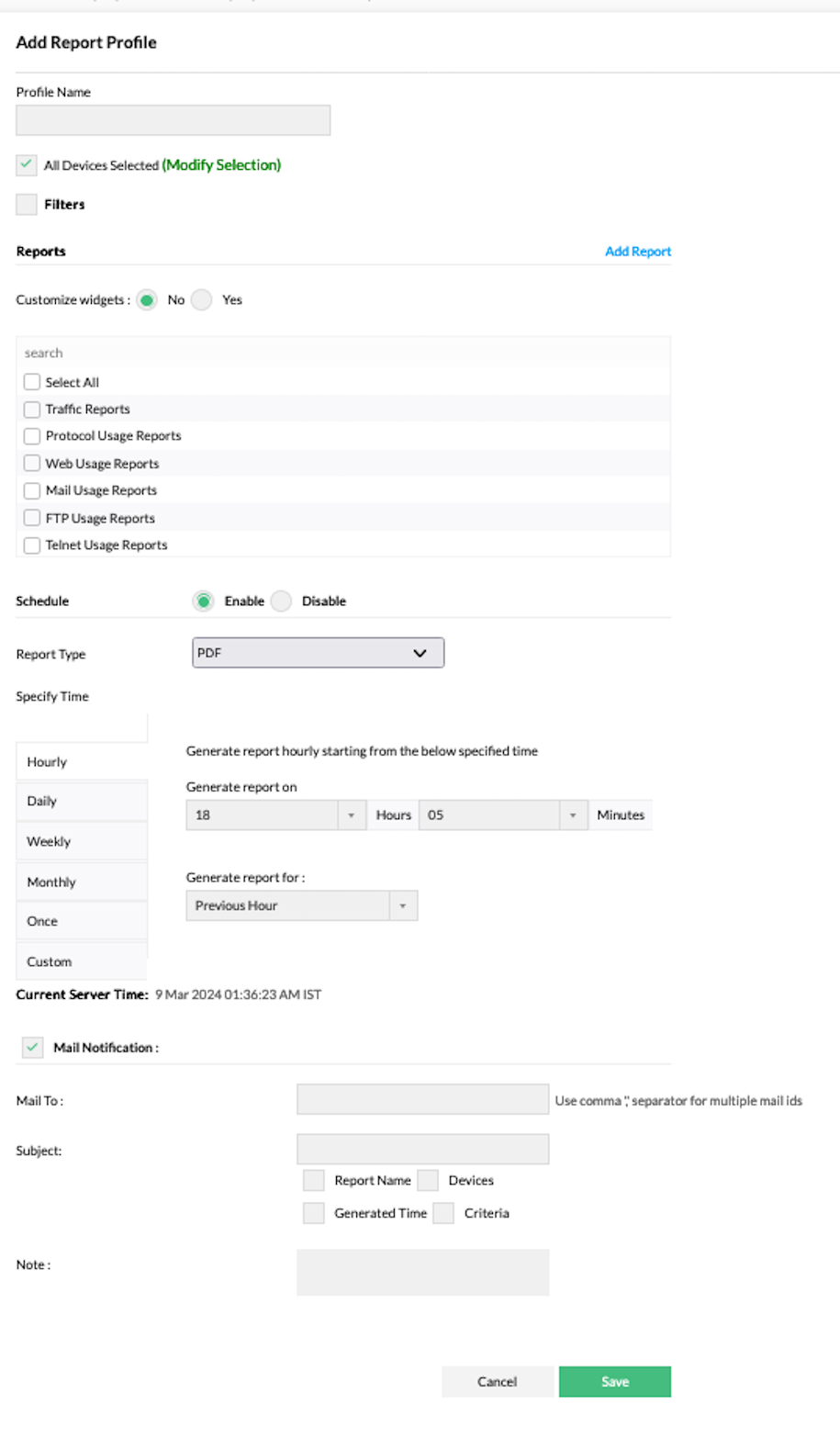
 TimeFilter for Custom Hours, Only Working Hours, or Only NonWorking Hours.
TimeFilter for Custom Hours, Only Working Hours, or Only NonWorking Hours.