After installation, all the Firewall Analyzer-related files will be available under the directory that you choose to install Firewall Analyzer. This is referred to as OpManager Home directory.
On Windows Machines
If you have chosen to install Firewall Analyzer as Windows service, you will be prompted to start the service after successful installation. The Web Client is invoked automatically on installing as a Service. Enter the log-on details. The default user name and password is 'admin' and 'admin' respectively.
To later start Firewall Analyzer as a Windows Service, follow the steps below:
To stop the ManageEngine Firewall Analyzer service, right-click the ManageEngine Firewall Analyzer service in the Services window and click Stop.
Alternatively, you can choose to start Firewall Analyzer as a Windows Service using Command Prompt:
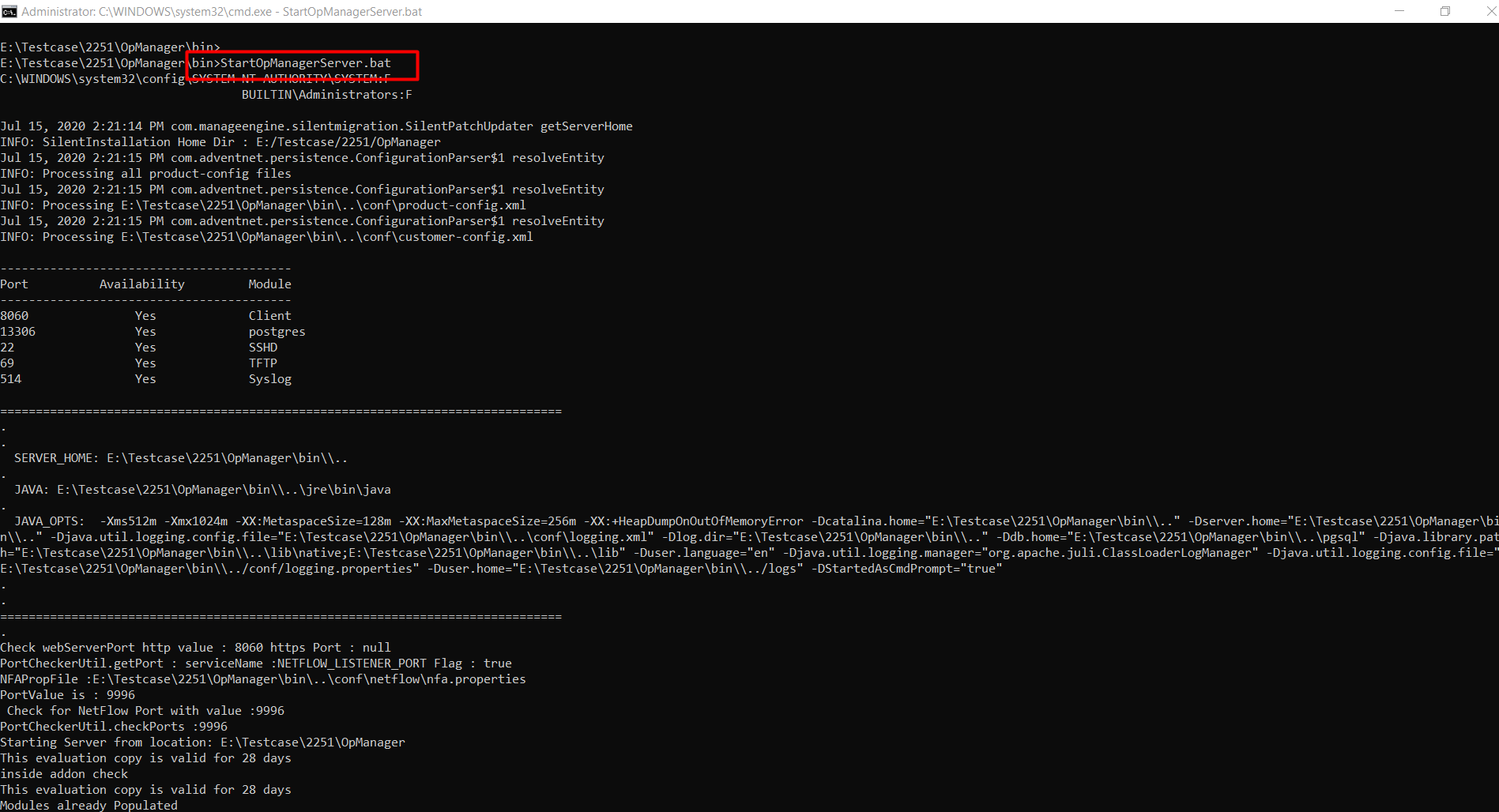
On Windows machines, an icon is displayed on the system tray to manage the application. You can start the client, start the server, and shut down the server using this icon.
On Linux Machines
To stop Firewall Analyzer running on a linux machine, execute the ShutDownOpManager.sh file present in the <OpManager Home>/bin directory.
Alternatively, you can choose to start Firewall Analyzer as a service:
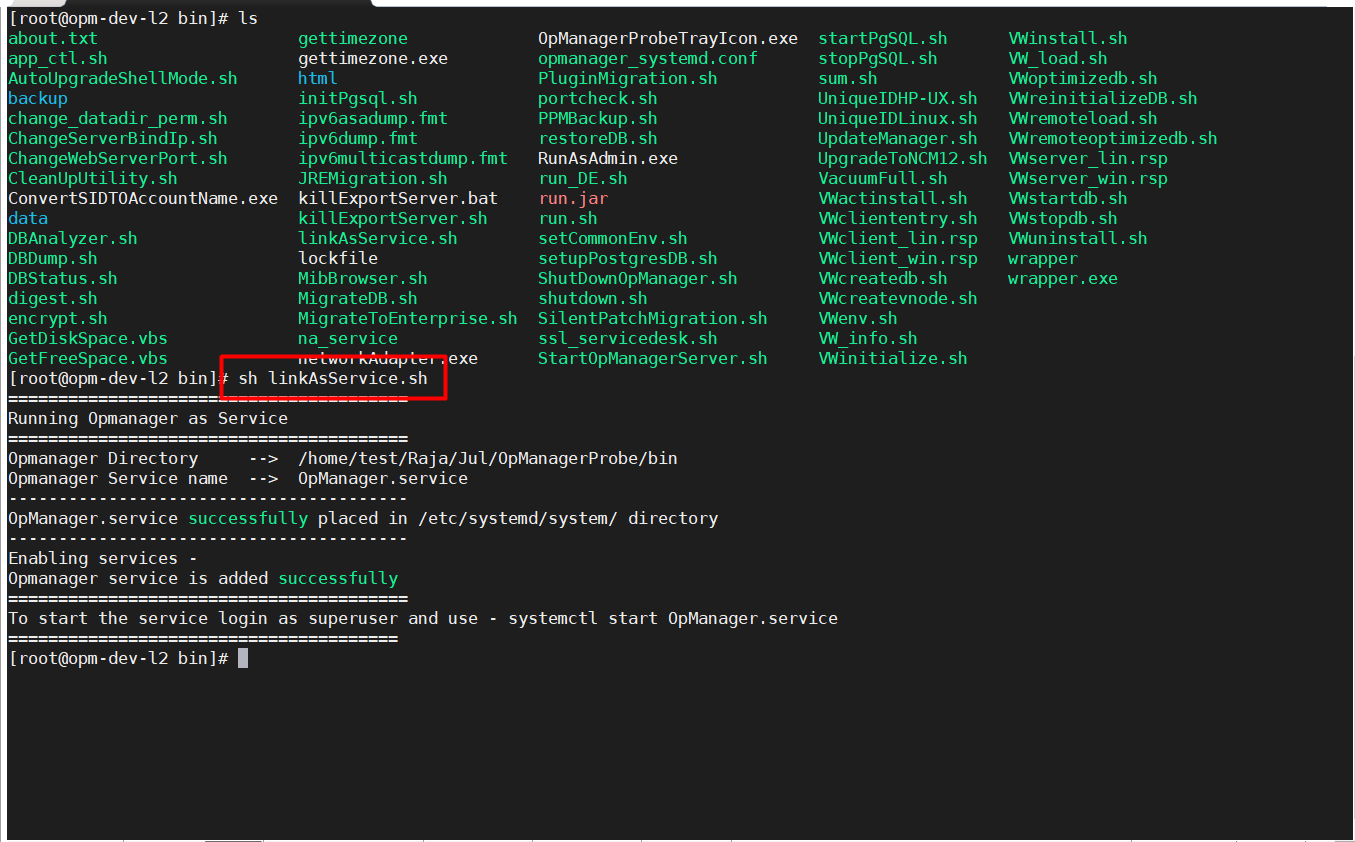
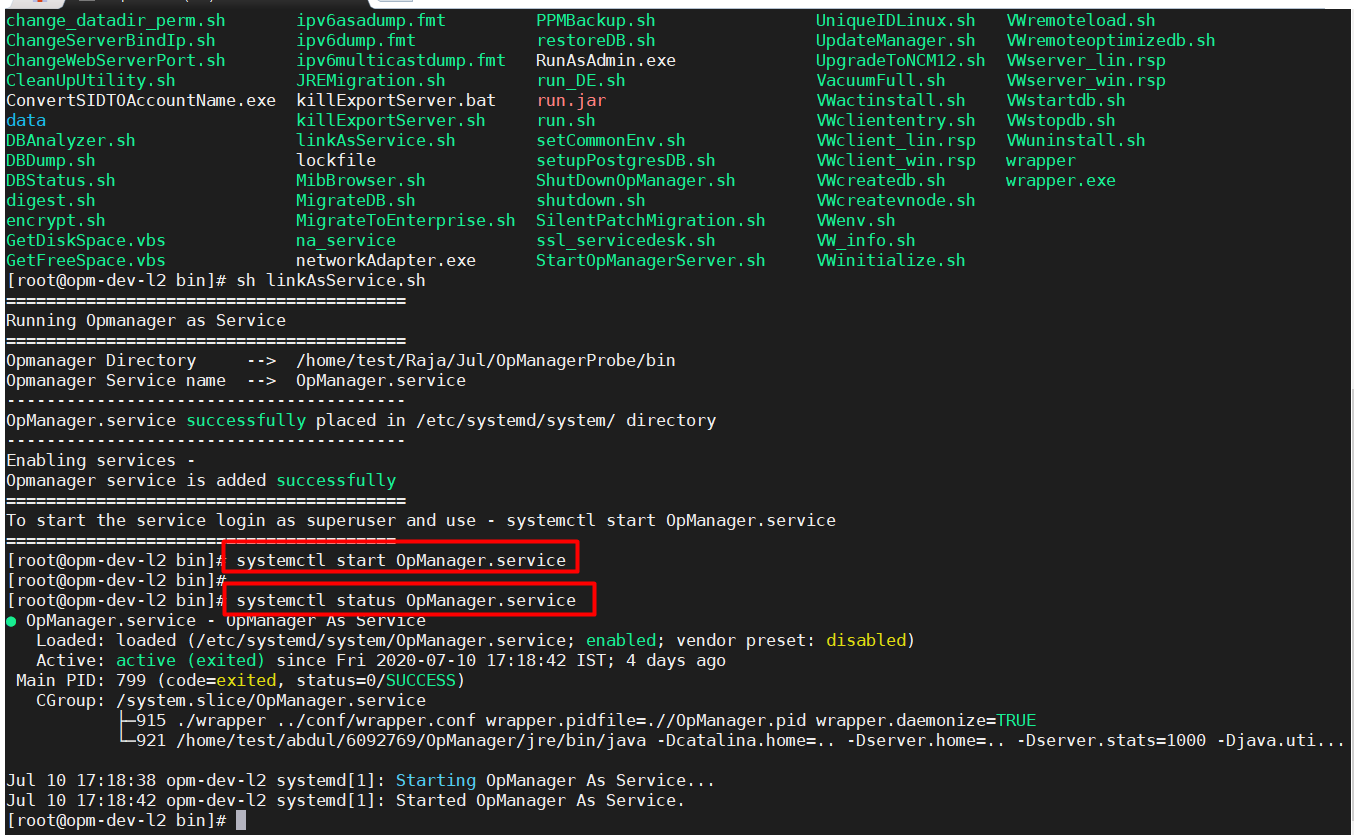
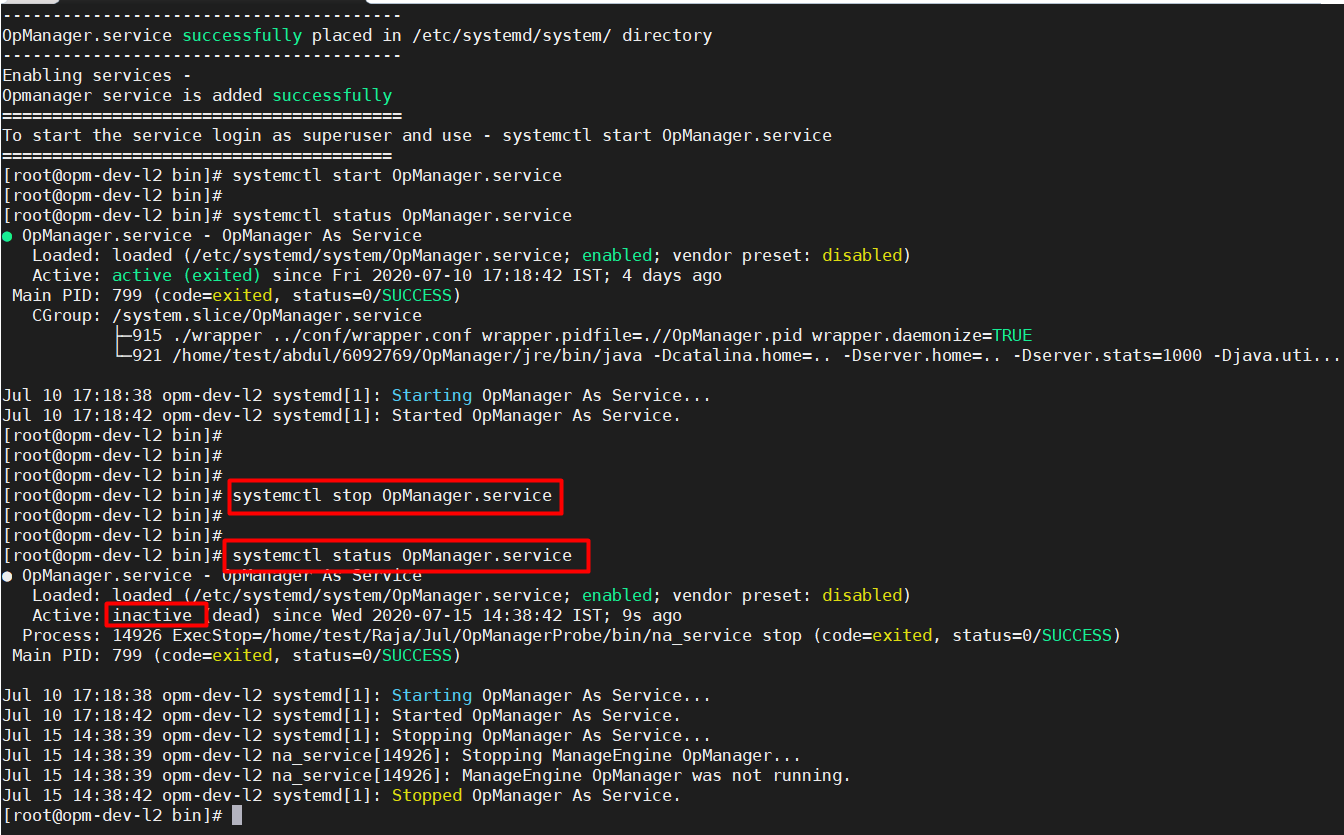
Open a JavaScript-enabled Web browser such as Internet Explorer or Mozilla Firefox.
Type http://<host_name>:<port_number> in the address bar and press Enter. Here, <host_name> is the name of the machine in which Firewall Analyzer is running and <port_number> is the port that you have chosen to run Firewall Analyzer Web Server during installation.
[Note: If you have enabled SSL, connect as https://<host_name>:<port_number> in the address bar and press Enter.]
Type the User Name and Password and click Login. The default user name and password are 'admin' and 'admin' respectively.
If the client is not accessible, check if the port is not blocked by Windows Firewall.
Alternatively, if the Firewall Analyzer server is running on Windows machines, you can start the Web client using
Start > Programs > ManageEngine Firewall Analyzer > Firewall Analyzer Web Client.
[OR]
Right-click the tray icon and select Start Client option.
