"Downtime" is a threat to every enterprise, which would affect productivity. In order to overcome these challenges, you can opt for the "Failover Service". You can configure a secondary server, which will act as a standby server, whenever the primary server fails. This will ensure, that the desktop management system is not aborted due to any hardware surprises. This document will explain to you the steps involved in configuring the failover service. This feature is supported for computers running Windows XP and later versions.
You need to ensure that the below-listed criteria are met, before configuring the failover service:
Failover is supported only for MSSQL database. You should have purchased the license for failover and uploaded it in the product. You need to ensure that the database, patch store, and the software repository are installed in a remote computer. This will ensure that the database, patch store, and software repository are not affected when one of the servers is down. You should also ensure that the IP Address, that you configure for the primary server and the secondary server is "Static". So, that the communication will reach the appropriate static IP address.
|
You can configure failover service from here: web console -> Admin - > Failover Server. You will have to specify the Primary and Secondary Server's IP address. You will have to provide a virtual IP address, which could actually be updated to the agents. Every communication from the agent, the distribution server will reach the virtual IP. If you have configured NAT settings to redirect all communications to a local IP, you will have to ensure that the redirected communications reach the virtual IP address.
All request that reaches this virtual IP will be redirected to the primary server, whenever the primary server is not reachable, the communications will be taken to the secondary server. The secondary server will periodically sync all the data from the primary server so that it is up-to-date. You can also configure settings to receive mail notifications, whenever one of the servers is down, or not reachable. Follow the steps mentioned below to configure Failover server:
Perform the following steps on the computer, where the primary Central Server is installed:
|
|
You will have to enable the following settings:
The below-mentioned steps should be performed on the primary server first and the same should be performed on the secondary server during activation.
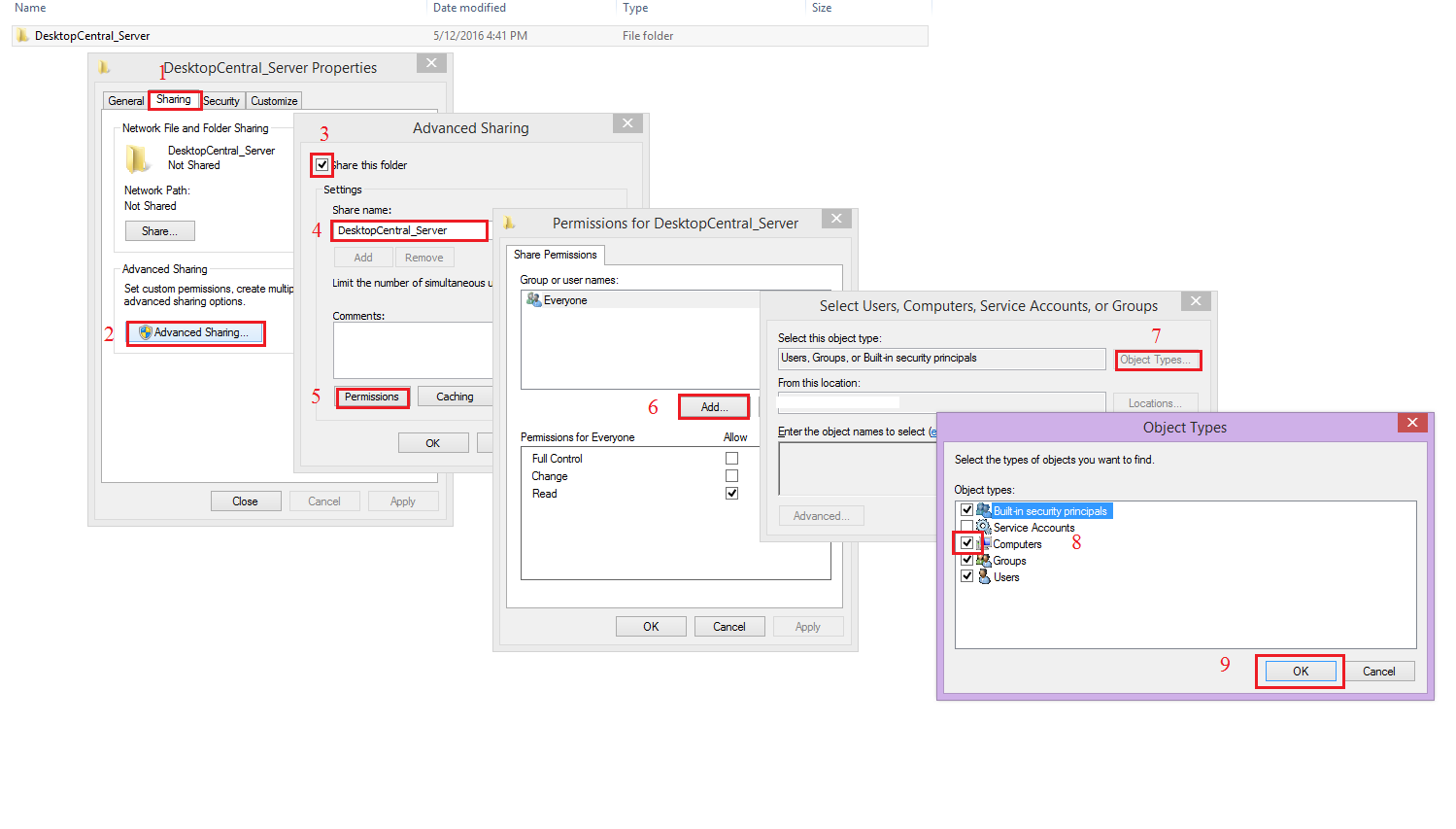
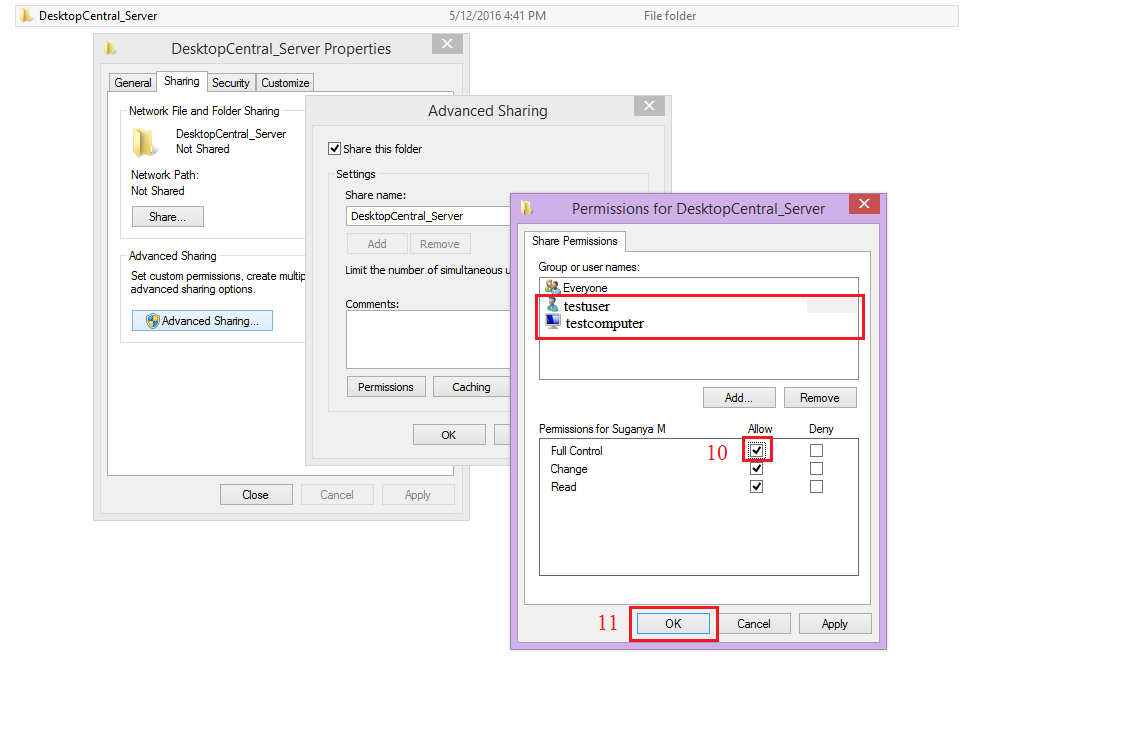
|
Perform the below-mentioned steps on the computer where the Secondary server is installed:
You can now see that the server components are replicated to the secondary server.