Der Windows 10-Kiosk-Modus ist ein Sperrmechanismus, der es IT-Administratoren ermöglicht, nur eine einzige App oder eine bestimmte Gruppe von Apps auf Windows 10-Geräten auszuführen, um die Kontrolle und Governance zu verbessern. Der Kiosk-Modus ist besonders hilfreich, um Windows 10-Geräte zu sperren, die für einen bestimmten Zweck verwendet werden, z. B. als Selbstabfertigungskioske an Flughäfen, Point of Sale-Terminals (POS) in Selbstbedienungsrestaurants oder digitale Beschilderung für Werbung. Durch diesen Modus wird sichergestellt, dass Benutzer die Geräteeinstellungen nicht ändern oder auf andere Funktionen oder Apps auf den Geräten zugreifen können.
Mobile Device Manager Plus ist eine Lösung für die Verwaltung mobiler Geräte (MDM), die auch als Windows-Kiosk-Software eingesetzt werden kann und zusätzlich den Kiosk-Modus auf Apple-, Android- und Chrome-Geräten unterstützt.
Damit Sie den Windows 10-Kiosk-Modus mit mehreren Apps einrichten können, müssen Sie ein Windows-Kiosk-Profil in MDM erstellen. So konfigurieren Sie den Kiosk-Modus auf Windows 10-Geräten:
Schritt 1: Klicken Sie auf dem MDM-Server auf die Registerkarte „Device Mgmt“ (Geräteverwaltung).
Schritt 2: Wählen Sie im linken Fensterbereich „Profiles“ (Profile) aus und navigieren Sie zu „Create Profile -> Windows“ (Profil erstellen -> Windows).
Schritt 3: Geben Sie den Namen und die Beschreibung des Profils ein und klicken Sie auf „Continue“ (Weiter).
Schritt 4: Wählen Sie links „Kiosk“ aus, um ein Windows 10-Kiosk-Profil zu erstellen.
Schritt 5: Sie haben die Wahl zwischen den Kiosk-Typen „Single App“ und „Multi App“.
Schritt 6: Geben Sie auf der Registerkarte „Allowed Apps“ (Zulässige App(s)) den/die App-Namen oder die Bundle-ID(s) an.
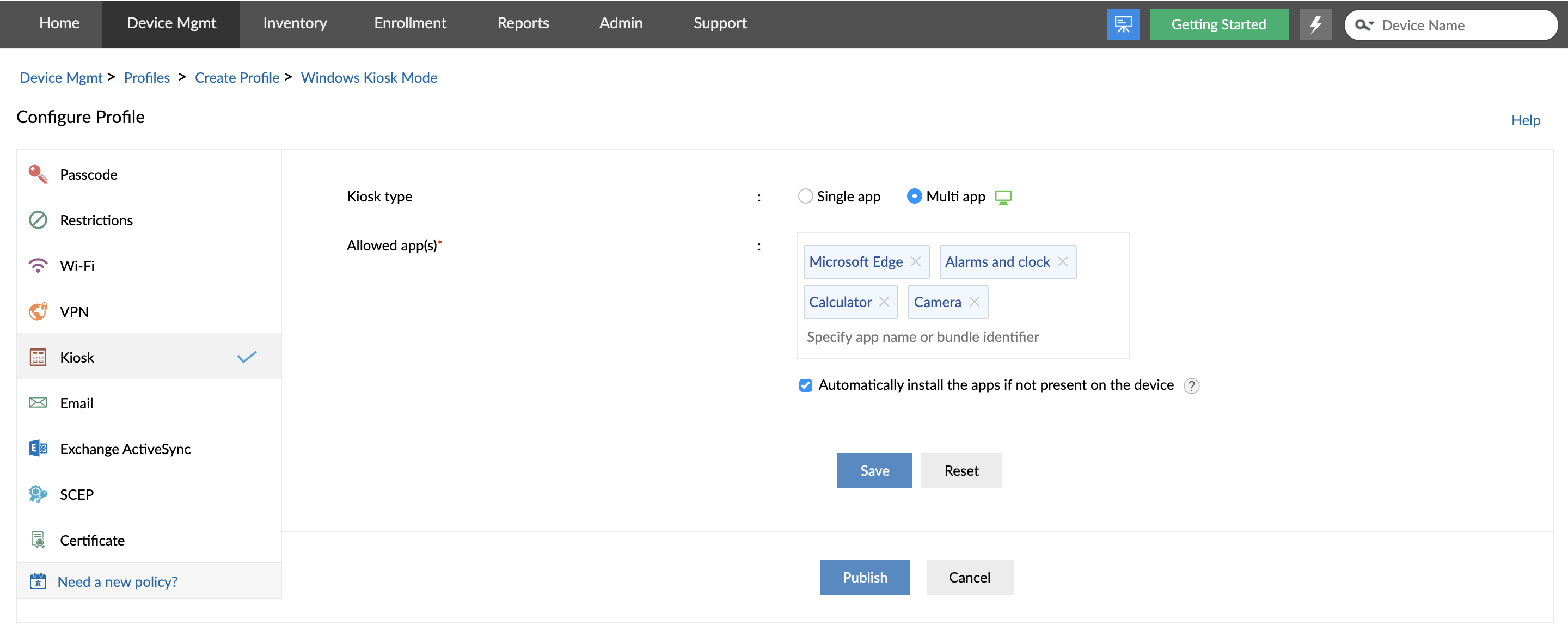
Schritt 7: Speichern und veröffentlichen Sie anschließend das Kiosk-Profil.
Nachdem Sie das Windows-Kiosk-Profil erstellt haben, muss es mit Windows 10-Geräten verknüpft werden, um den Kiosk-Modus zu aktivieren. Es wird jedoch empfohlen, das Kiosk-Profil auf einem Windows 10-Testgerät zu testen, bevor Sie es mit Ihrer Produktionsumgebung verknüpfen. Wenn Windows 10-Apps auf dem MDM-Server aktualisiert werden, werden sie auf Geräten, die mit dem Windows 10 Kiosk-Modus bereitgestellt wurden, beim nächsten Neustart automatisch ebenfalls aktualisiert. Für App-Updates auf Geräten, die im Windows 10-Kiosk-Modus bereitgestellt wurden, ist kein Benutzereingriff erforderlich.
Wenn sich der Benutzer nach der Profilzuweisung bei dem Gerät anmeldet, sind nur die unter dem Windows 10-Kiosk-Modus bereitgestellten Apps verfügbar.
HINWEIS: Wenn Geräte aus dem Windows 10-Kiosk-Modus entfernt werden, werden sie automatisch auf die Werkseinstellungen zurückgesetzt, damit sie im Unternehmen wiederverwendet werden können.
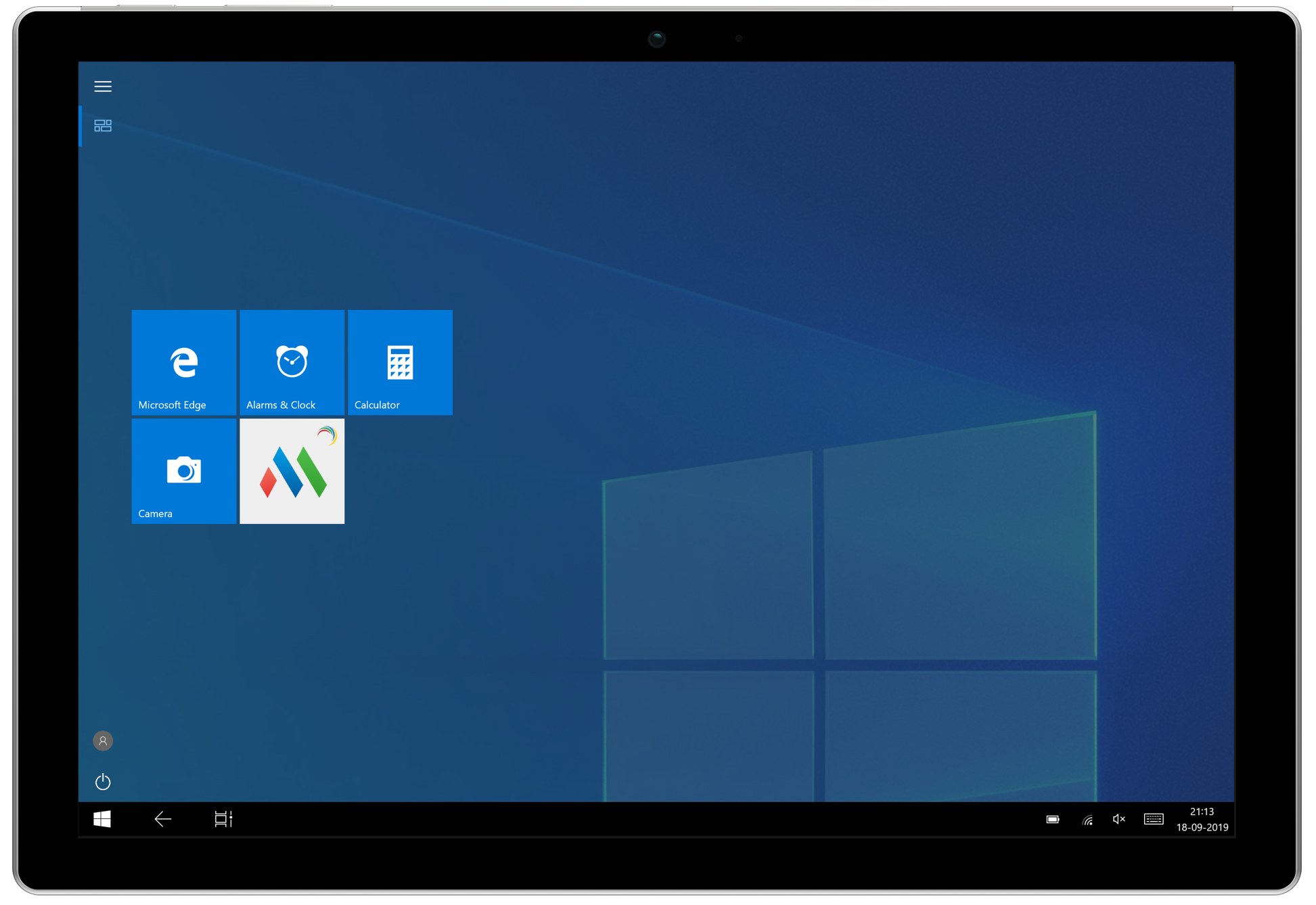
Bevor ein Gerät im Windows 10-Kiosk-Modus bereitgestellt werden kann, müssen die Administratoren sicherstellen, dass die folgenden Voraussetzungen erfüllt sind:
Die integrierte Funktion „Zugewiesener Zugriff“ ermöglicht es, die Windows 10-Geräte im Single-App-Kiosk-Modus auf eine einzelne App zu beschränken. Ein großer Nachteil der Verwendung des integrierten Kiosk-Modus auf Windows 10-Geräten ist, dass Sie nur Microsoft Store-Apps im Windows-Kiosk-Modus bereitstellen können.
So richten Sie den Windows 10-Kiosk-Modus ein:
Schritt 1: Richten Sie unter Verwendung des Administratorkontos ein Standardbenutzerkonto ein.
Schritt 2: Öffnen Sie die Anwendung „Einstellungen“ mit der Tastenkombination Windows-Taste + I.
Schritt 3: Navigieren Sie zu Konten -> Familie und andere Benutzer -> Zugewiesenen Zugriff einrichten.
Schritt 4: Klicken Sie auf Konto auswählen und wählen Sie das in Schritt 1 erstellte Standardbenutzerkonto aus.
Schritt 5: Klicken Sie auf App auswählen und wählen Sie eine App aus der Liste der unterstützten Apps aus, die dem Windows 10-Kiosk-Modus (oder dem zugewiesenen Zugriff) hinzugefügt werden soll.
Schritt 6: Starten Sie das Gerät neu und melden Sie sich mit den Anmeldedaten des Standardkontos an, um den Windows 10-Kiosk-Modus zu aktivieren.
Das Gerät ist auf die ausgewählte App beschränkt und der Benutzer kann auf keine anderen Apps oder Einstellungen auf dem Gerät zugreifen, auch nicht auf das Startmenü. Benutzer können sich mit der Tastenkombination Strg+Alt+Entf von dem Konto abmelden.
HINWEIS: Die Sitzung wird vollständig beendet, wenn das System neu gestartet wird.
So deaktivieren Sie den Windows 10-Kiosk-Modus:
Schritt 1: Navigieren Sie in der App „Einstellungen“ zu „Konten -> Familie und andere Benutzer“.
Schritt 2: Wählen Sie unter „Kiosk einrichten“ die Option „Zugewiesener Zugriff“ aus.
Schritt 3: Wählen Sie unter „Kioskinfo“ das entsprechende Konto aus und klicken Sie auf „Kiosk entfernen“.
Der Single-App-Modus von Windows 10 ist eine eingebaute Funktion und steht kostenlos zur Verfügung. Allerdings hat er einige Nachteile gegenüber dem Kiosk-Modus auf Windows 10-Geräten:
Aus den folgenden Gründen brauchen alle Unternehmen eine Windows 10-Kiosk-Software:
Der Windows 10-Kiosk-Modus wird für Laptops, Desktops, Smartphones oder Surface Pro-Tablets unterstützt. Eine Windows-Kiosk-Software bietet eine einheitliche Konsole zur Verwaltung aller Windows 10-Gerätetypen und zur Bereitstellung dieser Geräte im Kiosk-Modus.
Der Windows-Kiosk-Modus ist benutzerspezifisch. Beim Zuordnen eines Kiosk-Profils zu einem Windows-Gerät wird der Kiosk-Modus auf den betreffenden Benutzer angewendet, dem das Gerät zugewiesen ist. Informationen zum Zuordnen von Profilen zu Geräten finden Sie hier. Beim Zuordnen eines Kiosk-Profils zu einer Gruppe wird dieses allen Benutzern der in der jeweiligen Gruppe vorhandenen Geräte zugewiesen. Informationen zum Zuordnen von Profilen zu Gruppen finden Sie hier.
Die Verwendung einer Windows-Kiosk-Software zur Aktivierung des Kiosk-Modus auf Windows 10-Geräten hat unter anderem die folgenden Vorteile:
Nutzen Sie Mobile Device Manager Plus, um Geräte im Windows 10-Kiosk-Modus bereitzustellen. Sie können die Windows 10-Kiosk-Software von ManageEngine 30 Tage kostenlos testen!