





|
With organizations moving to an extensively mobile-only workforce, corporate apps now act as the nucleus to such organizations. It becomes the foremost task of the IT admins to ensure all the requisite corporate apps are present on the device and are running the latest version, by constantly updating them. MDM lets you take complete control of app management - installation, deletion, update and license management. You can manage both Store apps as well as Enterprise apps over-the-air(OTA), using MDM.
The first step towards app management in MDM, is to build an App Repository. As the name suggests, App Repository contains both Store and enterprise app, to be distributed to the devices. Once done, the apps are ready for distribution. Once distributed, app installation is initiated through the Store, in case of Store app and in case of enterprise apps, the device contacts MDM to initiate installtion. Once the installation is initiated, the installation status is updated in near-real time on MDM. App updates is similar to app installation, while app deletion is even simpler. Know more app deletion from devices here and from groups here. Another easier alternative to removal of apps is moving apps to Trash. You can understand app installation in MDM using the flow diagram given below.
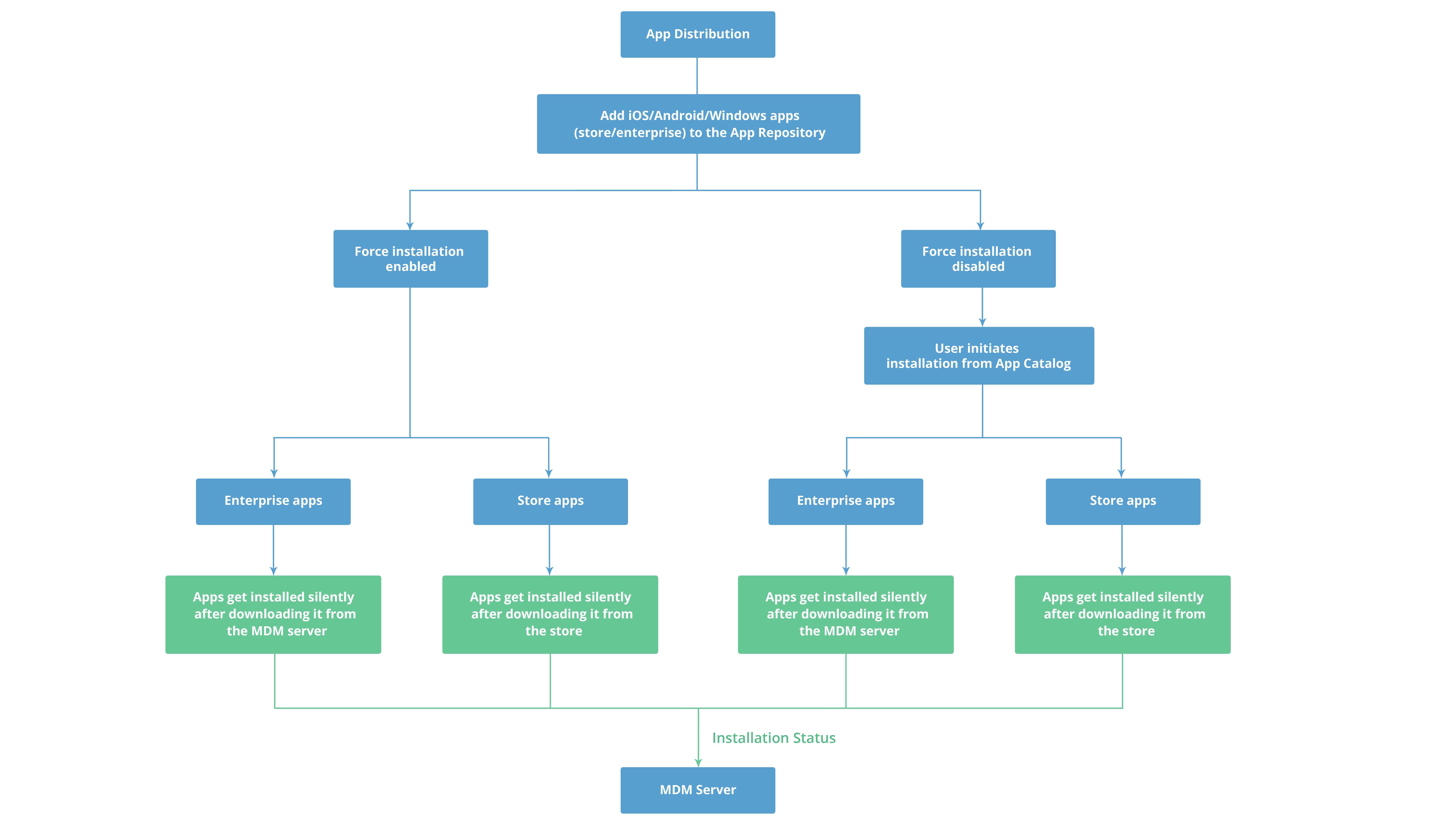
|
You can add Android apps in bulk to App Repository, as explained here and iOS apps in bulk, as explained here. You can also install Android apps silently without any user intervention as explained here. Silent installation of iOS apps can be done as explained here. In case you distribute Android apps to the App Catalog instead of silently installing them, the device user can uninstall the distributed apps, which is by default restricted in case of silent installation. |
Managing apps is more complex, since overwhelming number of apps are discovered in the enterprise everyday. You will have to manage all the apps, which is quite a challenging task. You can simplify app management by grouping apps based on installation type. You can choose the type of apps, which needs to be managed from here : Mobile Device Manager Console -> Inventory -> Apps -> Settings ->Type of Apps to be managed. You can choose to ignore the apps that are pre-installed in the device and the apps that are distributed through MDM. By ignoring these two types of apps, you will be able to focus on the apps that are installed by the users. Only the apps that you have chosen will be displayed on the views of the Mobile Device Manager console, expect for blocklisted views.
|
Even if you ignore to manage pre-installed apps, it will still be displayed, if any such app has been blocklisted. For example: You have blocklisted the app "twitter", this app has been discovered on few devices as pre-installed app, then this app will be listed on all blocklisted views. |
Managing apps not only involves distributing the apps to devices, it also includes ensuring the apps remain up to date with all the required updates installed. Mobile Device Manager Plus allows admin to automate app updates, thereby ensuring the devices are always running the latest app version.
Enabling automated app updates
To view the list of available app updates
NOTE: The app updates are synced from the respective store once every 24 hours or when the apps are synced manually from ABM, Managed Google Play or Windows Business Store. If you are unable to find the app update, manually sync the apps by clicking on Sync Apps and selecting the respective stores, from the App Repository.
Points to be noted:
|
In case you're silently updating an app that's currently being actively used on iOS devices, users will sometimes be allowed to skip the update. In such rare scenarios, you need to re-distribute the app updates. In case of silent Android app installation/update, it can take up to 24 hours for the app to be added to queue as stated here. |
Distributing and updating apps for Unsupervised devices:
Keeping the apps up to date can be a tedious task since the administrator needs to ensure that the available updates are compliant with the organization's policies and all the critical updates are completed on the devices.
MDM server contacts the store everyday to check if new updates for apps have been released. If a new update is available, it will be notified on the MDM server as well. In the case of enterprise apps, the apps have to be updated by the admin on the MDM server.
The admin can also prevent the users from manually updating the apps on devices by ensuring the following:
Follow the steps given below to distribute app updates to all devices which don't have the latest version of the app:
It is always recommended to test an app update on a test group in your organization before deploying it to your production environment. This helps reduce the changes of security issues in case the app update has any bugs. Follow the steps given below to distribute app updates to selected Groups/ Devices
One of the most common issues with enterprise apps is the deployment of newer versions. In most cases, multiple issues crop up when an app is deployed in production environment and these issues get further amplified in case of critical enterprise apps. The ideal solution is to test it on a smaller subset of devices (which will act as the testbed) before deploying it in the production environment.
MDM helps you with this by letting you add the beta version of a stable app and deploy it to a testbed before deploying it in the production environment.
To test and deploy the update, follow the steps given below:
Devices in the testbed must be those that aren’t ideally deployed in the production environment. Further, it is ideal the testbed contains devices catering to all devices types and OS versions in your enterprise. This ensures the beta version is tested in all possible device type/OS version combination.
You can create any number of testbed groups as you want.
On the App Repository, apps which have a beta version added are indicated by a blue icon next to it.
To avoid distribution of beta versions to devices in production environment prior to testing, MDM allows beta version distribution only from the app details view. Once you add the beta version, you are shown the app details view from where you can distribute the beta version by clicking on the button Distribute App. For subsequent distribution, you need to select Beta from the dropdown before you can distribute the beta version to devices.
You need to select the Beta from the dropdown present under App Version to view the distribution status of the beta version.
The stable version gets replaced by the beta version similar to a normal app update.
The beta version gets installed on the device similar to a normal app installation.
No, MDM will not allow you to distribute the stable and beta version of the same app since they have the same bundle identifier. Hence it is recommended that you first test the beta version of the enterprise app on the testbed and then distribute it to all devices.
No, if the devices already have the beta version on it, you cannot distribute the existing stable version to these devices.
You need to go the App Repository and click on the app. Now click on the Upload New Version link present under App Version and upload the new beta version. Once the upload is done, it automatically replaces the older beta with the newer beta version.
On the app details page, click on the dropdown available under App Version and select Beta from the list. Once selected, you’ll have the option Upload New Version.
The newer beta version is not automatically distributed to the devices which were distributed the previous beta version. To distribute the newer beta version, you need to follow the usual app update process. Once you mark the new beta version as stable, it’ll get automatically distributed.
You can replace the existing beta version on the App Repository any number of times you want.
When you add the beta version to the App Repository, all the parameters related to the beta version gets listed. You can change everything from the app logo to the app category to supported devices. Further, if new permissions have been added in the beta version, you can view the same when you add the beta version, Similarly, if support for app configurations is supported only from the beta version, a new section named Configurations is listed, where you can add the app configurations file.
Navigate to the App Repository. There is an ellipsis icon available under Action for all the apps. Select the ellipsis present against the app whose beta version parameters are to be modified. From the list of options, select Modify and select Beta from the list shown. Now you can modify the parameters for the beta version.
For any option pertaining to beta version, you need to select Beta from the App Version dropdown. Once you do so, you’ll be shown the option Mark as stable.
Add the latest version of the enterprise app and follow the on-screen instructions. Once it’s been added click on Mark as stable option present below App Version. On doing so, the latest version of the app is automatically distributed to the devices that were distributed the previous version. You can choose to update the app silently or have it added to the App Catalog and let the users update manually.
You can add a beta version only if the version is higher the stable version already present on the App Repository. Similarly, when you try to add a lower version (or the same version) as beta, MDM will show an error and prevent it from being added.
When you want to delete app(s) associated with devices/groups, you can simply move the apps to Trash. Moving apps to Trash, ensures the apps are automatically disassociated from the devices/groups, instead of doing it manually. These apps are automatically deleted after 90 days. The apps can also be deleted permanently or restored manually from Trash by the user. However, the restored apps don't get automatically distributed to the previously associated groups/devices and need to be distributed again.
Follow the steps given below to move apps to Trash:
On the MDM server, navigate to Device Mgmt and select App Repository, from the left pane.
You can view the list of apps added to the App Repository.
The apps can be viewed by clicking on 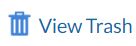 . The profiles can be deleted or restored from there.
. The profiles can be deleted or restored from there.